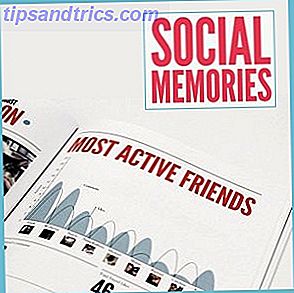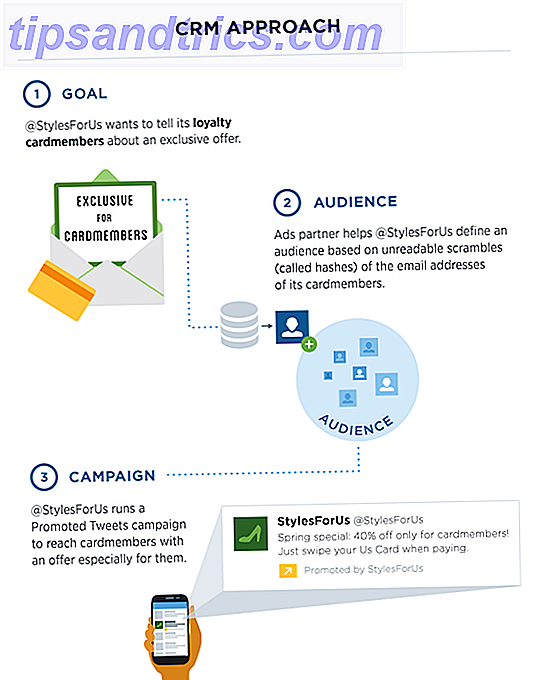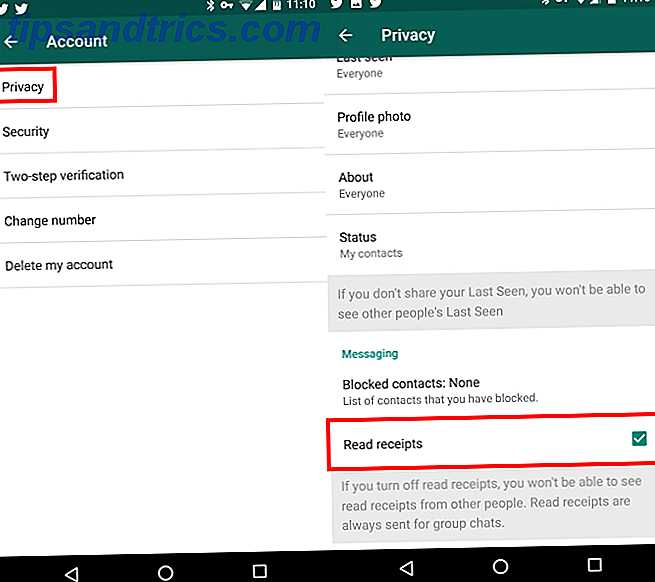Que vous cherchiez à masquer des informations sensibles ou que vous souhaitiez appliquer un effet à votre image, les fonctions de flou robustes de Photoshop facilitent la tâche.
Comment brouiller les informations sensibles
Si vous souhaitez rendre floue une partie de votre image, procédez comme suit:
- Ouvrez l'outil Marquee (raccourci clavier M ). L'outil de sélection par défaut est un rectangle, mais vous pouvez le remplacer par une ellipse, une seule ligne ou une seule colonne.
- Faites glisser l'outil de sélection autour de la partie de l'image que vous souhaitez flouter.
- Allez dans Filtre > Flou et vous verrez 10 types différents de flous. Certaines options de flou sont basiques, tandis que d'autres vous permettent de déterminer la force du flou à l'aide d'un curseur.
Si vous voulez effacer le visage de quelqu'un, vous pouvez utiliser le flou de l'objectif .
Si vous souhaitez rendre flou un emplacement de carte ou du texte, vous pouvez opter pour Flou gaussien . Avec le flou gaussien, plus le rayon est élevé dans les paramètres, plus l'image devient floue. Il n'y a pas de mauvaise ou bonne option. Expérimentez avec chacun et voyez ce qui fonctionne le mieux pour vous.
Une autre option pour masquer les informations sensibles est d'aller sur Filtre > Pixéliser > Mosaïque .
Si vous souhaitez rendre votre image floue, ignorez les deux premières étapes et allez directement à l'option Filtre et sélectionnez le type de flou que vous souhaitez appliquer.
Comment appliquer un effet de flou aux photos
Si vous voulez créer un effet bokeh faux ou flouter une partie de votre image ou créer une faible profondeur de champ Comment créer un effet de fond flou dans Photoshop Comment créer un effet de fond flou dans Photoshop Vous pouvez imiter l'effet flou bokeh de fond de un reflex numérique dans Photoshop avec un seul outil en deux minutes à plat. En savoir plus, il existe différents outils à utiliser dans Photoshop. La manière la plus simple de le faire est d'ouvrir votre photo dans Photoshop et d'aller dans Filtre > Galerie de flou . Là, vous verrez cinq autres options liées à l'édition de photos:
- Flou de champ: cette option est utilisée si vous souhaitez flouter l'arrière-plan. Lorsque vous sélectionnez d'abord l'option, elle place une épingle où le flou se produira. Vous pouvez ajouter une deuxième broche et ajuster la force du flou à zéro. Les objets dans le rayon de la première broche seront flous, mais les objets dans le rayon de la seconde broche seront nets.
- Iris Blur: Vous choisissez un cercle pour rester net et le reste de l'image est floue. Vous pouvez ajuster la forme et la taille du cercle, ainsi que la force du flou.
- Tilt-Shift Blur: imitant le style des caméras à bascule, ce style estompe le haut et le bas de votre photo. Il est souvent utilisé pour créer de fausses scènes miniatures. Vous pouvez ajuster la taille des zones floues et les faire pivoter, ainsi que régler la force du flou.
- Path-Blur: Vous pouvez dessiner un chemin spécifique le long duquel le flou suivra. Cette option donne l'illusion du mouvement dans une photo fixe.
- Spin-Blur: la zone floue est définie par un cercle et imite le mouvement d'un objet qui tourne lorsque la photo est prise.
Pour créer une faible profondeur de champ, en laissant votre sujet au premier plan et en rendant flou l'arrière-plan, vous devez d'abord créer un calque de masque. Avec Adobe Photoshop 2018, ce processus est beaucoup plus simple grâce à la fonction de sélection et de masquage, que vous pouvez découvrir ici. Adobe Photoshop CC 2018: 9 nouvelles fonctionnalités Adobe Photoshop CC 2018: 9 nouvelles fonctionnalités Photoshop CC 2018 est ici ! Et il a de nouvelles fonctionnalités impressionnantes. Cliquez pour voir neuf caractéristiques qui vont changer la façon dont vous utilisez Photoshop. Lire la suite .
Pour voir la méthode en action, consultez la vidéo ci-dessous:
Quelle est votre méthode préférée pour rendre flous des parties de votre image dans Photoshop? Faites le nous savoir dans les commentaires.