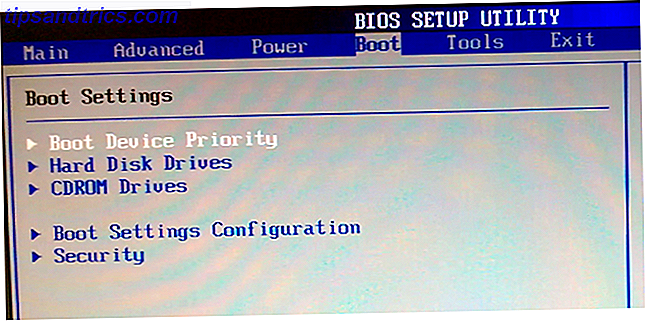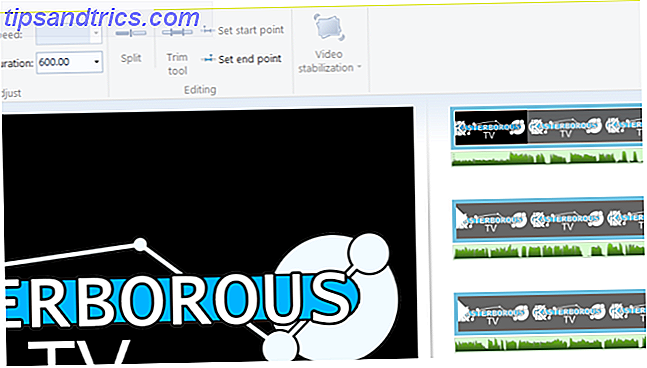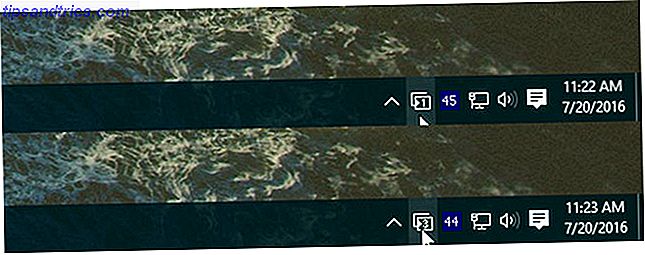Vous avez probablement plusieurs dizaines de logiciels installés sur votre ordinateur. Mis à part les outils que vous utilisez tous les jours comme votre navigateur Web, il est facile d'oublier les programmes que vous n'utilisez pas souvent. 4 façons de réinitialiser Windows 10 et réinstaller à partir de zéro 4 façons de réinitialiser Windows 10 et réinstaller à partir de zéro Windows 10 est toujours Windows, ce qui signifie qu'il aura besoin d'un nouveau départ de temps en temps. Nous vous montrons comment vous pouvez obtenir une nouvelle installation de Windows 10 avec le moins d'effort possible. Lire la suite ou acheter une nouvelle machine, car vous ne vous souviendrez pas du logiciel à réinstaller.
Heureusement, Windows facilite la création d'une liste de tous les logiciels que vous avez installés. Cela est rendu possible par PowerShell 15 Tâches avancées PowerShell peut gérer sous Windows 10 15 Tâches avancées PowerShell peut gérer sous Windows 10 PowerShell est similaire à l'invite de commande, mais mieux. C'est un outil d'administration système puissant. Nous avons compilé 15 tâches, certaines simples, d'autres complexes, qui bénéficient de la magie de PowerShell. Lisez plus, mais n'ayez pas peur si vous ne l'avez jamais utilisé auparavant: vous n'avez besoin que de quelques commandes simples.
Allez-y et ouvrez une fenêtre PowerShell en tapant Powershell dans le menu Démarrer. Une fois là, collez dans cette ligne pour générer une liste de tous vos logiciels, y compris son éditeur et la date à laquelle vous l'avez installé:
Get-ItemProperty HKLM:\Software\Wow6432Node\Microsoft\Windows\CurrentVersion\Uninstall\* | Select-Object DisplayName, DisplayVersion, Publisher, InstallDate | Format-Table –AutoSize Bien sûr, cette liste ne vous suffit pas. Pour envoyer cette information à un fichier texte, ajoutez la ligne ci-dessous, en changeant le chemin du fichier à votre nom d'utilisateur:
>C:\Users\USERNAME\Desktop\InstalledProgramsList.txt Au total, en utilisant la commande ci-dessous (assurez-vous de changer USERNAME en votre propre nom d'utilisateur Windows) va générer une liste de vos logiciels installés et l'exporter vers un fichier sur votre bureau appelé InstalledProgramsList.txt:
Get-ItemProperty HKLM:\Software\Wow6432Node\Microsoft\Windows\CurrentVersion\Uninstall\* | Select-Object DisplayName, DisplayVersion, Publisher, InstallDate | Format-Table –AutoSize>C:\Users\USERNAME\Desktop\InstalledProgramsList.txt Pour trouver facilement les différents logiciels que vous avez installés sur différents systèmes, exécutez cette commande sur deux machines et collez le texte résultant dans un site Web de comparaison de texte.
(merci la liste des programmes installés qui me dit que j'ai installé google chrome le 2 décembre 2011)
- Hannah ? (@ hvn42) 3 décembre 2016
Une fois que vous avez terminé, n'oubliez pas de sauvegarder ce fichier sur un lecteur flash, un stockage en nuage ou tout autre support externe pour le conserver. Si vous effacez votre ordinateur, vous effacerez ce fichier avec!
Intéressé par ce que PowerShell peut faire par opposition à l'invite de commande? Jetez un oeil à leurs différences Command Prompt vs Windows PowerShell: Quelle est la différence? Invite de commandes vs Windows PowerShell: quelle est la différence? Les utilisateurs Windows peuvent s'en sortir sans utiliser l'invite de commande ou PowerShell. Mais avec Windows 10 et de nouvelles fonctionnalités au coin de la rue, il est peut-être temps d'apprendre. Lire la suite .
Trouvez-vous utile de conserver une liste des logiciels installés? Faites-nous savoir si vous allez utiliser cette commande bientôt dans les commentaires!
Crédit d'image: racorn via Shutterstock.com