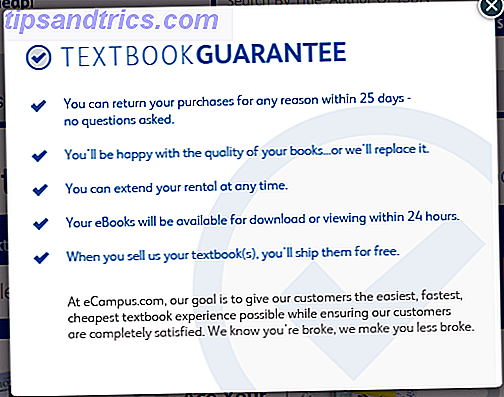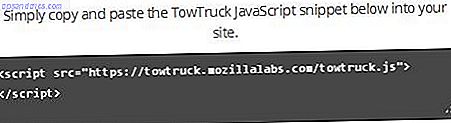Il n'y a pas de moyen simple de cacher ou de révéler rapidement des fichiers cachés sur Mac OS X comme sur Windows - mais masquer et chercher sur un Mac n'est pas un jeu particulièrement difficile à jouer.
Utilisation de quelques commandes de terminal simples 4 Choses cool que vous pouvez faire avec le terminal Mac 4 Choses cool que vous pouvez faire avec le terminal Mac Le terminal est l'analogue de Mac OS X de l'invite de commande Windows, ou CMD. C'est un outil, comme vous le savez probablement déjà, qui vous permet de contrôler votre ordinateur à l'aide de commandes ... Read More vous permet de cacher rapidement les secrets et de révéler les fichiers système, ainsi que de voir quels autres fichiers et dossiers cachés ont été encombrer votre disque de démarrage Mac presque plein? 6 Conseils d'économie d'espace pour les Macs gravement encombrés Disque de démarrage presque plein? 6 Astuces pour économiser de l'espace pour les Macs surchargés Si vous vous demandez si votre disque dur affecte les performances ou si vous voulez juste un peu d'espace supplémentaire, quelques étapes simples peuvent libérer beaucoup d'espace. C'est une bonne idée de laisser entre cinq ... Lire la suite au fil des ans.
C'est l'heure terminale.
Marquage des fichiers comme caché
Sur Windows, vous pouvez simplement faire un clic droit sur un fichier et cocher une case 3 Façons rapides et faciles de cacher un dossier dans Windows 7 3 Façons rapides et faciles de cacher un dossier dans Windows 7 La vie privée est difficile à trouver ces jours-ci. Que vous partagiez un ordinateur ou que vous soyez généralement méfiant vis-à-vis de vos pairs qui ont parfois accès à votre ordinateur, vous avez peut-être envie de stocker des informations sensibles ... Lisez la suite pour le masquer. Ceci est facilement défait en forçant Explorer à révéler tous les fichiers cachés, également accessibles via l'interface graphique dans le menu Affichage . Si vous voulez vraiment cacher quelque chose sur Windows, vous voudrez probablement le chiffrer correctement - il ne suffit pas de cacher un fichier.
Mac OS X est le même, mais il existe toujours des cas où cacher un fichier peut être utile - comme retirer rapidement un fichier de l'index de Spotlight ou cacher un dossier sans bouger et causer des problèmes pour les logiciels qui en dépendent.
Il existe des commandes simples pour cacher un fichier, et celles-ci ne sont vraiment pas plus complexes que la façon dont Microsoft fait les choses - sauf que vous devrez utiliser la ligne de commande. Pour cacher un fichier, lancez le terminal OS X et tapez ce qui suit:
mv path/to/file path/to/.file
Remplacer le "chemin / vers / fichier" avec l'emplacement du fichier ou dossier que vous voulez cacher. Cela utilise la commande "mv" renommer le fichier ou le dossier avec un "." Le précédant, ce qui indique comment le système de fichiers Mac OS (entre autres) indique des fichiers cachés. Pour le changer, répétez la commande à l'envers comme ceci:
mv path/to/.file /path/to/file
Ce n'est pas la seule façon d'y parvenir, un autre exemple serait d'utiliser la commande d'autorisation "chflags":
chflags hidden path/to/file
Pour inverser cela, changez simplement "caché" en "non caché". Une fois que vous avez caché un fichier, OS X ne le trouve pas dans son état par défaut - Spotlight l'ignorera, tout comme le Finder si vous naviguez dans ce répertoire. Cela devrait suffire à tromper les non-techniciens qui ne veulent tout simplement pas fouiller dans les répertoires privés.
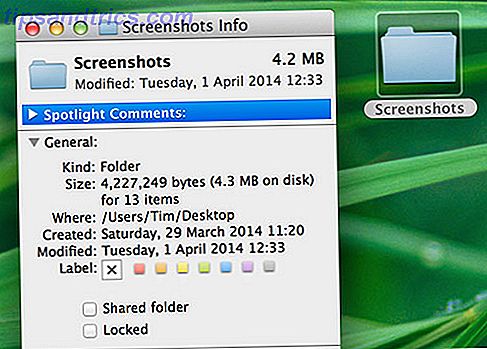
Remarque: Si vous êtes vraiment désespéré et que vous ne trouvez pas de fichier, localisez-le dans le Finder puis cliquez avec le bouton droit de la souris et choisissez Inspecteur (ou sélectionnez Cmd + I). Son chemin complet sera indiqué dans le champ "Où", selon la capture d'écran ci-dessus.
Une fois que vous avez caché un fichier ou un dossier, vous voudrez probablement cacher vos pistes. Chaque commande Terminal que vous entrez est stockée dans un tampon, qui peut être rappelé en appuyant sur la flèche vers le haut de votre clavier dans n'importe quelle fenêtre Terminal ouverte.

Ces commandes ne sont pas oubliées même lorsque la fenêtre est fermée, mais vous pouvez forcer Terminal à les oublier sous Edition> Effacer le défilement ou à l'aide du raccourci Cmd + Option + K. La commande clear peut également être utilisée pour effacer la sortie de la fenêtre Terminal actuelle.
Recherche de fichiers système
Spotlight ne dévoilera pas les fichiers ou dossiers cachés tant qu'ils ne seront pas cachés de nouveau. Les amis non-tech ne pourront donc pas trouver votre agenda ou votre collection de selfies simplement en effectuant une recherche. Même si vous définissez Finder pour toujours afficher les fichiers cachés, Spotlight n'indexera toujours pas les fichiers marqués comme tels.

Vous pouvez utiliser la recherche Spotlight pour trouver les fichiers système, donc si vous avez un .kext que vous voulez supprimer, vous pouvez le trouver en cherchant le nom du fichier dans le Finder, en cliquant sur le petit + "+" sous le champ de recherche "Autre" dans la liste déroulante Type . Cela vous présentera beaucoup d'options (comme vu dans l'image ci-dessus) - choisissez "Fichiers système" et cliquez sur OK .
Vous pouvez maintenant effectuer une recherche en utilisant la case prévue pour les fichiers système, mais pas les fichiers cachés.
Révéler des fichiers cachés
Le Finder n'affiche pas les fichiers cachés par défaut, et il n'y a pas de case à cocher à cocher selon la méthodologie de Windows - vous devrez à nouveau utiliser le Terminal. Pour forcer le Finder à afficher tous les fichiers cachés, ouvrez Terminal et collez le texte suivant:
defaults write com.apple.finder AppleShowAllFiles TRUE
killall Finder
Cette commande affecte tout le système, et vous remarquerez des fichiers ".localized" ou ".DS_Store" agaçants sur votre bureau et dans d'autres endroits - tous parfaitement normaux, et habituellement parfaitement cachés à la vue. Vous pouvez en profiter pour rechercher ce fichier caché, parcourir les fichiers système, nettoyer les dossiers, supprimer les dégâts laissés par les désinstallations avant d'inverser la commande en changeant "TRUE" en "FALSE" et en l'exécutant à nouveau.
Trouver n'importe quel fichier
Le "tout ou rien" de la commande AppleShowAllFiles rend difficile de travailler avec comme une solution permanente - et vous ne pouvez toujours pas utiliser Spotlight pour rechercher des fichiers marqués comme cachés. Dans ce cas, un outil tiers shareware comme Trouver n'importe quel fichier (essai gratuit, 6 $) peut vraiment aider.

Il ignore le contenu de vos fichiers (c'est ce que Spotlight indexe, comme le contenu des e-mails, l'historique de messagerie instantanée, etc.) en faveur de l'analyse des caractéristiques de fichier telles que le nom, la date de création et les paramètres similaires. Pour cette raison, il complète parfaitement Spotlight, et il va au-delà de la portée de Spotlight en fournissant un accès rapide à n'importe quel fichier sur le disque, qu'il soit caché ou non.
Considérez également
Saviez-vous que votre dossier Bibliothèque n'est pas indexé par Spotlight? Si vous voulez quelque part pour vider rapidement un fichier que vous ne voulez pas indexé et interrogeable, alors la bibliothèque est un bon endroit pour le mettre. Par défaut, il n'est même pas accessible sur OS X - et la plupart de vos amis ne savent probablement pas non plus comment le trouver.
Pour accéder à la bibliothèque Mac OS X, ouvrez le Finder et cliquez sur Aller dans la barre de menus. Maintenez la touche Option enfoncée et cliquez sur Bibliothèque lorsqu'elle apparaît. Vous pouvez également choisir Aller au dossier ... et entrer "~ / Bibliothèque" sans les guillemets. N'oubliez pas de vous souvenir de ce que vous déplacez, et déplacez le fichier une fois que vous avez terminé!
Connaissez-vous d'autres astuces pour cacher et trouver des dossiers sur un Mac sans payer pour un logiciel supplémentaire? Partagez-les avec nous dans les commentaires ci-dessous!