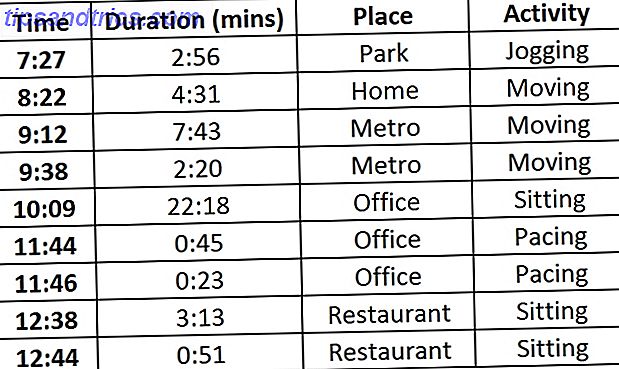Donc, vous avez fait le grand saut et acheté un Chromecast. Bravo, c'était un geste intelligent.
Vous êtes probablement maintenant heureux de l'utiliser pour diffuser du contenu vidéo directement sur votre téléviseur. Et vous êtes tellement impressionné que vous pensez même à couper le cordon. Si vous coupiez le cordon ou gardiez votre télévision par câble? Devriez-vous couper le cordon ou garder votre télévision par câble? Si vous tenez toujours à votre abonnement au câble, mais que vous êtes en train de débattre de l'opportunité de faire un changement, nous sommes là pour vous aider. Ce guide devrait vous aider à vous décider. Lire la suite tout à fait. Ce serait un autre geste intelligent.
Mais saviez-vous que le minuscule Chromecast est capable de faire bien plus que simplement diffuser de la vidéo? Dans cet article, nous allons vous montrer huit hacks intelligents pour votre Chromecast Awesome New Chromecast Apps, Trucs et astuces Vous allez adorer jouer avec les nouvelles applications Chromecast Awesome, Trucs et astuces Vous allez adorer Messing avec les applications ajoutent un soutien pour le Chromecast constamment Alors continuez à vérifier vos applications. D'ici là, lisez la suite pour apprendre à tirer le meilleur parti de votre Chromecast avec ce qui est disponible aujourd'hui. Lire la suite . Lorsque vous les combinerez, votre expérience Chromecast sera encore meilleure.
1. Afficher les titres des nouvelles personnalisées en utilisant Backdrop
Google a introduit la fonctionnalité Backdrop fin 2014. Si votre Chromecast et votre téléviseur sont tous deux inactifs, vous pouvez utiliser Backdrop pour afficher du contenu à l'écran, un peu comme un économiseur d'écran sur un ordinateur portable.
Vous avez le choix d'afficher une photo panoramique sélectionnée au hasard, un diaporama de votre bibliothèque Google Photos, les prévisions météo ou les titres des actualités.

Les titres de nouvelles sont le meilleur choix. C'est un moyen facile de rester au courant des derniers événements sans vérifier votre téléphone toutes les cinq minutes ou avoir une chaîne de nouvelles distrayante de 24 heures en arrière-plan.
Il tire vos titres personnalisés de l'application Play Kiosque, assurez-vous donc de l'avoir configuré avant d'activer Backdrop sur votre Chromecast.
Pour activer les actualités de Backdrop, ouvrez l'application Google Home sur votre smartphone et accédez à Paramètres> Backdrop> Play Kiosque .
2. Inscrivez-vous au programme de prévisualisation de Chromecast
Le programme Chromecast Preview vous permet d'accéder aux dernières mises à jour du Chromecast avant qu'elles ne soient rendues publiques. En échange de votre participation, Google vous demande de donner votre avis sur les nouvelles fonctionnalités.
Vous pouvez vous inscrire au programme via l'application Google Home. Trouvez la carte de l'appareil que vous souhaitez inscrire, puis allez dans Paramètres> Aperçu du programme> Joindre un programme . Si l'option n'est pas disponible, c'est parce que le programme n'accepte pas de nouveaux membres. Vous devrez donc réessayer dans quelques mois.
Si vous changez d'avis et que vous souhaitez repartir, rendez-vous dans Paramètres> Aperçu du programme> Quitter le programme .
Attention: Google insiste sur le fait que vous n'obtiendrez pas de logiciel bêta, mais sachez que si vous vous inscrivez, vous êtes encore plus susceptible de rencontrer des bugs et des problèmes.
3. Utilisez un casque la nuit
Nous y avons tous été. Vous voulez rester debout et regarder un film d'action médiocre avec Dwayne "The Rock" Johnson, tandis que votre partenaire veut aller au lit. Vous devez réduire le volume à un murmure et cela gâte votre plaisir.
Votre Chromecast peut atténuer le problème. Grâce à une application tierce appelée LocalCast pour Chromecast, vous pouvez brancher vos écouteurs sur votre téléphone ou votre tablette. L'audio sera diffusé sur votre appareil, mais la vidéo continuera à s'afficher sur votre téléviseur.
Le réglage de l'application est simple. Il vous suffit d'appuyer sur Itinéraire audio vers téléphone sur l'écran Lecture en cours de l'application.
4. Créer une liste de lecture de partie
6 façons géniales de trouver et de partager des playlists de musique 6 façons géniales de trouver et de partager des playlists de musique Les services de musique en streaming deviennent de plus en plus populaires, ce qui signifie la possibilité de créer et de partager des playlists avec la famille et les amis sont plus faciles que jamais. Voici comment le faire. Lire la suite, mais tous ne sont pas adaptés pour l'édition en temps réel.
Comment utiliser votre Chromecast avec YouTube Comment partager de la musique depuis plusieurs appareils vers un Chromecast Comment partager de la musique depuis plusieurs appareils vers un Chromecast Ce ne serait pas cool si vous pouviez organiser une fête et que tout le monde pourrait ajouter des chansons à la musique ça joue? Avec un Chromecast et ces applications, c'est facile. Lisez la suite pour créer la liste de lecture ultime pour vos invités.
J'ai besoin de faire une playlist pour ma soirée du réveillon du Nouvel An ... mais il y a tellement de gens qui viennent à l'idk ce qu'ils veulent écouter !!
- SimplySouthern (@ SouthernAnon09) 13 décembre 2016
Pour commencer, les invités doivent uniquement accéder à la chanson qu'ils souhaitent lire sur leur propre application YouTube. Dites-leur d'appuyer sur l'icône Cast dans l'angle supérieur droit, mais au lieu de choisir Play Now, ils doivent appuyer sur Ajouter à la file d'attente . Ils recevront un message à l'écran confirmant que c'était un succès et que la chanson jouera en temps voulu.
5. Allumez votre téléviseur en utilisant votre smartphone
Qui a besoin de télécommandes? Ils se perdent toujours, manquent de batteries ou sont mangés par le chien.
Comme vous le savez probablement déjà, vous utilisez votre smartphone ou votre tablette pour faire fonctionner votre appareil Chromecast. C'est génial, mais vous avez toujours besoin de votre ancienne télécommande pour une action inévitable: allumer votre téléviseur.
Ou est-ce toi?
Ça dépend. Les Chromecast utilisent la technologie HDMI-CEC, et la plupart des téléviseurs modernes le supportent. La technologie permet à n'importe quel appareil HDMI d'allumer votre appareil. Ce n'est pas toujours activé. vous devrez peut-être chercher dans le menu de votre téléviseur pour trouver le réglage approprié.
Il y a un truc pour que cela fonctionne: votre Chromecast doit être alimenté par une prise murale plutôt que par un port USB sur votre téléviseur. Si tout fonctionne correctement, il vous suffit de commencer à diffuser une vidéo pour que votre téléviseur démarre.
Au revoir, à distance, c'était sympa de te connaître.
6. Mode Invité
Vous savez comment ça se passe. Vous avez vos amis à regarder le grand jeu et Davey a trouvé une vidéo d'un chien qui doit faire quelque chose de stupide sur YouTube. Douze d'entre vous se pressent autour de son écran de 5 pouces pour regarder. C'est ridicule.

Pourquoi ne pas activer le mode Invité sur votre appareil? Tout le monde peut diffuser du contenu vidéo depuis son appareil directement sur votre écran de télévision en entrant un code PIN.
Pour activer cette fonctionnalité, recherchez votre appareil dans votre application Google Home et accédez à Paramètres> Mode Invité .
7. Faire des présentations
Les Chromecast ne sont pas tous amusants et amusants. Ils ont également un côté sérieux, et peuvent être un outil de productivité utile dans votre vie professionnelle.
Au lieu de manipuler des câbles HDMI et des projecteurs de 20 ans, la prochaine fois que vous aurez une grande présentation, vous pourrez épater votre auditoire en sortant un Chromecast de votre sac d'ordinateur portable.

Assurez-vous simplement que votre présentation est enregistrée au format Google Slides, puis cliquez sur le bouton Présenter dans le coin supérieur droit de l'application Slides.
8. Utilisez Kodi pour faire votre propre cinéma maison
Nous adorons Kodi à MakeUseOf. Oui, il ya une courbe d'apprentissage abrupte Comment configurer votre XBMC Media Center Comment configurer votre XBMC Media Center XBMC a peut-être évolué vers Kodi, mais si vous avez installé une ancienne version, ce guide vous aidera à le configurer et à le démarrer. Lire la suite pour les débutants, mais si vous passez quelques jours à maîtriser le logiciel, vous récolterez les fruits.
Malheureusement, il n'est pas toujours facile d'utiliser Kodi avec votre appareil de streaming. Il n'y a pas de moyen facile d'installer Kodi sur un appareil iOS Comment installer Kodi pour iOS sans Jailbreaker votre iPad ou iPhone Comment installer Kodi pour iOS sans Jailbreaker votre iPad ou iPhone Kodi est l'un des meilleurs moyens d'accéder à la télévision en direct, et vous Pas besoin de jailbreaker votre appareil pour profiter du contenu en streaming gratuit sur votre iPhone ou iPad. En savoir plus, Apple TV ou un périphérique Amazon Fire TV, il est impossible de l'exécuter sur Roku en raison de l'architecture de l'application.

L'exception est Android. Kodi a une version officielle et complète de l'application dans le Play Store. Ouvrez Google Home pour diffuser l'écran de votre appareil et vous pourrez regarder le contenu Kodi sur votre téléviseur en un rien de temps.
Quelles astuces Chromecast pouvez-vous partager?
Nous vous avons montré huit hacks conçus pour donner un nouveau souffle à vos appareils Chromecast, mais il existe de nombreuses astuces qui peuvent vous aider à faire passer votre Chromecast au niveau supérieur.
Avec quels réglages bricolez-vous votre Chromecast? Quelles applications tierces ont ajouté des fonctionnalités supplémentaires à votre Chromecast? Comment maximisez-vous votre expérience globale de Chromecast? S'il vous plaît laissez des conseils et des suggestions dans les commentaires ci-dessous.