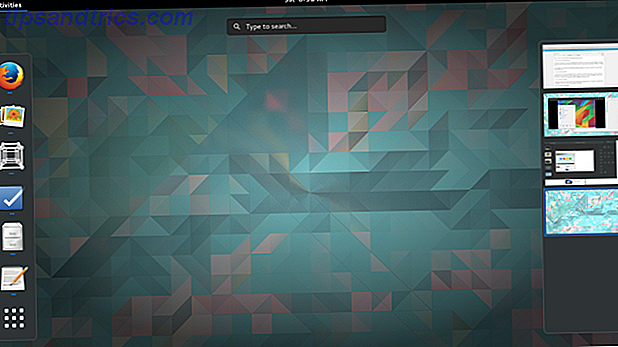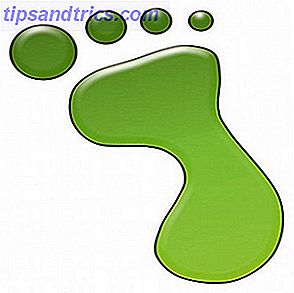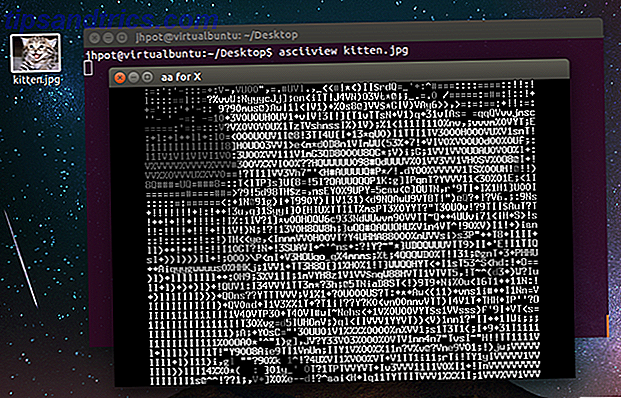Microsoft Excel est un outil dynamique qui est utilisé pour les tâches professionnelles et personnelles Comment utiliser Microsoft Excel pour gérer votre vie Comment utiliser Microsoft Excel pour gérer votre vie Ce n'est pas un secret que je suis un fanboy Excel total. Une grande partie de cela vient du fait que j'aime écrire du code VBA, et Excel combiné avec des scripts VBA ouvrent tout un monde de possibilités .... Lire la suite. Une fonctionnalité robuste est appelée mise en forme conditionnelle. Cette fonctionnalité peut être utile pour les situations de tous les jours ainsi que celles liées au travail. Mais, il peut aussi être écrasant si vous ne l'avez jamais utilisé.
Voici quelques utilisations générales pour le formatage conditionnel, comment les configurer, et bien sûr, ce que cette fonction est capable de faire.
Formatage conditionnel expliqué
Cette merveilleuse fonctionnalité Excel applique la mise en forme aux cellules en fonction des données renseignées. Que vous entrez un nombre, un pourcentage, une lettre, une formule 16 Formules Excel qui vous aideront à résoudre des problèmes de la vie réelle 16 Formules Excel qui vous aideront à résoudre les problèmes de la vie réelle Le bon outil est la moitié du travail. Excel peut résoudre les calculs et traiter les données plus rapidement que vous ne pouvez trouver votre calculatrice. Nous vous montrons les principales formules Excel et démontrons comment les utiliser. En savoir plus, ou mot, le formatage sera appliqué automatiquement selon les règles que vous avez définies.
Par exemple, si vous voulez que la cellule soit surlignée en rouge chaque fois que vous entrez la lettre A, ceci est une configuration simple.
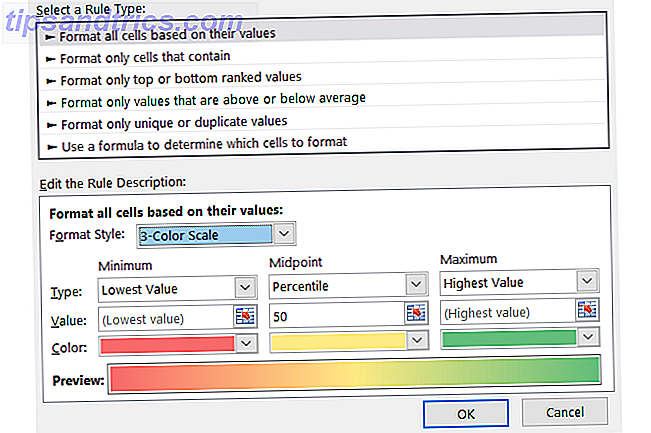
L'outil dispose d'une variété de paramètres, d'options et de règles qui permettent de gagner du temps en repérant des éléments importants. Et, pour ceux qui connaissent la fonctionnalité, il peut être utilisé assez largement. Cependant, il peut également être avantageux pour les tâches quotidiennes pour l'école, la maison, le travail et les activités personnelles et pour ceux qui ne l'ont jamais utilisé auparavant.
Pour l'école: voir les choses plus simplement
Que ce soit à l'école secondaire ou au collège, vous pouvez suivre vos devoirs, les dates d'échéance et les notes dans Excel. Avec quelques options de mise en forme conditionnelles pratiques, vous pouvez rapidement voir les éléments importants en un coup d'œil.
Pour les dates d'échéance, vous pouvez appliquer la mise en forme de différentes manières pour mettre en évidence ce qui est en retard, ce qui est prévu pour demain ou le mois prochain. Il suffit de quelques étapes:
- Sélectionnez les cellules où vous allez ajouter les dates d'échéance.
- Cliquez sur Mise en forme conditionnelle dans l'onglet Accueil .
- Dans la section Mettre en évidence les règles des cellules, sélectionnez une date qui se produit .
- Ensuite, choisissez vos critères tels que Dans les 7 derniers jours avec Texte rouge et Demain avec remplissage jaune .
Cela vous aidera à voir ces dates importantes d'une manière rapide et facile. Les devoirs arriérés ou dus demain apparaîtront immédiatement.

Pour le suivi des notes et le repérage facile de vos notes inférieures, vous pouvez appliquer une mise en forme pour les notes de lettres et de chiffres comprenant une plage.
- Sélectionnez les cellules où vous allez ajouter les notes.
- Cliquez sur Mise en forme conditionnelle dans l'onglet Accueil .
- Dans la section Mettre en évidence les règles des cellules, sélectionnez Entre .
- Ensuite, ajoutez vos valeurs telles que entre C et F ou 0 et 2 avec Red Fill .
Cela vous donne un moyen agréable et simple de voir à quel point vos classes vont et où vos notes sont inférieures.

Pour la maison: Mettez en évidence ce qui est important
Le formatage conditionnel d'Excel peut être tout aussi utile si vous utilisez l'application à la maison. 10 Modèles de feuilles de calcul incroyablement utiles pour organiser votre vie 10 Modèles de feuilles de calcul incroyablement utiles pour organiser votre vie Votre vie est-elle un raccourci de délais manqués, de courses oubliées et d'engagements renégociés? On dirait que vous devez vous organiser. En savoir plus, faites ressortir ces éléments importants en quelques étapes simples.
Si vous l'utilisez pour votre budget mensuel, par exemple, vous pouvez détecter rapidement les problèmes. Que vous ayez créé votre propre feuille de calcul ou que vous utilisiez un modèle pratique, il est utile d'appliquer automatiquement le formatage aux nombres négatifs.
- Sélectionnez les cellules où vous allez entrer les nombres ou les formules.
- Cliquez sur Mise en forme conditionnelle dans l'onglet Accueil .
- Dans la section Mettre en évidence les règles des cellules, sélectionnez Moins de .
- Ensuite, ajoutez 0 avec le surlignage que vous souhaitez. Dans cet exemple, nous avons sélectionné Format personnalisé avec remplissage jaune pour que ces cellules se démarquent réellement.
Cela fournit une méthode rapide pour voir les nombres négatifs dans votre budget. Et rappelez-vous, vous pouvez appliquer n'importe quel type de formatage qui vous rendra plus visible de la surbrillance au texte à la couleur de la bordure.

Excel est un outil populaire pour les listes de tâches, et il n'y a pas de meilleure façon de voir les éléments que vous avez et que vous n'avez pas terminés qu'avec le formatage automatique. Avec cette approche, toute tâche qui n'est pas marquée avec un X sera mise en surbrillance.
- Sélectionnez les cellules où vous allez entrer l'indicateur complété (X).
- Cliquez sur Mise en forme conditionnelle dans l'onglet Accueil .
- Dans la section Mettre en évidence les règles des cellules, faites défiler jusqu'à Plus de règles .
- Dans la fenêtre contextuelle, choisissez Formater uniquement les cellules qui contiennent .
- Au bas, sous Modifier la description de la règle, sélectionnez Vides dans la liste déroulante.
- Ensuite, cliquez sur Format pour sélectionner la surbrillance que vous souhaitez appliquer, par exemple, remplissez la cellule avec orange.
L'application de cette mise en forme ne prend qu'une minute et peut être très utile pour suivre les tâches que vous avez encore à accomplir.

Pour le personnel: Faire des objectifs Pop
Beaucoup de gens suivent attentivement leurs objectifs personnels. Des sessions d'entraînement à la maintenance du poids en passant par le calcul des calories 10 Modèles Excel Pour suivre votre santé et votre forme physique 10 Modèles Excel Pour suivre votre santé et votre forme physique En savoir plus, vous pouvez voir comment vous atteignez ces objectifs.
Pour le comptage et le suivi de l'apport calorique, appliquez une mise en forme pour voir quand vous allez au-dessus et en dessous de votre objectif ou de votre limite pour la journée. Dans ce cas, nous appliquerons deux règles distinctes.
- Sélectionnez les cellules où vous allez entrer le nombre de calories.
- Cliquez sur Mise en forme conditionnelle dans l'onglet Accueil .
- Dans la section Mettre en évidence les règles des cellules, sélectionnez Supérieur à .
- Ensuite, ajoutez le numéro de l'objectif calorique avec le point culminant que vous souhaitez. Dans cet exemple, nous avons sélectionné 200 avec Red Fill . Cela montrera quand nous allons au-dessus de la limite de calories.

Ensuite, définissez la règle pour aller en dessous de la limite de calories.
- Sélectionnez les mêmes cellules que dans la première règle.
- Cliquez sur Mise en forme conditionnelle sur la page d' accueil
- Dans la section Mettre en évidence les règles des cellules, sélectionnez Moins de .
- Ensuite, ajoutez le numéro de l'objectif calorique avec le point culminant que vous souhaitez. Dans cet exemple, nous avons sélectionné 200 avec remplissage vert .

Gardez à l'esprit que dans cet exemple, si vous entrez le nombre exact 200 pour le nombre de calories, aucun formatage ne sera appliqué. C'est parce que le nombre ne tombe dans aucune règle.
Pour les entreprises: faire ressortir l'audace
Pour ceux qui travaillent à distance ou en tant qu'entrepreneurs indépendants, Excel peut être utilisé pour des tâches telles que le suivi du temps ou des estimations de projet.
Avec un moyen pratique de garder une trace des heures travaillées ainsi que de voir un aperçu de la semaine ou du mois, le formatage avec des barres de données peut être très utile.
- Sélectionnez les cellules où vous allez entrer le nombre d'heures.
- Cliquez sur Mise en forme conditionnelle dans l'onglet Accueil .
- Dans la section Barres de données, sélectionnez Remplissage dégradé ou Remplissage plein, selon vos préférences.
Une fois que vous entrez des nombres dans les cellules désignées, vous verrez la barre de données s'ajuster. Plus le nombre est petit, plus la barre est petite et vice versa. Vous pouvez également appliquer la mise en forme aux totaux que vous avez calculés en bas. C'est une belle façon de voir vos jours, semaines ou mois de travail les plus lourds et les plus légers.

Un excellent usage de la mise en forme conditionnelle pour les entreprises est de gérer les projets 10+ Modèles Excel utiles pour la gestion de projet et le suivi 10+ Modèles Excel utiles pour la gestion de projet et les gabarits de gestion sont indispensables aux chefs de projet. Nous vous montrons comment vous pouvez répliquer des projets réussis en utilisant des modèles prêts à l'emploi dans Microsoft Excel et au-delà. Lire la suite . L'utilisation de formes d'indicateurs et la mise en surbrillance pour des éléments tels que la priorité et l'effort peuvent être bénéfiques, en particulier lors du partage des données avec d'autres.
Pour définir des priorités en utilisant des nombres avec 1 comme priorité la plus élevée en rouge et 3 comme la plus basse en vert, vous pouvez appliquer un formatage de forme.
- Sélectionnez les cellules où vous allez entrer les nombres.
- Cliquez sur Mise en forme conditionnelle dans l'onglet Accueil .
- Dans la section Ensemble d'icônes, sélectionnez les formes que vous souhaitez utiliser.

Maintenant que vous entrez les nombres 1, 2 et 3, vous verrez les formes ajuster leur couleur 3 Formules folles d'Excel qui font des choses étonnantes 3 Formules folles d'Excel qui font des choses étonnantes La puissance de Microsoft Excel réside dans ses formules. Laissez-moi vous montrer les merveilles que vous pouvez faire avec les formules et le formatage conditionnel dans trois exemples utiles. Lire la suite . Gardez à l'esprit que si vous utilisez plus de trois nombres, ce qui équivaut aux trois formes, ils changeront en conséquence. Par exemple, 1 restera rouge, tandis que 2 et 3 deviendront jaunes et 4 sera vert. Vous pouvez également inverser l'ordre des formes et affecter des nombres spécifiques en sélectionnant Mise en forme conditionnelle> Jeux d'icônes> Autres règles .
Pour définir l'effort d'un projet ou d'une tâche, vous pouvez appliquer une mise en forme à l'aide d'un mot spécifique, tel que petit, moyen ou grand.
- Sélectionnez les cellules où vous allez entrer le mot d'effort.
- Cliquez sur Mise en forme conditionnelle dans l'onglet Accueil .
- Dans la section Mettre en évidence les règles des cellules, sélectionnez Texte qui contient .
- Tapez le mot que vous souhaitez mettre en surbrillance, tel que Petit, puis choisissez le format, tel que Remplissage jaune . Vous pouvez faire la même chose pour les moyennes et grandes pour leur donner une couleur différente.
Avec ce type de règle, tout ce que vous avez à faire est de taper un mot et la cellule sera automatiquement formatée pour vous. Cela rend le visionnage de votre projet ou de vos tâches extrêmement facile.

Êtes-vous prêt à appliquer une mise en forme conditionnelle?
Avez-vous essayé le formatage conditionnel pour les activités quotidiennes? Ou êtes-vous prêt à commencer à vous amuser avec cette fonctionnalité?
Partagez vos pensées avec nous dans les commentaires ci-dessous!