
Ce peut être une mauvaise idée de combiner les emails et les tâches à faire, mais nous savons tous qu'il est presque impossible de séparer les deux. Alors visons un juste milieu.
Pourquoi ne pas détourner les courriels en les transformant en tâches? C'est assez facile à faire, car de nombreuses applications de gestion des tâches de nos jours ont un système en place pour transformer les e-mails en tâches à faire sans quitter votre boîte de réception.
Voyons comment la fonctionnalité d'envoi de courrier électronique fonctionne dans certaines des applications de gestion des tâches les plus populaires.
1. Trello
Si vous voulez envoyer un courrier électronique avec votre tableau à Trello, vous devez d'abord trouver l'adresse email unique du forum. Pour ce faire, ouvrez le tableau et cliquez sur Afficher le menu à l'extrême droite. Vous verrez une barre latérale Menu cachée s'envoler. Cliquez sur Plus> Paramètres Email-to-board pour révéler l'adresse e-mail que Trello a assignée au forum actuel.
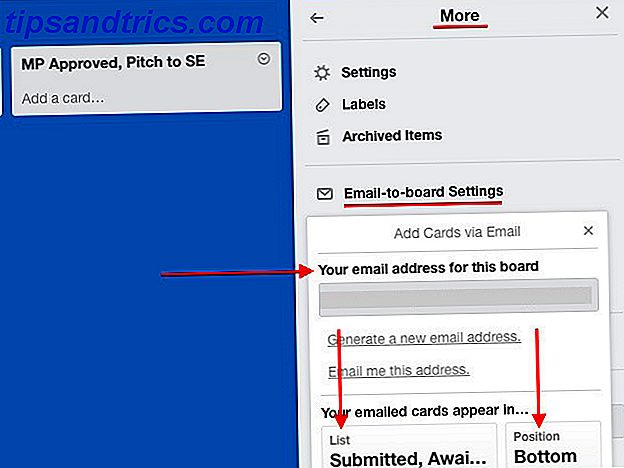
Trouvé l'identifiant d'email? Génial! Enregistrez-le en tant que contact dans votre carnet d'adresses. Vous pouvez maintenant envoyer un e-mail à cette adresse à tout moment et demander à Trello de la transformer en une tâche en bas de la liste par défaut de ce forum.
Le sujet de l'e-mail devient le nom de la tâche sur la nouvelle carte et le contenu du corps est ajouté en tant que description. Si vous avez ajouté des pièces jointes, elles ont également été jointes à la carte.
Ce n'est pas tout. Vous pouvez attribuer cette carte aux membres de votre équipe en ajoutant @mentions dans les champs À ou CC, la ligne Objet ou même dans le corps de l'e-mail.
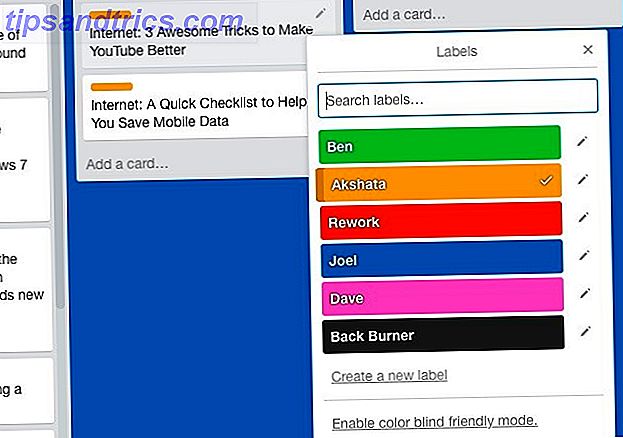
Vous pouvez également utiliser des hashtags pour ajouter des étiquettes en fonction de leur couleur, numéro ou nom. Jetez un oeil à la capture d'écran ci-dessus. Maintenant, par exemple, si je veux assigner l'étiquette Akshata à une carte particulière, je peux utiliser la syntaxe #akshata, #orange, ou # 2 dans la ligne d'objet de l'email.
Vous voulez changer où les cartes créées par email finissent? Vous pouvez spécifier une liste par défaut et une position de carte par défaut à partir des paramètres Email-to-board .
Chaque carte possède également une adresse e-mail unique, que vous pouvez trouver sous Partager et plus ... lorsque vous ouvrez la carte. Tout courriel que vous envoyez à cette adresse se termine par un commentaire sur la carte.
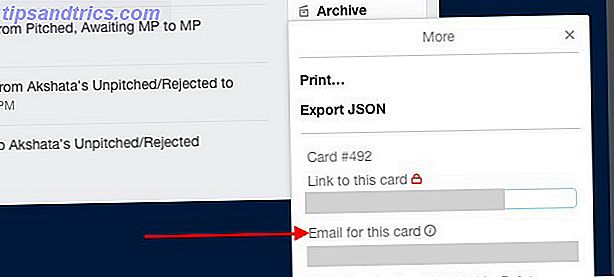
Si vous êtes un utilisateur de Chrome, vous pouvez installer Gmail sur Trello. Cette extension vous donne quelques fonctionnalités utiles comme un bouton Ajouter une carte dans Gmail pour créer une carte à partir du courrier électronique actuel.
2. Wunderlist
Avant de commencer à transformer des e-mails en tâches Wunderlist, vous devez activer l'accès au courrier électronique pour votre compte en accédant à Mail to Wunderlist et en cochant la case Enable Mail to Wunderlist pour votre compte .
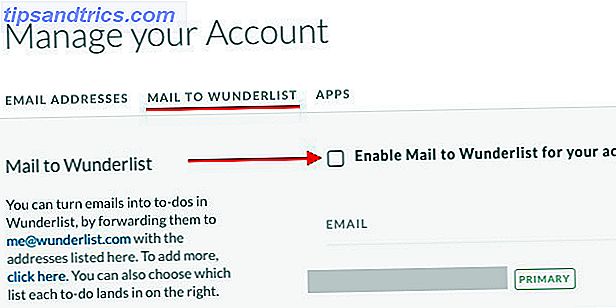
Une fois cela fait, vous pouvez envoyer ou transmettre tout courriel basé sur une tâche à [email protected] et il apparaît comme une tâche dans votre boîte de réception Wunderlist. Bien sûr, pour que cela fonctionne, vous devez envoyer l'e-mail à partir de l'adresse associée à votre compte Wunderlist.
L'objet de l'e-mail devient le nom de la tâche. le corps de l'e-mail est joint en tant que note. Les pièces jointes de l'e-mail sont également reportées. Notez que vous devrez utiliser le texte en clair dans le corps de l'email, car Wunderlist ne supporte pas le HTML.
Voici un conseil: vous pouvez préfixer le sujet de l'email avec un astérisque (*) suivi d'un espace pour créer une tâche étoilée.
Wunderlist vous permet de créer des tâches en envoyant des e-mails à partir d'adresses différentes, mais uniquement après avoir ajouté ces adresses sous Adresses e-mail dans les paramètres de votre compte. Vous pouvez même lier chaque adresse à une liste par défaut différente, c'est-à-dire que vous pouvez choisir la liste dans laquelle vous souhaitez placer une tâche envoyée depuis une adresse e-mail particulière.
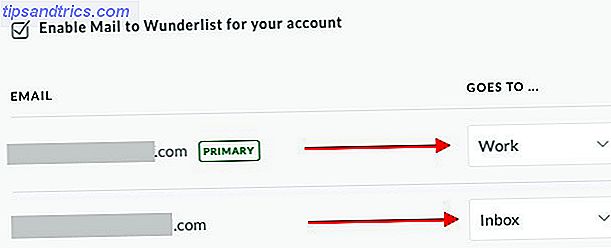
Bien sûr, il existe une recette IFTTT pour créer une nouvelle tâche Wunderlist. Nous sommes tellement heureux que vous avez demandé! La recette est déclenchée chaque fois que vous étiquetez un email comme "wunderlist".
3. Rappelez-vous le lait
Ouvrez votre compte Remember The Milk, cliquez sur l'image de votre profil en haut à droite et accédez à Paramètres> Tâches de messagerie. Voir cette adresse à côté de Inbox Email ? C'est l'e-mail unique que vous pouvez utiliser pour transférer des tâches depuis votre boîte de réception. Vous trouverez également cette adresse dans l'e-mail de bienvenue de Remember The Milk.
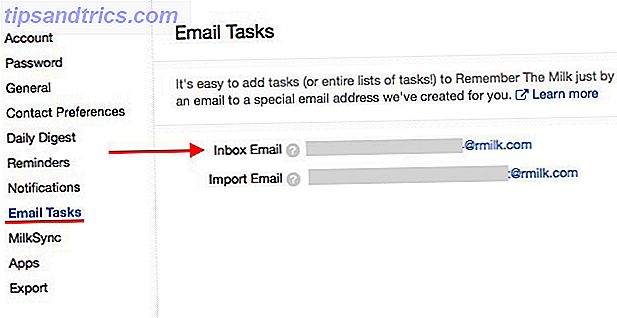
Comme d'habitude, la ligne d'objet devient le nom de la tâche et le contenu du corps est ajouté en tant que note. Si vous voulez ajouter plusieurs notes, séparez chacune d'entre elles dans le corps avec trois traits d'union (-) comme ceci:
Note 1
-
Note 2
-
Note 3
Vous pouvez ajouter des propriétés de tâche dans le corps de l'email de cette façon:
Priorité: 2
Tags: réservation voyage
Liste: personnelle
Assurez-vous que vous n'ajoutez aucun texte après le nom de la tâche dans la ligne d'objet.
Si vous êtes à l'aise avec la fonctionnalité d'ajout dynamique de Remember The Milk, n'hésitez pas à ajouter des propriétés de tâche après le nom de la tâche dans la ligne d'objet.
Jetez aussi un coup d'œil à ce guide détaillé sur l'ajout de tâches par courrier électronique et l'importation de listes par courrier électronique directement depuis Remember The Milk.
4. Todoist
Dans Todoist, la fonction de tâches de courrier électronique est réservée aux abonnés Premium. Si vous en avez un, vous pouvez l'utiliser en cliquant avec le bouton droit de la souris sur un nom de projet dans la barre latérale et en sélectionnant Email tasks to this project dans la liste déroulante. Vous trouverez la même option cachée derrière l'icône en forme de clé anglaise à l'extrême droite du nom du projet dans un projet ouvert.
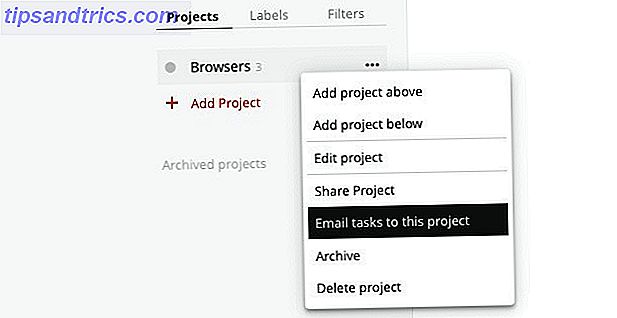
Une fois cette option sélectionnée, une fenêtre contextuelle contenant l'adresse e-mail unique attribuée à ce projet s'affiche. Vous trouverez également quelques autres options dans cette fenêtre contextuelle:
- la syntaxe pour ajouter des propriétés de tâche (comme des étiquettes et des rappels) par courrier électronique, et
- l'option d'ajouter d'autres adresses e-mail que vous souhaitez attribuer des tâches.
Tout e-mail que vous envoyez à l'adresse e-mail d'un projet se transforme en tâche avec le sujet de l'e-mail en tant que nom de la tâche et le contenu de l'e-mail en tant que note. Les pièces jointes jusqu'à 10 Mo sont également incluses.
Todoist a également des plugins pour lier les messages aux tâches via les clients de messagerie et les navigateurs populaires. Comment faire face à la surcharge de la boîte de réception et des listes de choses à faire dans les courriels Comment gérer les listes de tâches et de surcharge de la boîte de réception Les courriels ne sont pas seulement de la communication, mais dictent également votre liste de choses à faire. Parlons des meilleurs conseils pour relier la boîte de réception à notre productivité avec Andy Mitchell - le fondateur d'ActiveInbox. Lire la suite semble facile!
5. Evernote
Si vous utilisez l'application de prise de notes polyvalente Evernote Soyez créatif avec Evernote: 10 utilisations uniques, vous n'avez pas pensé à devenir créatif avec Evernote: 10 utilisations uniques, vous n'avez pas pensé Evernote est l'un des outils ultimes de productivité, et avec une grande variété d'applications multiplateformes, il n'y a pas de limite à la façon dont vous pouvez utiliser le service. Nous sommes de grands fans d'Evernote ici ... En savoir plus pour gérer vos listes de tâches, vous pouvez envoyer des emails en tant que tâches à Evernote avec le nom de la tâche dans la ligne d'objet. Bien sûr, vous aurez besoin d'accéder à votre adresse e-mail Evernote pour envoyer des e-mails. Vous pouvez le trouver sous Paramètres du compte, à côté de Notes de courrier électronique à .
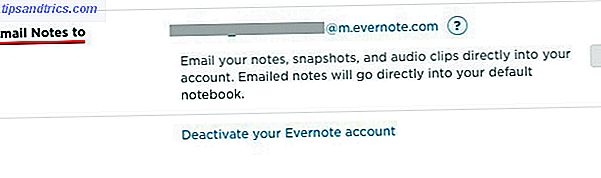
Voulez-vous ajouter des tags ou un rappel à une tâche? Vous pouvez le faire en utilisant une syntaxe spéciale ( #Tag et ! Reminder respectivement) après le nom de la tâche dans la ligne d'objet de l'e-mail.
Par exemple, si vous souhaitez ajouter une tâche pour réserver vos billets d'avion demain, l'objet de votre e-mail doit ressembler à ceci: réserver des vols #travel! Tomorrow @personal, où personal est le bloc-notes auquel vous souhaitez ajouter la tâche. Vous pouvez remplacer ! Demain avec quelque chose comme ! 15/02/16 si vous voulez spécifier une date pour le rappel.
Donnez aux notes une impression de tâche en allant dans Evernote et en ajoutant des cases à cocher pour noter les éléments.
6. Asana
Lorsque vous envoyez des tâches par courrier électronique à [email protected] avec le nom de la tâche dans la ligne d'objet, Asana l'envoie à votre liste Mes tâches dans l'organisation ou l'espace de travail par défaut que vous pouvez définir dans Mes paramètres de profil> À partir d'un courrier électronique .
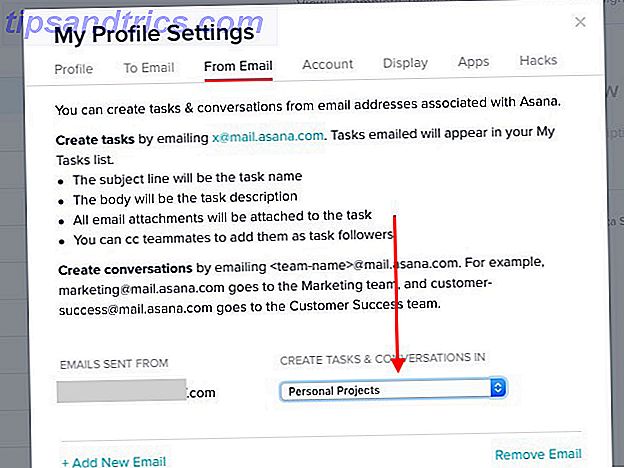
Le contenu de votre e-mail se transforme en notes de tâches et les pièces jointes deviennent des pièces jointes à des tâches. Vous pouvez cc les membres de votre équipe pour les ajouter en tant que suiveurs de tâches.
Si vous souhaitez envoyer un e-mail à Asana et le transformer en tâche sous un projet ou un tag spécifique, c'est possible. Vous n'avez qu'à modifier l'adresse e-mail d'envoi à Asana pour ajouter l'ID unique du projet comme ceci: [email protected].
Pour trouver l'ID d'un projet, ouvrez le projet et recherchez une série de numéros dans son URL dans la barre d'adresse. C'est l'ID (numérique) du projet. Par exemple, dans l'URL du projet https://app.asana.com/0/88153235502733/list, l'ID du projet sera 88153235502733.
Il existe une autre méthode pour trouver l'ID du projet: Sélectionnez le projet dans la barre latérale, cliquez sur la petite flèche à côté du nom du projet dans la section principale, puis cliquez sur Ajouter des tâches par courriel dans la liste déroulante.
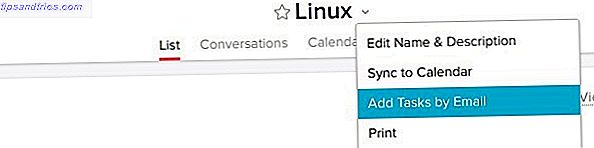
Tout comme dans Wunderlist, vous pouvez ajouter différentes adresses e-mail d'envoi à votre compte Asana et les associer à un espace de travail ou une organisation spécifique pour créer des tâches.
Vous pouvez faire plus en termes d'intégration Asana avec email, comme créer des tâches avec le transfert automatique d'email Utiliser l'alias et le transfert de courrier électronique dans Gmail pour mieux gérer votre vie Utiliser l'alias et le transfert d'email dans Gmail pour mieux gérer votre vie. Les gens connaissent les trucs astucieux que vous pouvez utiliser dans votre alias Gmail, qui vous permettent de donner aux gens différentes adresses email qui arrivent dans la même boîte de réception .... Lisez plus et postez des conversations à vos équipes par email. Lisez le guide d'Asana sur les tâches d'emailing.
Remarque: Le x dans l'ID d'e-mail send-to-Asana ([email protected]) n'est pas une variable. Le laisser tel qu'il est.
7. Toodledo
Pour pouvoir envoyer des e-mails en tant que tâches à votre compte Toodledo, vous devez générer votre adresse e-mail secrète. Pour ce faire, cliquez d'abord sur votre photo de profil en haut à droite. Vous verrez une liste déroulante maintenant.
Recherchez le lien Plus ... dans la colonne Outils (centraux) de la liste déroulante. Cela vous amène à la section Outils et services, où vous devez cliquer sur Configurer ... dans le panneau Accès à la messagerie.
Sur l'écran suivant, sous Service de messagerie, cochez la case en regard de Activer l'importation de courrier électronique et cliquez sur le bouton Enregistrer les modifications . Vous verrez alors votre adresse email secrète.
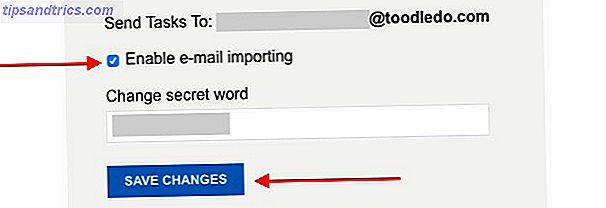
Tout e-mail que vous envoyez à cette adresse se transforme en une tâche dans Toodledo, avec le contenu de la ligne d'objet doublant comme le nom de la tâche comme d'habitude et le contenu du corps comme une note. Si vous êtes un abonné Gold, vous avez la possibilité d'ajouter des pièces jointes aux tâches Toodledo.
Vous pouvez modifier un certain nombre de paramètres de tâche en utilisant une syntaxe spéciale comme % Tag pour les noms de tag, : Reminder pour les rappels et & Repeat pour les tâches récurrentes. Jetez un coup d'œil à toutes les propriétés de la tâche que vous pouvez modifier. C'est une liste assez longue.
Si vous êtes également un utilisateur 2Do, toutes les tâches que vous créez par e-mail dans Toodledo sont automatiquement synchronisées avec l'application 2Do sur tous vos appareils. Cela ne fonctionnera pas en sens inverse, car 2Do ne dispose pas d'une fonctionnalité native qui vous permet de transformer les emails en tâches.
8. Any.do
Transformer les emails en tâches Any.do est simple. Vous envoyez un e-mail à [email protected] avec un nom de tâche approprié dans la ligne d'objet et les notes de tâches dans le corps, et Any.do convertit l'e-mail en une tâche. Vous devrez envoyer l'e-mail à partir de l'adresse que vous avez utilisée pour vous inscrire à Any.do.
"Nous avons ajouté ce bouton sympa à votre compte Gmail afin que vous puissiez ajouter des tâches liées à l'e-mail à votre compte Any.DO." Agréable :)
- Mehdi Khalili (@MehdiKhalili) 20 février 2014
Si vous utilisez Gmail, installez l'extension Chrome Any.do. Il vous donne quelques options sympas pour gérer vos tâches Any.do à partir de Gmail. Certains utilisateurs ont signalé des problèmes de synchronisation avec cette extension, il n'y a donc aucune garantie que cela fonctionnera pour vous. Mais ça vaut quand même le coup!
9. Dans Gmail
Au lieu d'envoyer des e-mails pour créer automatiquement des tâches à faire dans votre application de gestion des tâches, vous pouvez également intégrer directement dans Gmail une configuration de gestion des tâches avec les applications suivantes:
1. Sortd: Cette extension Chrome ajoute une carte de style Kanban à Gmail Tournez Gmail dans un tableau de tâches Trello-Like avec Sortd Tournez Gmail dans un tableau de tâches Trello-like Avec Sortd Dans la main-d'œuvre moderne, votre email se transforme souvent en votre liste de tâches . Eh bien, maintenant vous pouvez obtenir l'organisation de style Trello directement dans Gmail avec une nouvelle extension Chrome, Sortd. En savoir plus et trie vos e-mails dans des listes bien définies. Vous trouverez les tâches de réarrangement un jeu d'enfant grâce à la configuration glisser-déposer.
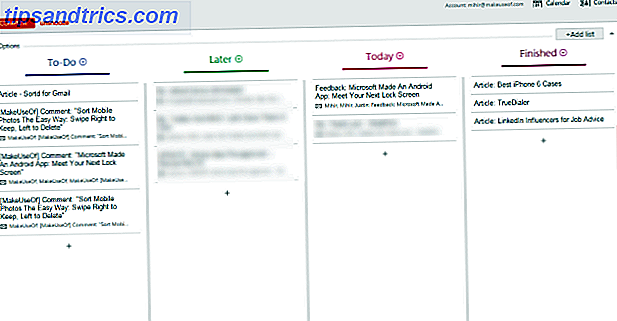
2. ActiveInbox: il s'agit d'une autre extension Chrome qui vous permet de transformer chaque courrier électronique en tâche et de lui attribuer une date d'échéance dans Gmail. Vous pouvez même ajouter des tâches à faire et des notes aux courriels sortants pour référence. Ceux-ci seront visibles uniquement pour vous et non pour les destinataires de l'e-mail.
Si vous cherchez une alternative décente à ActiveInbox, essayez Taskforce.
3. Tâches Google: Comment pouvons-nous oublier la fonction de gestion des tâches de Google intégrée à Gmail? Il cache des caractéristiques puissantes sous son extérieur uni. Jetez un oeil à ces cinq façons de tueur d'utiliser Google Tasks Five Killer Ways pour utiliser Google Tasks Cinq façons de Killer à utiliser Google Tasks Si vous êtes comme moi, vous passez plus de temps à gérer vos tâches que vous les effectuez réellement. Il s'agit de plusieurs listes, d'un accès hors connexion et de l'obtention de vos tâches lors de vos déplacements. Depuis notre dernière visite ... Lire la suite. Et oui, il existe une extension Chrome pour améliorer Google Tâches Transformer les tâches Google en une suite de gestion des tâches avec Google Tâches hors ligne [Chrome] Transformer les tâches Google en une Tâches de gestion des tâches avec Google Tâches hors connexion [Google Chrome] relation parenté. Le problème avec l'utilisation de Google Tâches directement dans dis, Google Agenda ou dans Google Mail est que la mise en page et l'interface utilisateur est extrêmement simplifiée et ... Lire la suite!
Le moyen le plus simple d'envoyer une tâche d'un e-mail à Google Tasks est de cliquer sur Maj + T lorsque l'e-mail est ouvert dans Gmail. Cela crée une nouvelle tâche avec le texte du sujet de l'e-mail en tant que nom de la tâche et un lien vers la conversation par e-mail dans les détails de la tâche.
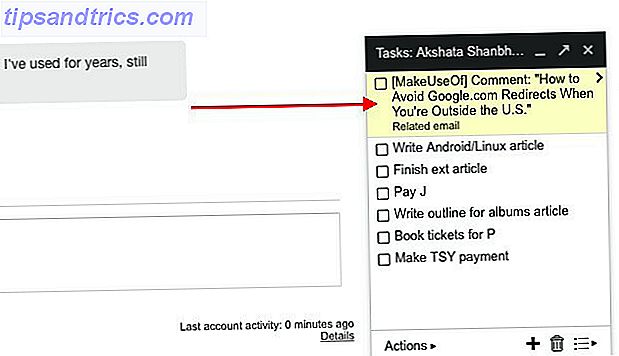
Quelques points à noter
1. Si vous utilisez OneNote comme liste de tâches 5 astuces pour utiliser OneNote comme liste de tâches 5 astuces pour utiliser OneNote comme liste de tâches Faire une liste de choses à faire dans votre liste de choses à faire? Configurez-le dans OneNote pour que les choses soient aussi simples que possible. En savoir plus, vous avez besoin de notre guide sur l'intégration des tâches Outlook dans OneNote Transformez Outlook en un outil de gestion de projet avec l'intégration OneNote Transformez Outlook en un outil de gestion de projet avec OneNote Integration OneNote peut faire plus que vous ne le pensez. Nous allons vous montrer comment transformer votre liste Outlook en un puissant outil de gestion de projet en utilisant le plugin OneNote pour Outlook. Lire la suite .
2. L'outil de prise de notes de Google, Google Keep, ne prend pas en charge la configuration d'un gestionnaire de messagerie électronique. Vous ne pouvez pas en créer un en utilisant une recette IFTTT, car il n'y a pas de canal Google Keep sur IFTTT.
@ mattar12 pas Google Keep Channel en ce moment: http://t.co/Lx7SsIAhRl
- IFTTT (@IFTTT) 19 août 2013
3. Conservez les adresses e-mail uniques générées par votre application de gestion des tâches à moins que vous ne souhaitiez autoriser quelqu'un à envoyer des tâches à vos listes de tâches.
4. Il est normal que les tâches envoyées par e-mail prennent du temps à s'afficher dans votre gestionnaire de tâches.
5. De nombreuses applications de messagerie sur Android et iOS proposent des intégrations avec des applications de liste de tâches. Vous souhaiterez peut-être vérifier s'il existe une intégration disponible pour la combinaison spécifique de gestionnaire de tâches email que vous utilisez.
6. Selon l'application de liste de tâches que vous utilisez, vous pouvez même récupérer des tâches par courrier électronique. Visitez la section Aide ou support de l'application pour voir si elle le permet.
Votre boîte de réception comme une liste de choses à faire: pas aussi mauvaise que vous le pensez
Les courriels ne concernent pas toujours la correspondance. Très souvent, il s'agit de discuter, d'assigner et de suivre les tâches. Vous ne pouvez pas empêcher ces e-mails de type "faire-faire" de se retrouver dans votre boîte de réception, mais vous pouvez les transformer en tâches pour mieux les gérer. C'est un excellent moyen de s'assurer que vous n'oublierez jamais une tâche Comment vous assurer que vous n'oublier jamais une tâche jamais à nouveau Comment s'assurer que vous n'oublier jamais une tâche Encore une fois Vous êtes une personne organisée. Vous ajoutez toujours des événements à venir à votre calendrier et vous disposez d'un système d'étiquetage correct dans Gmail. Mais vous avez besoin d'automatisation pour les intégrer dans votre liste de tâches. En savoir plus à nouveau juste parce que vous avez oublié ou égaré un e-mail.
Quelle application de gestion de tâches utilisez-vous? Permet-il une intégration facile avec le courrier électronique, et en profitez-vous? Nous aimerions savoir si vous êtes heureux d'utiliser le courrier électronique pour gérer votre liste de tâches.



