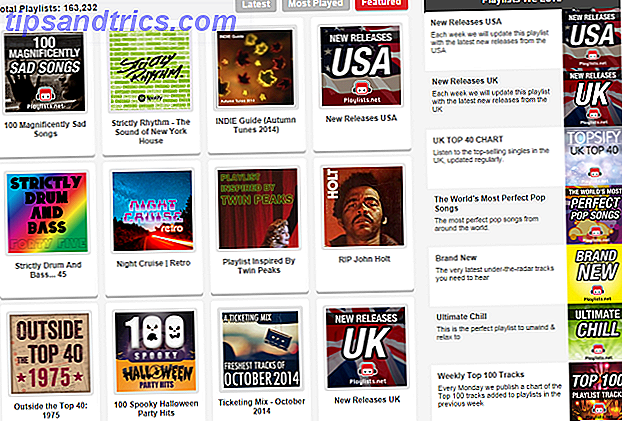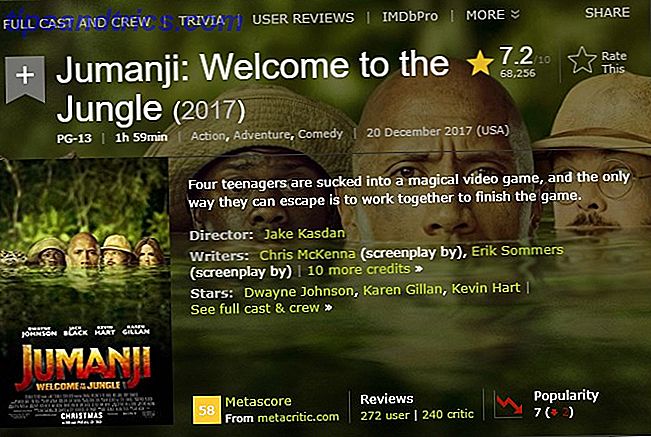C'est l'un de ces moments où je veux que vous passiez directement au bas de la page. Google Drive était au travail avec trois auteurs de trois coins des États-Unis. Les trois auteurs ont eu une heure pour écrire et collaborer sur une histoire courte. Ils ont réussi. C'est le partenariat en temps réel à son meilleur.
Débloquez la feuille de triche "Essential Google Drive Keycuts" maintenant!
Cela vous permettra de vous inscrire à notre newsletter
Entrez votre Email Unlock Lisez notre politique de confidentialitéLe partage avec des plateformes cloud collaboratives telles que Google Drive n'est plus nouveau. Les géants du monde technologique se battent contre les entreprises et les consommateurs. La poussière ne va pas se poser de sitôt. C'est une bonne nouvelle pour nous, consommateurs, car nous améliorons notre journée de travail avec des fichiers partagés, des dossiers et des équipes.
Donc, je dois vous demander - est-il encore super facile de partager des fichiers avec Google Drive 7 Conseils vraiment simples pour gérer vos fichiers et dossiers sur Google Drive 7 Conseils vraiment simples pour gérer vos fichiers et dossiers sur Google Drive Il y a beaucoup de choses que vous pouvez faire avec 15 Go de stockage gratuit. En fin de compte, la gérer correctement signifie savoir comment gérer les fichiers et dossiers que vous conserverez sur Google Drive. Ces conseils aident. Lire la suite ? Ou êtes-vous toujours en train d'en prendre le contrôle? De toute façon, ces dix conseils devraient vous aider à gérer les fichiers partagés un peu mieux à partir d'aujourd'hui.
Les bases du partage
Il s'agit de créer le bon type d'autorisations de partage et le niveau de partage. Vous pouvez partager n'importe quel fichier ou dossier sur Google Drive. La vidéo de deux minutes résume le processus.
En tant que propriétaire, vous pouvez donner aux autres la propriété complète d'un fichier, ou un certain niveau d'accès à la visualisation et à l'édition.
- Peut éditer: La feuille de calcul collaborative sur laquelle vous travaillez avec votre équipe.
- Commentaire: Le brouillon que vous écrivez. D'autres peuvent afficher et ajouter des commentaires au fichier, mais ne peuvent pas le modifier. Les dossiers n'ont pas de commentaires.
- Peut voir: L'invitation de fête de week-end que vous venez de faire avec Présentation.
Voici un graphique qui compare l'accès pour un utilisateur, un auteur, un éditeur ou un propriétaire:
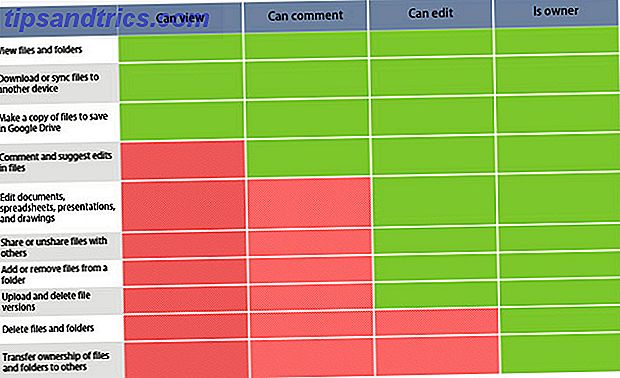
Source: Assistance Google
1. Comment désactiver la copie, le téléchargement et l'impression de fichiers partagés?
Vous pouvez interdire le téléchargement, l'impression et la copie de fichiers partagés. La fonction de gestion avancée des droits sur les informations supprime ces options du menu de la visionneuse. C'est une autre couche de contrôle sur vos documents.
Ouvrez Google Drive. Sélectionnez le fichier partagé et cliquez sur l'icône Partager en haut à droite.
Dans la boîte de dialogue Partager avec d'autres personnes, ajoutez le nom du collaborateur et cliquez sur l'option Avancé située en bas à droite.
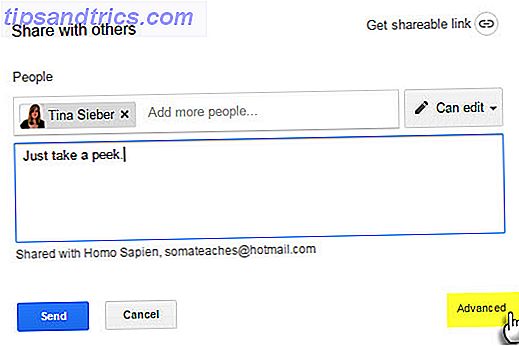
Cochez la case Désactiver les options à télécharger, imprimer et copier pour les commentateurs et les lecteurs . Cliquez sur Enregistrer les modifications.
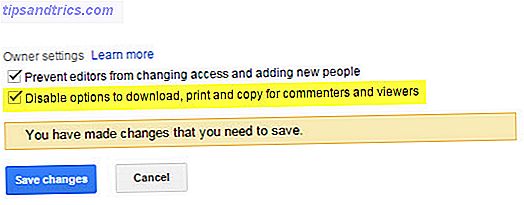
Les utilisateurs verront une notification "Options d'exportation désactivées" en haut des menus Fichier et Modifier pour les documents, les feuilles de calcul et les présentations spécifiques.
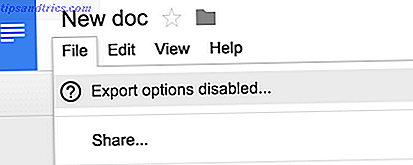
Notez que ceux qui ont les permissions "edit" pourront toujours télécharger, imprimer et copier votre fichier, même si ce paramètre est activé.
2. Partager un dossier avec des utilisateurs non-Google
Vos amis et collègues n'ont pas besoin d'un compte Google pour afficher un dossier ou un document Google Drive. C'est l'une des capacités peu connues de Google Drive. Vous pouvez envoyer une invitation à leur adresse e-mail. Ou utilisez un lien partageable.
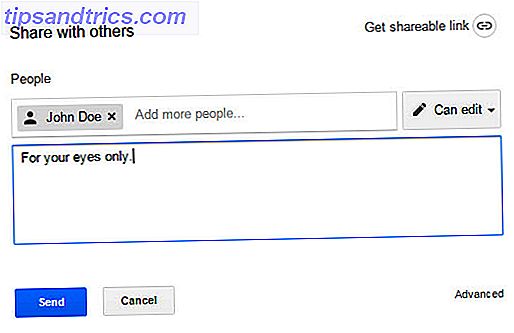
Choisissez entre Can view ou Can edit ou Can Comment . Cliquez sur le bouton Enregistrer.
Vous pouvez accéder aux paramètres de partage avancés et choisir d'autres options de partage. La personne qui reçoit l'invitation n'a pas besoin de s'inscrire et de se connecter avec un compte Google pour consulter le fichier. Mais, ils auront besoin d'un compte Google pour éditer un fichier ou commenter.
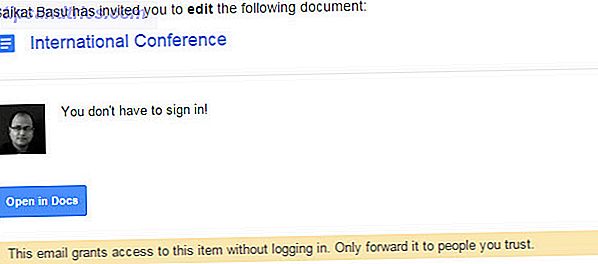
Partage via un lien est un risque de sécurité Comment vos documents sont-ils sécurisés dans Google Drive? Quel est le degré de sécurité de vos documents dans Google Drive? Lire la suite pour les documents sensibles, car n'importe qui avec le lien peut accéder au fichier.
3. Télécharger un dossier partagé entier
Google Drive vous permet de télécharger l'ensemble du contenu d'un dossier partagé sous forme d'archive ZIP. Ceci est utile pour enregistrer des copies locales de documents partagés. La structure du dossier avec tous les sous-dossiers est conservée dans l'archive.
Aller à Partagé avec moi Sur votre Google Drive. Cliquez avec le bouton droit sur le dossier et choisissez Télécharger .
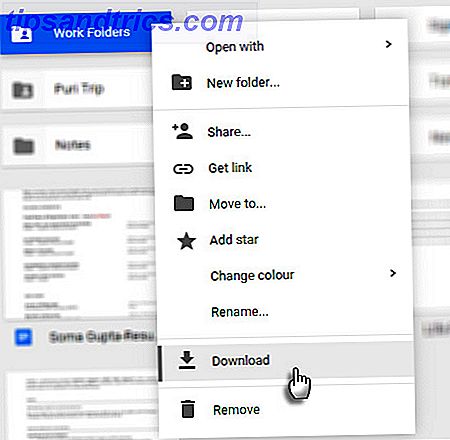
Vous pouvez également utiliser l' icône à trois points dans la barre d'outils pour télécharger le dossier.
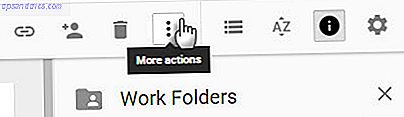
Si vous téléchargez un document, une feuille ou une diapositive Google, il sera téléchargé en tant que document Office. Tous les autres fichiers seront téléchargés dans leur format natif.
4. Transférer la propriété des fichiers à quelqu'un d'autre
Il y a plusieurs raisons pour transférer la propriété des documents à quelqu'un d'autre. Peut-être que quelqu'un d'autre prend en charge un projet. Peut-être que quelqu'un vous a viré. Sur une meilleure note, vous partez en vacances et vous voulez juste remettre la responsabilité des documents partagés. Le processus de transfert numérique des documents et des dossiers Google Drive est facile.
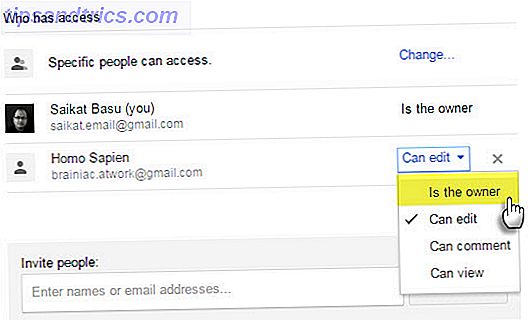
Ouvrez Google Drive. Sélectionnez le dossier ou le fichier partagé dans Docs, Sheets ou Slides et cliquez sur l'icône Partager en haut à droite. Lorsque le propriétaire présomptif n'a pas d'accès partagé ... invitez en tapant l'adresse e-mail dans le champ "Inviter des personnes". Ensuite, sauvegardez .
Cliquez sur Avancé dans le coin inférieur droit de la boîte de partage. Cliquez sur le menu déroulant à côté du nom de la personne à laquelle vous voulez attribuer le fichier ou le dossier. Sélectionnez Est propriétaire . Cliquez sur Terminé
Votre rôle est transféré d'un propriétaire à un éditeur après le transfert de propriété.
Remarque: Vous ne pouvez pas transférer la propriété d'un fichier synchronisé ou téléchargé (comme un fichier PDF ou un fichier image).
5. Comment demander l'accès aux fichiers partagés?
Lorsque vous essayez d'accéder à un fichier via un lien partagé, vous pouvez voir un message indiquant "Vous avez besoin d'une autorisation".
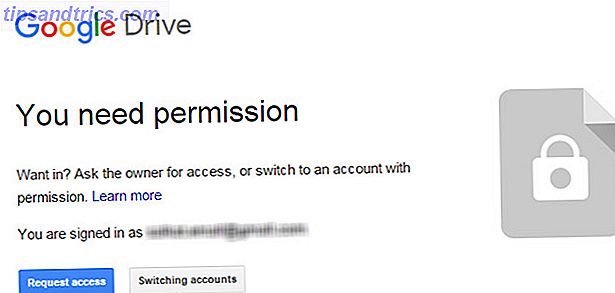
Parfois, les propriétaires partagent un lien avant d'avoir défini les autorisations. En outre, vous souhaiterez peut-être ouvrir le fichier avec un autre identifiant Google. Il est facile de demander l'accès en un seul clic.
Sur le bureau:
- Ouvrez un lien vers le fichier.
- Cliquez sur Demander un accès.
Sur Android:
Avec l'application Drive for Android, vous pouvez demander l'accès d'un simple clic lorsque le message "Impossible d'accéder au document" apparaît. Demander la permission enverra un email au propriétaire depuis l'application. Les propriétaires de fichiers reçoivent immédiatement une notification sur Android et iOS. L'application mobile a été mise à jour avec cette fonctionnalité récemment.
6. Rechercher un collaborateur
Partager un document avec 10 membres est facile. Le partager avec 50 appels pour plus de planification. La gestion des fichiers partagés implique également de savoir quel collaborateur travaille sur quel document.
Aller à Afficher les détails (Cliquez sur l'icône "I" dans la barre d'outils). Parcourez l'onglet Activité pour voir rapidement les fichiers que vous avez partagés récemment.
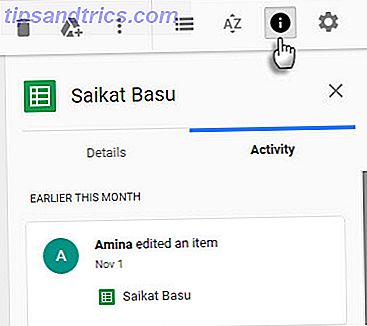
Cliquez sur Partagé avec moi dans le menu de gauche de Google Drive. Vous obtiendrez une liste de tous les documents auxquels vous partagez l'accès.
Utilisez la puissance des filtres de recherche Google . Les avantages de la productivité ne seront pas une surprise pour ceux qui connaissent les filtres Gmail 5 Filtres Gmail pour aider à hiérarchiser et organiser votre boîte de réception 5 Filtres Gmail pour aider à hiérarchiser et organiser votre boîte de réception Quels filtres chaque personne devrait avoir dans son arsenal boîte de réception est aussi ordonnée que le mien? Je suis là pour vous aider à mettre en place vos cinq premiers filtres, ou ... Lire la suite.
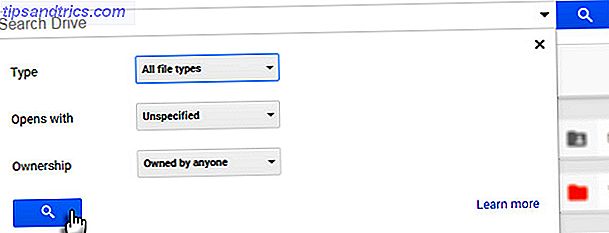
Utilisez la zone de recherche en haut de Google Drive. La recherche de Google Drive effectue également une recherche dans le corps du document. Vous pouvez rechercher les 100 premières pages de tous les documents texte ou PDF au format texte que vous avez importés. Vous pouvez également rechercher du texte trouvé sur les 10 premières pages de tous les PDF d'image. Au lieu de creuser dans les dossiers, utilisez cette fonction puissante pour accéder rapidement à un fichier.
Dans Google Drive, appuyez sur la touche de barre oblique pour placer votre curseur directement dans la zone de recherche. Cliquez sur la petite flèche déroulante dans la zone de recherche pour afficher les filtres de recherche de base. L'apprentissage de quelques paramètres manuels peut vous faire gagner du temps.
Par exemple: Pour trouver les documents que vous avez partagés avec quelqu'un, utilisez : [email protected] .
L'aide de Google a la liste complète.
7. Simplifiez le partage en créant des groupes de contacts
Avec les groupes de contacts par e-mail, vous n'avez pas besoin de définir des autorisations de document individuelles pour les membres de votre équipe.
Connectez-vous à Google Contacts. Dans la barre latérale gauche, cliquez sur Nouveau groupe .
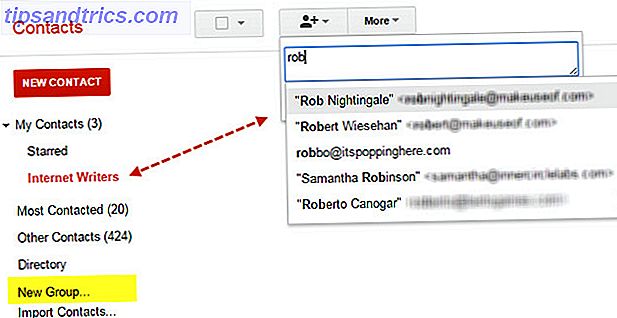
Donnez-lui un nom descriptif en fonction du projet d'équipe. Ou toute autre chose qui les rend faciles à retenir. Vous pouvez nommer les groupes par des autorisations pour les rendre faciles à retenir.
Par exemple: [email protected] ou [email protected].
Remplissez le nouveau groupe avec les adresses e-mail des membres de l'équipe.
Utilisez ces groupes de contacts spécifiques dans les paramètres de partage de fichiers ou de dossiers.
8. Voir Le nombre de vues d'un document partagé
Google conserve un historique des versions, mais il n'existe aucun moyen de voir combien de fois un document partagé a été consulté. J'ai eu la réponse à cette question d'une discussion Stack Exchange.
Envoyez votre lien vers le service de raccourcissement d'URL http://goo.gl et partagez cette URL uniquement. Ce service fournit des informations sur le nombre de clics sur ce lien, ce qui correspond à peu près au nombre de fois où vous avez accédé à votre document.
Ceci est utile dans les cas où vous pourriez vouloir partager un document publiquement et vérifier la réponse. Notez que les documents et fichiers publics s'affichent dans les résultats de recherche.
Quelques idées pour partager publiquement:
- Téléchargez et partagez un livre électronique.
- Testez la réponse initiale à un produit créatif.
- Diffuser une présentation Slides pour la visualisation publique (comme SlideShare).
- Trouver du contenu éducatif ouvert.
Conseil: vous pouvez utiliser Google Site Search pour rechercher des documents publics. Par exemple, site de mots clés: drive.google.com
9. Partager avec Slack
Slack est le nouveau lieu de travail ou le refroidisseur d'eau numérique du bureau. Si vous ne travaillez pas avec Slack Slack, la communication de groupe devient plus rapide et plus facile Le slack rend la communication de groupe plus rapide et plus facile Les e-mails de groupe peuvent vraiment tuer la productivité. Il est temps de mettre les clients de messagerie au repos et d'utiliser des services de collaboration comme Slack récemment lancé. Lire la suite encore, il est temps de le présenter à votre équipe. Il existe de nombreuses façons de faire fonctionner vos services préférés avec Slack La façon ultime de faire un travail lent avec vos services favoris La meilleure façon de faire un travail lent avec vos services favoris En plus de la communication, il existe plusieurs façons d'apporter de l'information dans Slack, mais Il existe peu d'intégrations qui vous permettent de contrôler les services externes à partir de Slack - jusqu'à maintenant. Lire la suite . L'intégration de Google Drive est parmi les plus populaires.
Slack vous permet d'importer des fichiers Google Drive et de les partager via Slack. Tous les fichiers Google Drive importés sont également indexés par Slack pour faciliter la recherche et la référence. Les fichiers ne sont pas stockés sur Slack - ils restent dans vos dossiers Google Drive. Slack agit comme un conduit.
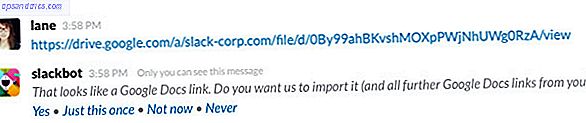
Un petit exemple: Collez un lien vers un document Google dans le salon de discussion Slack. Slack affiche un extrait du contenu du fichier sous le lien une fois qu'il est intégré. C'est plus utile que de simplement partager des liens aveugles.
Le Centre d'aide de Slack vous montre comment connecter votre Google Drive à Slack de deux manières simples.
10. Partager Google Docs à partir de Microsoft Office
Google Drive contre Microsoft Word Google Docs contre Microsoft Word: le match de la mort pour la recherche Rédaction Google Docs contre Microsoft Word: le match de la mort pour l'écriture de recherche Les solutions en ligne deviennent la norme. Nous avons décidé de voir comment Microsoft Word se compare à Google Docs. Lequel fera le meilleur document de recherche? Lire Plus pourrait être un combat quotidien de deux suites de bureau, mais les deux puissances jouent enfin bien. Vous pouvez maintenant ouvrir les fichiers Word, Excel et PowerPoint stockés sur le disque, les travailler dans Microsoft Office et les partager via Google Drive. Tout cela grâce à un plug-in pratique nommé de manière imagée - Plug-in Google Drive pour Microsoft Office .
Le plug-in fonctionne avec Microsoft Office 2007, 2010, 2013 et 2016.
Installez le module complémentaire et autorisez-le à accéder à vos dossiers Google Drive. Le module complémentaire apparaît sous la forme d'un onglet supplémentaire sur le ruban et en tant que nouvel emplacement dans l'écran Enregistrer.
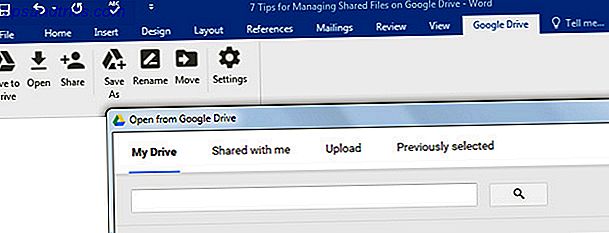
Le document Office stocké sur le disque est également contrôlé par la version. Vous pouvez suivre les versions précédentes d'un fichier Office ou revenir à une version antérieure. Lorsque vous souhaitez travailler sur un document Google, il s'ouvre dans le programme Google Drive approprié dans une fenêtre de navigateur distincte.
Le partage n'est pas merveilleux!
Vous ne pouvez pas y aller seul au 21ème siècle. Lorsque vous travaillez en équipe en temps réel, vous bénéficiez de nombreux avantages: 10 astuces pour une collaboration efficace en temps réel en équipe de travail: 10 astuces pour une collaboration en ligne efficace en temps réel En savoir plus. Il y a aussi des défis. Mais réduisez le nombre de cerceaux pour simplement partager une information et de bonnes choses vont arriver.
La vidéo du projet d'écriture montre comment on peut faire plus avec moins lorsque la synergie collaborative se produit.
Passez du temps avec les fonctionnalités collaboratives de Google Drive. L'harmonie du travail d'équipe en dépend. Emmenez Google Drive au-delà d'un système de stockage de fichiers avec les nombreux conseils et astuces qu'il offre sur toutes les plateformes. Parlez-nous du rôle de Google Drive dans votre monde connecté.
L'utilisez-vous activement pour vous rassembler autour d'un projet commun? Quel conseil donneriez-vous à la gestion Google Drive pour nous? Ou même une plainte qui vous retient?
Crédit d'image: puzzle par Rido via Shutterstock