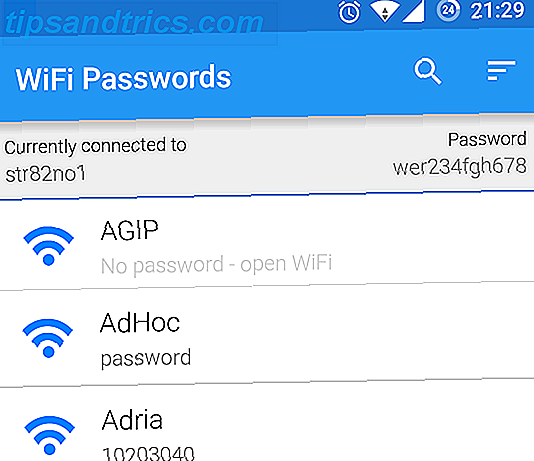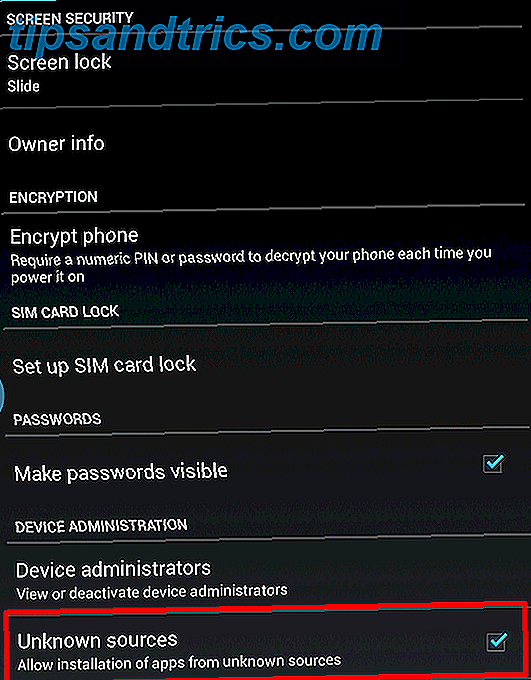Si vous avez grandi sur un PC Windows, sachez que Windows 10 est notre dernière frontière Windows 10 est la dernière version de Windows. Déjà. Windows 10 est la dernière version de Windows. Déjà. Microsoft en a marre de ne pas mettre à niveau, et a une solution: Windows 10 sera la "version" finale de Windows. Déjà. Cela pourrait signifier que vous n'aurez plus jamais à acheter Windows. Lire la suite . Comment bloquer la mise à niveau agressive de Windows 10 sur Windows 7 et 8.1 Comment bloquer la mise à niveau agressive de Windows 10 sur Windows 7 et 8.1 Microsoft intensifie ses efforts pour faire évoluer les utilisateurs à Windows 10. En 2016, de nombreuses personnes se réveilleront avec un nouveau système d'exploitation, bien qu'elles n'aient jamais consenti à la mise à niveau. Ne soyez pas l'un des ... Lire la suite, un nombre croissant d'utilisateurs s'installent dans la dernière tranche de Windows.
Windows 10 est un excellent système d'exploitation pour les joueurs car il intègre de nombreuses fonctionnalités et programmes utiles Windows 10 est pour les joueurs: 6 fonctionnalités que vous aimerez Windows 10 est pour les joueurs: 6 fonctionnalités que vous allez aimer Vous voulez utiliser Windows 10 pour les jeux! Que ce soit en streaming vos jeux Xbox One sur votre PC, en utilisant l'application Xbox, ou en profitant de jeux haute performance avec DirectX 12, Windows 10 améliore votre ... Lire la suite, mais l'herbe n'est pas tout vert de l'autre côté. Avec ces réglages simples, cependant, vous serez en mesure de profiter de la meilleure expérience de jeu que Windows 10 a à offrir!
Attention: chaque optimisation listée nécessitera un redémarrage pour prendre effet.
Désactiver l'algorithme de Nagle
L'algorithme de Nagle regroupe essentiellement des paquets de données au prix d'une connexion Internet plus fluide. Avoir l'algorithme de Nagle activé sur votre ordinateur peut contribuer à des problèmes de latence lors de la lecture de jeux en ligne.
Pour désactiver, ouvrez vos paramètres de Registre Comment ne pas accidentellement gâcher le Registre de Windows Comment ne pas accidentellement gâcher le Registre de Windows Travailler avec le registre de Windows? Prenez note de ces conseils, et vous serez beaucoup moins susceptible de causer des dommages durables à votre PC. En savoir plus sous Démarrer> tapez regedit> Regedit . Cela va ouvrir votre éditeur de registre. Cliquez sur le menu déroulant jusqu'à ce que vous atteigniez HKEY_LOCAL_MACHINE \ SYSTEM \ CurrentControlSet \ Services \ Tcpip \ Paramètres \ Interface . Dans le menu déroulant sous Interface, vous remarquerez certains noms de fichiers composés de lettres et de chiffres. Pour accéder au fichier correct, associez votre adresse IP à l'adresse DhcpIPAddress listée dans l'un de ces fichiers. Vous pouvez vérifier votre adresse IP en cliquant sur WIN KEY + X> Panneau de configuration> Réseau et Internet> Centre Réseau et partage> Connexions> Détails> Adresse IPv4 .
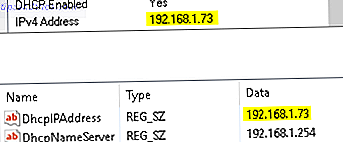
Une fois que vous avez localisé le dossier avec l'adresse IP de votre connexion Internet, cliquez avec le bouton droit sur le dossier et sélectionnez Nouveau> Valeur DWORD (32 bits) . Créez deux valeurs DWORD: nommez une TcpAckFrequency et l'autre TCPNoDelay . Une fois que vous avez créé les valeurs, double-cliquez sur chacune et définissez leurs paramètres sur 1.
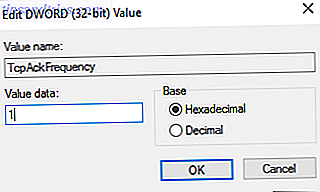
Ceci active les deux paramètres, désactivant ainsi l'algorithme de Nagle. Si vous rencontrez des problèmes, définissez leur valeur de paramètre sur 0 et ils seront désactivés.
Désactiver la mise à jour automatique et le redémarrage
Windows 10 mettra automatiquement à jour votre système d'exploitation. Comment désactiver les mises à jour automatiques des applications dans Windows 10 Comment désactiver les mises à jour automatiques des applications dans Windows 10 La désactivation des mises à jour du système n'est pas conseillée. Mais si nécessaire, voici comment vous le faites sur Windows 10. Lisez la suite et programmez un redémarrage sans votre permission. Bien que cette fonctionnalité ne s'active pas souvent, vous ne voulez jamais être pris au dépourvu et risquer votre sauvegarde de la partie (ou 9 heures de votre flux en direct CS: GO). Non seulement les mises à jour automatiques redémarrent votre ordinateur de manière aléatoire, mais le téléchargement des mises à jour en arrière-plan limite la connectivité de votre réseau.

Pour désactiver le redémarrage automatique, accédez à vos paramètres de mise à jour sous Démarrer> type mise à jour> Rechercher les mises à jour> Options avancées> Choisir le mode d'installation des mises à jour> Notifier pour planifier le redémarrage . Cela empêchera Windows 10 de redémarrer automatiquement votre ordinateur après une mise à jour. Ensuite, cliquez sur l'option Choisir comment les mises à jour sont livrées et définissez Mises à jour depuis plus d'un emplacement pour désactiver la mise à jour inutile de l'arrière-plan.
Empêcher Steam de mettre à jour automatiquement les jeux
Si vous utilisez Windows pour jouer à des jeux, vous vous êtes probablement familiarisé avec 8 Steam Features Vous ne saviez pas que vous aviez 8 fonctions Steam que vous ne connaissiez pas Avez-vous probablement pensé que vous savez comment utiliser Steam plutôt bien. Comme avec n'importe quel logiciel, il y a des fonctionnalités que vous utilisez tous les jours, et celles que vous ne connaissez pas jusqu'à ce que vous regardiez. Lire la suite avec Steam déjà. Eh bien, même Steam n'est pas parfait Fatigué de Steam? Voici les meilleurs clients de jeux alternatifs fatigué de la vapeur? Voici les meilleurs clients de jeux alternatifs Pas tout le monde veut utiliser Steam! Voulez-vous savoir quoi d'autre vous pouvez utiliser? Voici une liste d'alternatives sûres dans les sites Web et plateformes de distribution de jeux! Lire la suite . L'un des plus gros ennuis avec Steam est sa fonction de mise à jour, qui ne vous permettra pas d'empêcher les mises à jour automatiques sur tous vos jeux. Cela peut perdre de la mémoire en mettant à jour les jeux que vous ne lisez pas, ou limiter la connectivité de votre réseau avec des mises à jour en arrière-plan.
Pour empêcher Steam de mettre à jour les jeux en arrière-plan, dirigez-vous vers votre client Steam et accédez à vos options de mise à jour sous Steam> Paramètres> Téléchargements . Décochez Autoriser les téléchargements pendant la partie pour empêcher Steam de mettre à jour le contenu pendant que vous jouez.
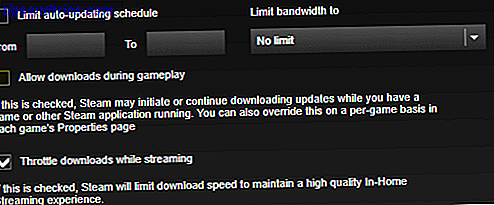
Pour empêcher Steam de télécharger des mises à jour pour les jeux largement inutilisés, cliquez avec le bouton droit sur chacun des jeux installés dans votre bibliothèque en question et sélectionnez Propriétés . Sous Mises à jour automatiques, modifiez Toujours garder ce jeu à jour pour Ne mettre à jour ce jeu que lorsque je le lance.
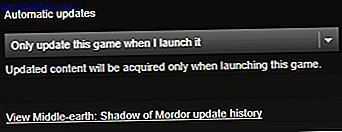
Ajuster les effets visuels pour une meilleure performance
5 Les habitudes simples pour arrêter votre ordinateur de courir lentement 5 Habitudes simples pour arrêter votre ordinateur de courir lentement Seulement trois choses dans la vie sont certaines: la mort, les taxes, et les ordinateurs lents après des heures de travail. La navigation sur Internet. Laissez-nous vous montrer des habitudes pour garder votre ordinateur Windows aussi vite que neuf. Lire la suite à votre puissance de traitement. Par défaut, vos paramètres d'apparence Windows 10 sont définis pour impressionner. Les jeux qui s'exécutent au premier plan peuvent entrer en conflit avec une interface graphique brillante fonctionnant en arrière-plan. Il est donc préférable d'ajuster ces paramètres en fonction de la performance plutôt que de l'apparence.
Ajustez les paramètres de vos effets visuels sous Démarrer> type performances> Régler l'apparence et les performances de Windows> Ajuster pour optimiser les performances> Appliquer> OK . Dirigez-vous vers l'onglet Avancé de la même fenêtre et assurez-vous que Ajuster les meilleures performances de: est également défini sur Programmes .
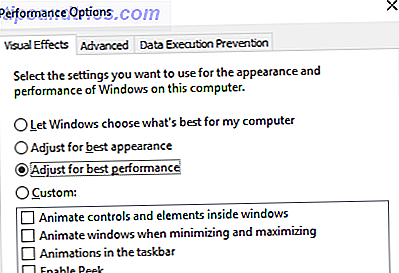
Maximisez votre plan d'énergie
Les options d'alimentation sont souvent laissées à elles-mêmes en raison de leur effet supposé et négligeable. Certains ne jurent que par un jeu plus rapide sans décalage lors du réglage pour des performances plus élevées, tandis que d'autres ne remarqueront aucune différence en changeant les paramètres de puissance de leur PC. La seule façon de savoir à coup sûr est de le tester sur votre PC. Modifiez vos paramètres d'alimentation sous WIN KEY + X> Panneau de configuration> Système et sécurité> Options d'alimentation> Haute performance .
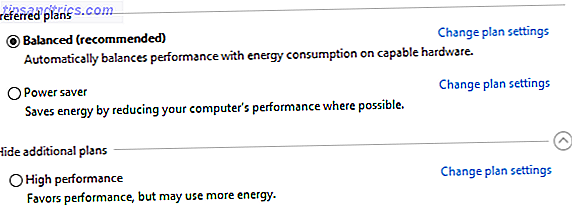 Cette option permettra à votre PC de mieux fonctionner au prix d'une consommation d'énergie et de niveaux de température plus élevés. Pour cette raison, il est préférable d'activer cette option sur le bureau plutôt que sur les ordinateurs portables.
Cette option permettra à votre PC de mieux fonctionner au prix d'une consommation d'énergie et de niveaux de température plus élevés. Pour cette raison, il est préférable d'activer cette option sur le bureau plutôt que sur les ordinateurs portables.
Gardez vos pilotes à jour
Votre GPU (unité de traitement graphique) est le cœur de votre expérience de jeu PC et nécessite le dernier pilote de reprendre le contrôle des mises à jour de pilotes dans Windows 10 Un pilote Windows mauvais peut gâcher votre journée. Dans Windows 10, Windows Update met automatiquement à jour les pilotes matériels. Si vous en subissez les conséquences, laissez-nous vous montrer comment faire reculer votre pilote et bloquer le futur ... Lisez la suite pour continuer à travailler plus vite et mieux. Toutes les cartes graphiques, quel que soit leur ancienneté ou leur nouveauté, bénéficient de pilotes constamment mis à jour.
Pour vérifier le nom et les spécifications de votre GPU, cliquez avec le bouton droit sur Bureau> Paramètres d'affichage> Paramètres d'affichage avancés> Afficher les propriétés de l'adaptateur .
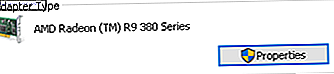
Bien que vous puissiez télécharger des mises à jour de pilotes via cette fenêtre sous Propriétés> Pilote> Mettre à jour le pilote ... Je préfère visiter le site Web du fabricant pour m'assurer que le pilote est à jour.
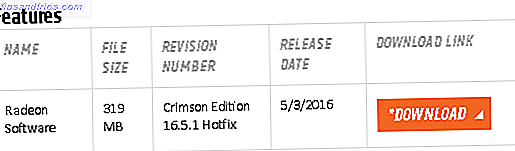
Les fabricants fourniront également des logiciels gratuits de mise à jour et de jeu, qui garderont vos pilotes à jour automatiquement, comme c'est le cas avec le client Gaming Evolved d'AMD.
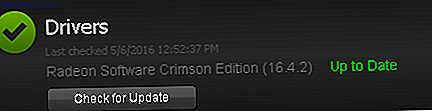
Pour des performances optimales, il est fortement recommandé d'installer le chipset et les pilotes LAN pour votre carte mère, car ils sont cruciaux pour une performance de jeu optimale. La méthode la plus simple pour vérifier les pilotes du chipset consiste à ouvrir votre invite de commande sous Démarrer> tapez cmd> Invite de commandes et collez la commande suivante.
wmic baseboard obtenir le produit, fabricant, version, serialnumber
Le fabricant et le nom du produit de votre carte mère apparaîtront dans l'invite de commande.

Inscrivez votre fabricant et le nom du produit pour rechercher vos pilotes en ligne. Vous devriez trouver le logiciel nécessaire sous l'onglet Support du site Web du fabricant.

Avec les pilotes du chipset, vous trouverez également vos pilotes LAN embarqués pour une connexion Internet optimale.
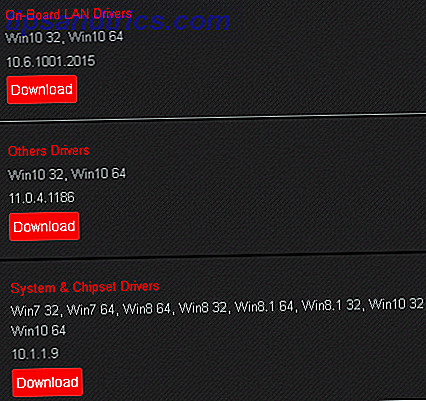
Si vous préférez que tous vos pilotes soient continuellement mis à jour via un seul client logiciel, certains fabricants comme Intel et MSI fourniront un logiciel de mise à jour gratuit qui conservera les onglets de vos pilotes LAN, de votre configuration graphique et bien plus encore.
Obtenez DirectX 12
DirectX 12, la dernière version de l'outil API populaire de Microsoft, est un grand pas vers l'avenir du jeu PC.
Avec la prise en charge actuelle et future de plusieurs cœurs GPU et CPU, de meilleures cadences d'images, une consommation d'énergie réduite et des effets graphiques améliorés, DirectX 12 héberge une nouvelle ère pour le joueur PC. Pour vérifier si vous disposez de la dernière version de DirectX, allez dans Démarrer> Exécuter> Exécuter> dxdiag> Version DirectX .
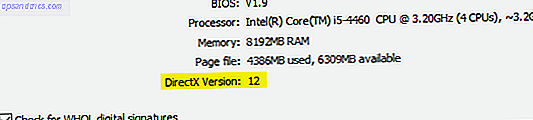
Si, pour une raison quelconque, vous n'avez pas installé DirectX 12, exécutez simplement une mise à jour logicielle avec Démarrer> type update> Rechercher les mises à jour> Cliquez sur Vérifier les mises à jour et DirectX 12 sera automatiquement téléchargé sur votre PC. Si vous avez récemment installé Windows 10 sur votre ordinateur, vous n'avez peut-être pas officiellement téléchargé la dernière mise à jour DirectX. Pour l'instant, il n'existe aucun package de mise à jour autonome pour DirectX 12.
Up, Up et Absent
Windows 10 est un plaisir légitime pour le joueur moderne. Avec une sélection de jeux imposante, une compatibilité Xbox et un logiciel spécialement conçu pour les jeux, il est clair que la communauté des joueurs occupe une place particulière dans l'avenir de Windows 10. Cependant, rien n'est parfait. Atteignez plus près de la perfection de jeu avec ces réglages Windows 10.
Quels réglages utilisez-vous pour optimiser vos performances de jeu dans Windows 10? Faites-nous savoir dans les commentaires ci-dessous!