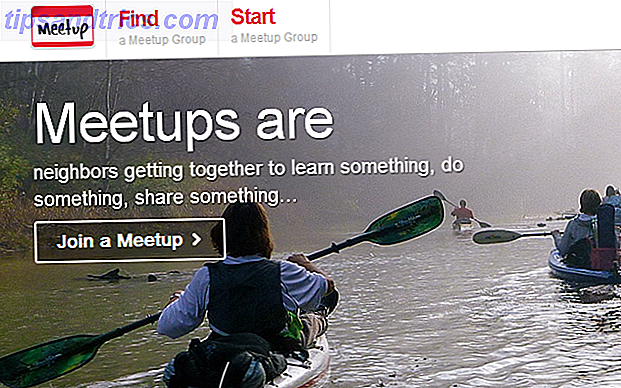Votre ordinateur contient une tonne de fichiers. Mais lorsque vous recherchez quelque chose 7 Conseils de recherche pour trouver ce que vous cherchez dans Windows 10 7 Conseils de recherche pour trouver ce que vous cherchez dans Windows 10 Utilisez-vous Windows 10 recherche dans toute son étendue? Nous vous montrerons comment personnaliser les recherches Windows, les paramètres de recherche pratiques et d'autres raccourcis. Nos conseils de recherche vous transformeront en une recherche ... Pour en savoir plus, vous ne voulez pas que cela prenne une éternité. C'est pourquoi Windows indexe les plus importants - principalement les dossiers que vous êtes susceptible de rechercher - et ignore le reste pour gagner du temps.
Si Windows Search prend beaucoup de temps pour trouver ce que vous voulez, ou inclut des résultats qui ne vous intéressent pas, vous pouvez le modifier de différentes manières.
Tout d'abord, vous pouvez ajouter ou supprimer des dossiers entiers de l'indexation. Imaginons que vous téléchargiez beaucoup de fichiers dans votre dossier Téléchargements, mais que vous ne les recherchiez jamais. L'activité régulière d'ajout et de suppression de dossiers à partir de ce fichier est importante pour le service d'indexation.
Vous pouvez ajouter ou supprimer un dossier en tapant Options d'indexation dans le menu Démarrer. Sélectionnez Modifier en bas pour ajouter ou supprimer des fichiers. Exploitez les sous-dossiers à l'aide des flèches et vous pouvez exclure des dossiers existants ou en ajouter de nouveaux.
Un autre paramètre que vous pouvez modifier est que Windows indexe le contenu des fichiers Comment rechercher le contenu de vos fichiers sous Windows Comment rechercher le contenu de vos fichiers sur Windows Vous avez déjà eu du mal à trouver un fichier que vous saviez être stocké sur votre ordinateur? Par défaut, Windows ne recherchera pas le contenu de chaque fichier. Cela peut facilement être changé et voici comment! Lire la suite en plus de leur nom. Il est évidemment plus facile de trouver des fichiers par contenu, mais vous préférerez peut-être le désactiver pour filtrer vos résultats.
Pour ce faire, ouvrez ce PC en appuyant sur la touche Windows + E et faites un clic droit sur le lecteur que vous voulez changer (probablement C:) . Sous l'onglet Général, activez l'option Autoriser les fichiers sur ce lecteur pour que le contenu soit indexé ... pour que la recherche apparaisse dans les fichiers.

Si vous avez un ordinateur très ancien et que vous devez totalement désactiver l'indexation pour des raisons de performances, vous pouvez le faire également. Si la recherche Windows ne fonctionne pas correctement, cette entrée est également un bon endroit pour vérifier et s'assurer que quelque chose ne l'éteint pas. Tapez services.msc dans le menu Démarrer et accédez à l'entrée Windows Search .
Cliquez avec le bouton droit sur et choisissez Propriétés, puis définissez le type de démarrage sur Désactivé . Cela empêchera l'indexation de s'exécuter complètement. Les recherches fonctionnent toujours, mais cela prendra beaucoup plus de temps.
Si Windows Search ne vous donne pas les résultats que vous voulez, consultez les outils de recherche alternatifs gratuits. Les 10 meilleurs outils de recherche gratuits pour Windows 10 Les 10 meilleurs outils de recherche gratuits pour Windows 10 Windows Search est seulement bon pour un usage basique et occasionnel. Si vous effectuez souvent une recherche sur Windows, il est préférable d'utiliser un outil de recherche tiers. Lire la suite .
Avez-vous ajusté les options d'indexation de Windows ou les laissez-vous utiliser les valeurs par défaut? Dites-nous ce que vous faites pour améliorer Windows Search dans les commentaires!
Crédit d'image: cienpies / Depositphotos

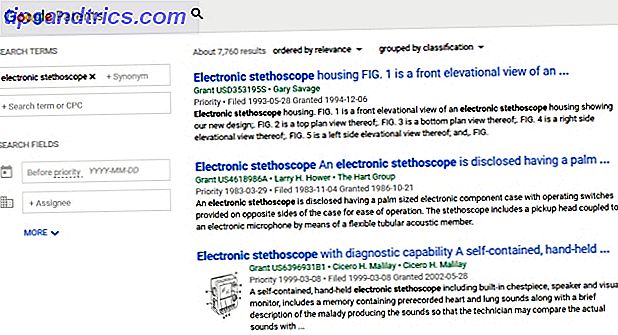
![3 sites pour satisfaire votre faim tard dans la nuit [États-Unis seulement]](https://www.tipsandtrics.com/img/internet/120/3-sites-satisfy-your-late-night-hunger.png)