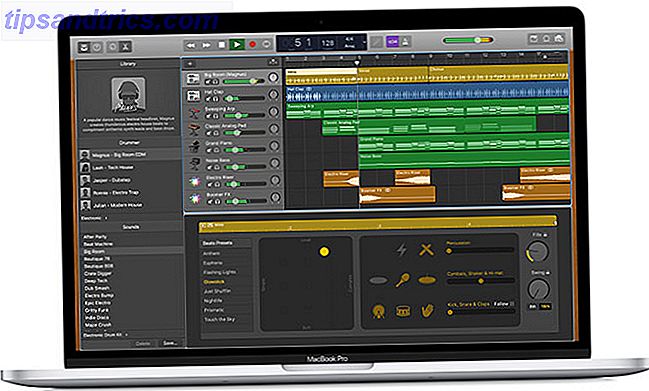Microsoft PowerPoint a été un élément de base pour créer des présentations pendant de nombreuses années. Mais comme tout, tout le monde n'est pas un expert dès le départ. Vous devez commencer quelque part, non? Alors, laissez ce guide du débutant à PowerPoint être la première étape.
Ce guide peut être téléchargé en format PDF gratuit. Télécharger Le guide du débutant ultime à Microsoft PowerPoint: De débutant à maîtriser maintenant . N'hésitez pas à copier et partager ceci avec vos amis et votre famille.Pour les débutants qui utilisent PowerPoint pour la première fois, ne l'ont pas utilisé depuis un moment, ou veulent juste une référence simple pour les bases, voici votre guide pour la version de bureau. Et, beaucoup de ces mêmes caractéristiques s'appliquent si vous l'utilisez en ligne. Donc, si vous décidez encore entre PowerPoint Online et PowerPoint 2016 PowerPoint gratuit en ligne vs PowerPoint 2016: dont vous avez besoin PowerPoint gratuit en ligne vs PowerPoint 2016: dont vous avez besoin Avez-vous à payer pour Microsoft PowerPoint 2016 ou est le gratuit PowerPoint en ligne assez bien? Découvrez dans notre comparaison. Lire la suite, ce guide peut être utile dans les deux cas.
Qu'est-ce que Microsoft PowerPoint?
Microsoft PowerPoint est essentiellement un outil de création de présentation. Vous pouvez créer des diaporamas avec du texte, des images, des formes, des animations, de l'audio et bien plus encore. Ensuite, affichez votre présentation sur le grand écran pour l'afficher aux autres ou enregistrez-la sous forme de document visuel pour vous-même.
De Microsoft:
"PowerPoint est un programme de présentation de diaporamas qui fait partie de la suite d'outils Microsoft Office. PowerPoint facilite la création, la collaboration et la présentation de vos idées de manière dynamique et visuellement attrayante.
Pour les situations professionnelles, éducatives et personnelles, PowerPoint offre la flexibilité nécessaire pour faire ressortir les présentations les plus simples grâce à ses nombreuses fonctionnalités.
Utilisations générales pour PowerPoint
- Présentations d'affaires pour les produits et services
- Diaporamas éducatifs pour salles de classe et conférences
- Des visuels personnels tels que des cartes mentales et des diaporamas de photos de famille
- Matériel de vente et de marketing
- Des présentations d'événements comme des mariages, des anniversaires ou des réunions de famille
- Projet, budget et présentations financières
- Certificats, calendriers, rapports, diagrammes et graphiques pour tous les secteurs
Vous pouvez créer presque tout type de visuel dans PowerPoint. Mais d'abord, vous devriez vous familiariser avec les conditions générales de l'application.
Termes de base utilisés dans PowerPoint
Vous verrez beaucoup de mots et de termes utilisés fréquemment dans ce guide. Donc, prendre un moment pour les examiner vous aidera à suivre les processus et les explications beaucoup plus facilement.
Diaporama et présentation : Lorsque vous parlez de PowerPoint, vous pouvez voir ces deux termes devenir interchangeables. Ils représentent chacun le document global que vous créez dans l'application.
Diapositives : chaque diaporama dans PowerPoint contient des diapositives, tout comme avec un diaporama physique. Vous pouvez considérer les diapositives comme des pages que vous pouvez ajouter à votre présentation, puis les parcourir une à une.
Animations : Les animations sont des effets visuels qui peuvent donner à votre diapositive une apparence unique. Ils vous permettent d'ajouter du mouvement et du piquant aux éléments de votre diapositive.
Transitions : Les transitions sont également des outils visuels, mais vous verrez une diapositive passer à la suivante. En utilisant une transition, vous pouvez faire ressortir votre présentation auprès de votre auditoire ou l'utiliser pour créer un effet dramatique.
Le ruban et les onglets dans PowerPoint
Tout comme avec d'autres applications Microsoft Office, le ruban PowerPoint contient les boutons que vous utiliserez dans les onglets. Vous pouvez personnaliser le ruban pour supprimer ou ajouter à la fois les onglets et les boutons. Mais, vous verrez probablement les onglets ci-dessous par défaut.
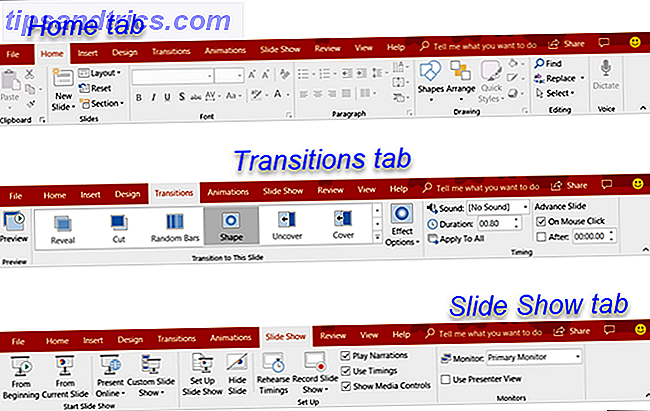
Voici une brève description de ce que chacun représente et du groupe d'onglets que vous pouvez voir.
- Fichier : créer une nouvelle présentation, en ouvrir une existante, enregistrer, imprimer et partager des diaporamas.
- Accueil : contrôlez le presse-papiers, les diapositives, la police, le paragraphe, le dessin et l'édition.
- Insérer : Insérer des diapositives, des tableaux, des images, des illustrations, des liens, des commentaires, du texte et des médias.
- Conception : sélectionnez un thème, choisissez une variante, personnalisez des diapositives et obtenez des idées de design.
- Transitions : choisissez une transition, prévisualisez-la, ajustez les effets et ajoutez du temps.
- Animations : choisissez une animation, prévisualisez-la, ajustez les effets, utilisez des fonctions avancées et ajoutez du temps.
- Diaporama : lancez un diaporama, définissez-en un, choisissez un moniteur et utilisez la présentation.
- Révision : utilisez des outils pour la relecture, l'accessibilité, la langue, les commentaires et les comparaisons.
- Afficher : permet de modifier la présentation, d'ajuster les vues principales, d'effectuer un zoom avant ou arrière, de sélectionner des couleurs et de travailler avec des fenêtres et des macros.
Vous devriez également voir l'onglet Aide et dites-moi ce que vous voulez faire . Si vous avez besoin d'aide ou si vous souhaitez obtenir plus d'informations sur une fonctionnalité, ouvrez simplement l' Aide ou entrez le mot-clé dans la boîte « Dites-moi » et affichez vos résultats.
La barre d'outils PowerPoint Quick Access
Comme les onglets et le ruban avec d'autres produits Microsoft Office, vous disposez également de la barre d'outils Accès rapide. Vous connaissez peut-être déjà cet outil pratique, mais si ce n'est pas le cas, il s'agit de la barre d'outils en haut à gauche de la fenêtre PowerPoint. Comme son nom l'indique, cette fonctionnalité vous permet d'effectuer des actions rapides.
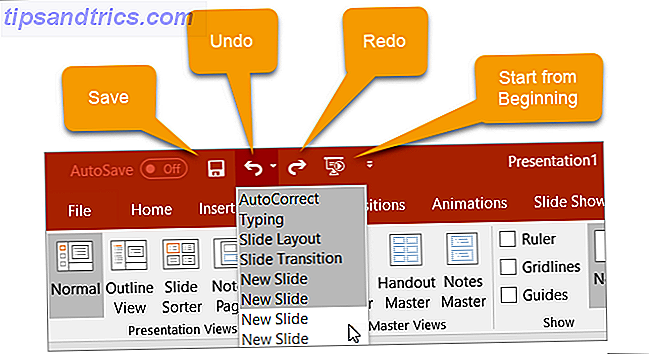
Le bouton Enregistrer vous permet d'enregistrer facilement le fichier sur lequel vous travaillez avec le nom de fichier actuel.
Si vous faites une erreur et que vous voulez l'annuler, cliquez simplement sur le bouton Annuler . Si vous cliquez une fois dessus, la dernière action que vous avez effectuée sera annulée. Si vous continuez à cliquer dessus, il annulera chaque action précédente en reculant. Vous pouvez également cliquer sur la flèche en regard du bouton Annuler et mettre en surbrillance toutes les actions que vous souhaitez annuler.
Si vous annulez une action avec le bouton, le bouton Rétablir sera alors cliquable. Cela vous permet de refaire ce que vous venez de défaire. Comme le bouton Annuler, vous pouvez refaire votre dernière action en un clic ou utiliser la flèche à côté du bouton Rétablir pour refaire plusieurs actions.
Le bouton Présentation vous permet de démarrer votre diaporama tel qu'il sera vu par d'autres personnes. Il devrait occuper tout votre écran pour une belle vue de la présentation à tout moment pendant vos processus de création ou d'édition.
Vous pouvez sélectionner la flèche sur la droite de la barre d'outils Accès rapide pour ajouter ou supprimer facilement des boutons. Vous pouvez également voir plus de commandes disponibles ou déplacer la barre d'outils sous le ruban.
Comment travailler avec des diapositives PowerPoint
Les diapositives sont les fondements de vos diaporamas. Donc, connaître les tenants et les aboutissants de la façon de travailler efficacement avec eux peut avoir un grand impact sur votre création. Voici les bases que vous devriez connaître pour travailler avec vos diapositives PowerPoint.
Ajouter une diapositive PowerPoint
Dans l'onglet Accueil, vous devriez voir une section sur le ruban pour les diapositives . Vous pouvez rapidement ajouter une diapositive en cliquant sur le bouton Nouvelle diapositive . Cela ajoutera une diapositive comme celle que vous avez actuellement sélectionnée.
Vous pouvez également cliquer sur la flèche du bouton Nouvelle diapositive . Cela vous permet de choisir le type de diapositive que vous souhaitez ajouter, comme une diapositive vierge, un titre avec du contenu ou une image avec légende.
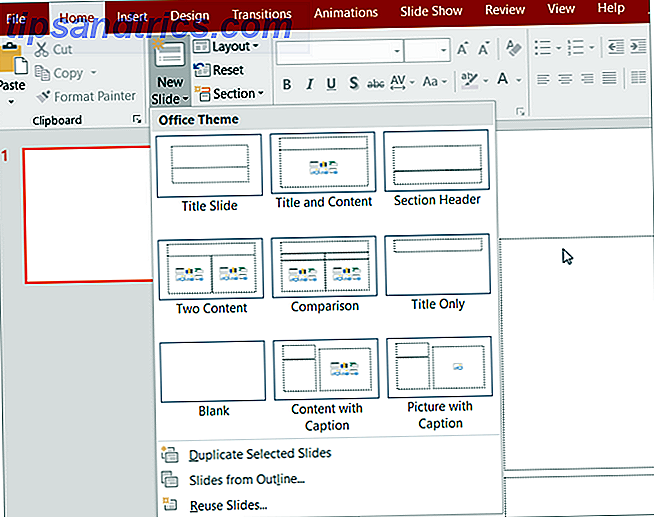
Changer la disposition d'une diapositive
Le bouton Mise en page de votre ruban vous permet de changer le type de la diapositive actuellement sélectionnée. Ainsi, vous pouvez facilement changer une diapositive de titre en une avec un titre et un contenu ou une image avec légende glisser vers un contenu avec une légende.
Faites glisser les icônes
Certains types de diapositives sont faciles à comprendre dès le départ. Par exemple, si vous choisissez une diapositive de titre, vous verrez les zones de texte vous demandant de cliquer pour ajouter votre titre et sous-titre. Mais d'autres dispositions de diapositives, comme celles qui vous permettent d'ajouter des médias, contiennent des icônes permettant d'insérer votre contenu.
Si vous utilisez ce type de diapositive, cliquez simplement sur l'icône correspondante pour insérer votre élément.
- Insérer un tableau : Créez un tableau en choisissant le nombre de colonnes et de lignes.
- Insérer un graphique : Créez un graphique avec une variété d'options telles que ligne, graphique, barre et zone.
- Insérer un graphique SmartArt : créez un visuel comme une matrice, une pyramide ou un diagramme de processus.
- Images : Insérer une image de votre ordinateur.
- Photos en ligne : Insérez une image de la galerie ou recherchez-en une sur le Web.
- Insérer une vidéo : insérez une vidéo d'un fichier, YouTube ou un code intégré.
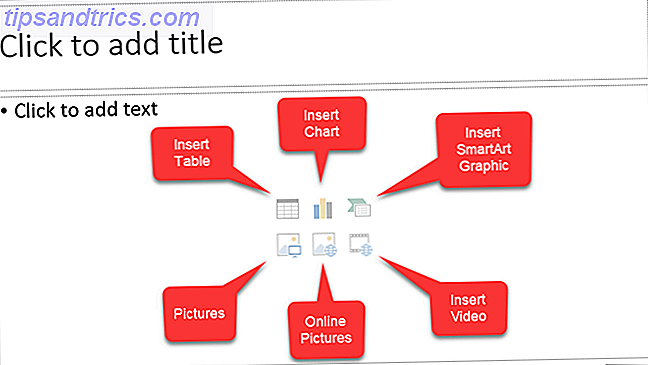
Vous pouvez également obtenir plus de détails sur l'intégration de vidéos YouTube Comment intégrer des vidéos YouTube dans des présentations PowerPoint Comment intégrer des vidéos YouTube dans des présentations PowerPoint Si vous créez une présentation PowerPoint solide, l'ajout d'un court clip vidéo peut être un excellent moyen d'ajouter Finition tactile - et PowerPoint rend aussi simple que possible de le faire. Lire la suite ou ajouter de la musique à vos présentations PowerPoint Comment ajouter de la musique à votre diaporama sur PowerPoint Comment ajouter de la musique à votre diaporama sur PowerPoint Comment ajouter de la musique à un diaporama dans PowerPoint? Ce n'est pas aussi compliqué que ça en a l'air! Lire la suite .
Supprimer une diapositive
Si vous souhaitez supprimer une diapositive, le plus simple est de le sélectionner et de cliquer sur Supprimer sur votre clavier. Vous pouvez également cliquer avec le bouton droit sur la diapositive et choisir Supprimer la diapositive dans le menu contextuel.
Utilisation de sections PowerPoint
Vous pouvez organiser votre diaporama dans différentes sections. Cliquez sur le bouton Section, sélectionnez Ajouter une section, puis attribuez-lui un nom. Vous pouvez ensuite ajouter des diapositives séparément dans chaque section. La flèche du bouton Section vous permet également de supprimer, renommer, réduire et développer des sections.
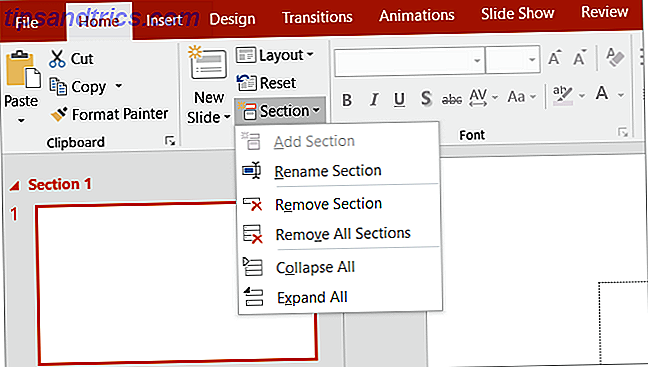
Autres actions de diapositives courantes
- Réorganisez facilement les diapositives avec une action de glisser-déposer.
- Dupliquer des diapositives ou les créer à partir d'un plan en utilisant la flèche du nouveau bouton Diapositive ou en cliquant avec le bouton droit de la souris et en utilisant le menu contextuel.
- Renvoyer une diapositive à sa mise en page par défaut en cliquant sur le bouton Réinitialiser ou en cliquant avec le bouton droit de la souris et en utilisant le menu contextuel.
Travailler avec des notes de présentation
PowerPoint offre une excellente fonction de note de haut-parleur qui peut être utile. Vous pouvez ajouter une note à une diapositive Comment ajouter et imprimer PowerPoint avec des notes de conférencier Comment ajouter et imprimer PowerPoint avec des notes de conférencier Utilisez des notes de conférencier PowerPoint pour suivre votre train de pensée. Nous vous montrerons comment ajouter et afficher des notes de présentation et comment les imprimer en tant que sauvegarde. Lire la suite pour votre propre référence ou pour parler à votre auditoire lors d'une présentation. La section note apparaît directement sous chaque diapositive dans PowerPoint.
Si vous ne pouvez pas le voir, cliquez simplement sur le bouton Notes dans la barre des tâches au bas de la fenêtre PowerPoint. Ou, ouvrez l'onglet Affichage et cliquez sur le bouton Notes de votre ruban. Ensuite, cliquez simplement dans la section des notes pour ajouter les vôtres.
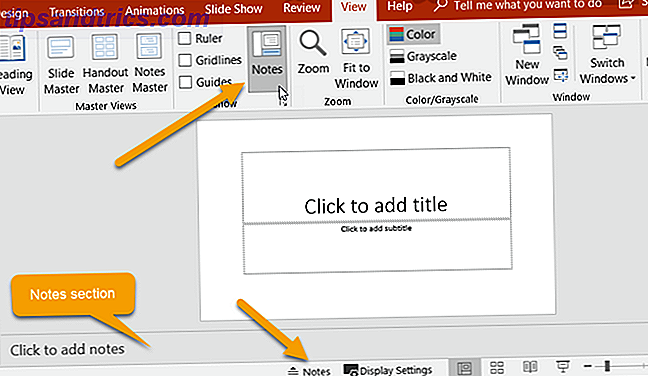
Utiliser des notes dans vos présentations
Lorsque vous présentez votre diaporama à un public, vous seul pouvez voir vos notes. Cela en fait un excellent outil pour conserver vos descriptions, explications ou instructions lorsque vous présentez votre diaporama. Voici la vue que vous verrez contenant vos notes lorsque vous affichez votre présentation.
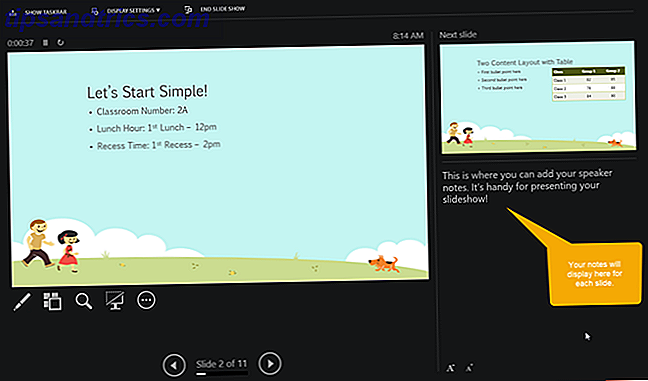
Impression de vos notes de présentation
Si vous imprimez votre présentation pour que votre public ait une référence, vous pouvez inclure vos notes si vous le souhaitez. Pour voir à quoi il ressemblera, cliquez sur l'onglet Affichage, puis sur Page Notes dans la section Vues de présentation du ruban.
Si vous souhaitez modifier l'apparence de vos notes lorsque vous les imprimez, cliquez sur le bouton Notes principales dans la section Vues principales du ruban. Cela vous permet de sélectionner les options de conception, de mise en page et de mise en page. De plus, notez le bouton principal du document directement à gauche, ce qui vous permet également de personnaliser entièrement l'apparence du document.
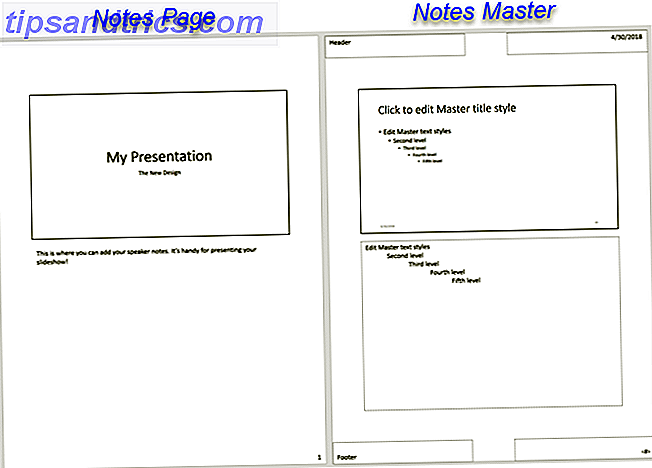
Ajouter une animation à PowerPoint
Si vous envisagez d'ajouter des animations à vos diapositives, c'est super facile à faire. Les animations peuvent être efficaces pour les diaporamas que vous créez pour l'éducation, comme des présentations en classe ou des conférences. Ils peuvent également donner à votre présentation un effet amusant pour les diaporamas personnels comme une réunion de famille ou un affichage de mariage.
Options d'animation
Ce sont les fonctionnalités de base disponibles dans l'onglet Animations .
- Animation : choisissez parmi une variété d'options en cliquant sur la flèche dans l' animation. Vous pouvez appliquer une animation à un élément lorsqu'il entre ou sort de la diapositive, l'utilise pour accentuer ou lui donner une trajectoire.
- Options d'effet : Différentes animations ont des options supplémentaires à choisir. Par exemple, l'animation Roue vous permet de choisir le nombre de rayons tandis que les options Spin vous permettent de sélectionner la direction et la quantité de spins.
- Animation avancée : Ici vous pouvez ajouter une animation, ouvrir le volet Animation pour plus d'espace de travail, configurer un déclencheur ou utiliser le programme Animation Painter. Mais pour les animations de diaporama simples, les fonctionnalités de base devraient vous convenir.
- Timing : décidez comment vous voulez que vos animations apparaissent sur la diapositive. Ils peuvent démarrer lorsque vous cliquez pendant la présentation ou juste après ou avec l'animation précédente. Vous pouvez également choisir une durée, un délai et réorganiser vos animations.
- Aperçu : Une fois que vous avez ajouté une animation, vous pouvez voir rapidement à quoi elle ressemblera sans quitter le mode d'édition ou ouvrir la présentation.
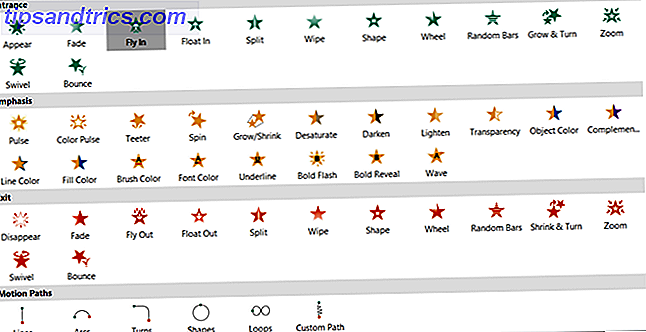
Créez votre première animation PowerPoint
Commencez par sélectionner la diapositive, puis l'élément de la diapositive que vous souhaitez animer. Ensuite, il suffit de choisir le type dans la boîte Animation . C'est si facile! Vous pouvez ensuite utiliser les outils décrits ci-dessus pour ajouter des effets, des éléments avancés ou un timing si vous le souhaitez.
Notez que lorsque vous ajoutez une animation à un élément, un nombre apparaît à côté de celui-ci. Chaque animation que vous ajoutez sera numérotée séquentiellement afin que vous puissiez facilement l'identifier, travailler avec elle ou la réorganiser. N'oubliez pas de penser à chaque élément animé par lui-même. Cela signifie que vous pouvez avoir plusieurs animations avec leurs propres effets sur la même diapositive.
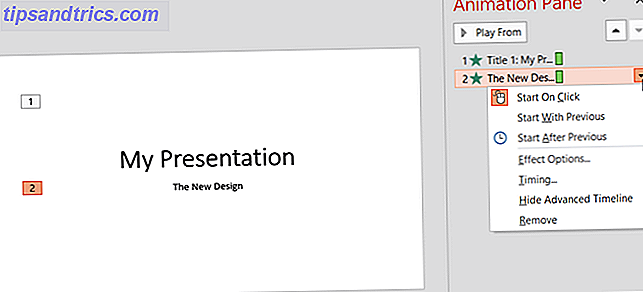
Si vous utilisez le volet Animation sur la droite, les chiffres facilitent la visualisation d'une animation à la fois. Là, vous pouvez ajouter les mêmes types d'effets que vous voyez sur le ruban. Cliquez simplement sur la flèche correspondant à l'animation et un menu déroulant apparaîtra.
Et si vous insérez des graphiques Excel dans votre présentation Comment animer des graphiques Excel dans PowerPoint Comment animer des graphiques Excel dans des présentations PowerPoint PowerPoint avec beaucoup de données peuvent être engageantes! Vous pouvez animer des graphiques Excel dans PowerPoint et donner vie à vos données. Lire la suite, vous pouvez animer ceux-là aussi.
Appliquer les effets de transition PowerPoint
L'insertion de transitions entre vos diapositives peut être un autre moyen efficace de garder l'attention de votre public, similaire aux animations. Vous pouvez appliquer un visuel unique, avec ou sans son, lorsque vous vous déplacez dans les diapositives de votre présentation.
Options de transition
Ce sont les fonctionnalités de base disponibles sur l'onglet Transitions .
- Transition vers cette diapositive : Choisissez parmi les options de transition en cliquant sur la flèche dans la zone. Vous pouvez appliquer une transition subtile, excitante ou dynamique. Gardez à l'esprit que c'est l'effet de la transition vers la diapositive actuelle .
- Options d'effet : Différentes transitions ont des options supplémentaires que vous pouvez appliquer. Par exemple, les transitions Wipe, Wind et Orbit vous permettent de choisir la direction.
- Timing : Ici vous pouvez ajouter un son pour accompagner votre transition, choisir une durée et appliquer ces éléments à toutes les diapositives. En outre, vous pouvez décider de passer à la diapositive suivante en cliquant avec votre souris ou automatiquement après une certaine période de temps.
- Aperçu : Une fois que vous avez ajouté une transition, vous pouvez voir rapidement à quoi elle ressemblera sans quitter le mode d'édition ou ouvrir la présentation.
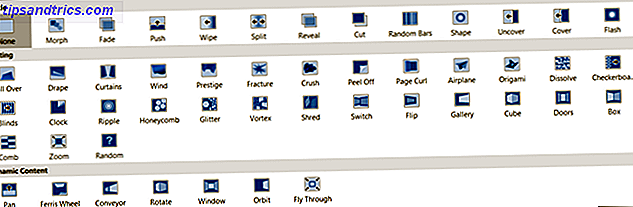
Créer une transition de diapositives
Cela fonctionne essentiellement de la même manière que l'animation seulement avec un pas de moins. Sélectionnez simplement la diapositive et choisissez la transition. Vous pouvez ensuite éventuellement appliquer l'un des effets décrits ci-dessus que vous souhaitez. Assez facile, non?
Alors que les transitions, comme les animations, peuvent ne pas avoir leur place dans tous les types de diaporama, elles peuvent être accrocheuses pour les rassemblements occasionnels ou les événements amusants. Même pour les présentations commerciales, un simple effet de fondu peut éliminer une transition maladroite entre les diapositives.
Utiliser différentes vues de présentation
Tout le monde ne fonctionne pas de la même manière quand il s'agit d'être créatif. Heureusement, PowerPoint offre différentes vues intégrées pour s'adapter à cela. Sélectionnez simplement l'onglet Affichage et examinez les différentes manières de travailler avec votre diaporama.
La section Vues de présentation contient cinq façons uniques de créer ou de modifier votre diaporama. L'une d'entre elles est la page Notes que vous avez lu plus haut. Et, voici les quatre autres avec de brèves explications.
- Normal : Comme vous pouvez probablement le deviner, c'est la vue normale de base. Vous devriez voir vos diapositives sur la gauche sous forme de vignettes numérotées et la diapositive actuelle dans la plus grande section à droite. Cette vue fonctionne bien si vous préférez sauter d'une diapositive à l'autre.
- Vue d'ensemble : Pour ceux qui préfèrent écrire ou créer en utilisant des contours, cette vue est idéale. Vous pouvez écrire directement dans le volet de plan à gauche ou coller directement un plan existant à partir de Microsoft Word. Là encore, la diapositive actuelle est dans la plus grande section à droite.
- Trieuse de diapositives : C'est un excellent moyen de voir toutes vos diapositives en un coup d'œil. Reprenant toute la fenêtre centrale, vous pouvez voir chaque diapositive et les réorganiser facilement avec une action de glisser-déposer.
- Lecture : Si vous voulez voir votre présentation entière sans passer en mode plein écran, cliquez simplement sur ce bouton. Vous pouvez voir votre diaporama avec des animations et des transitions facilement.
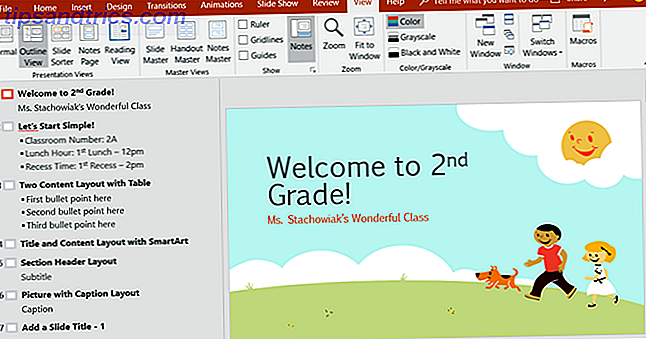
Avec la vue Trieuse de diapositives, les vues Normal et Contour vous permettent de réorganiser rapidement vos diapositives. Sélectionnez-en un, puis faites-le glisser vers son nouvel emplacement.
Collaborez sur des présentations PowerPoint
Comme d'autres applications Microsoft Office, vous disposez de fonctionnalités permettant de collaborer facilement avec d'autres personnes sur vos présentations PowerPoint. Donc, si votre équipe de vente, vos collègues éducateurs ou vos camarades de classe travaillent ensemble sur le diaporama, vous avez quelques options.
Partagez votre diaporama sous forme de présentation PowerPoint enregistrée dans OneDrive ou sous forme de fichier PDF. Cliquez simplement sur le bouton Partager dans le menu situé dans le coin supérieur droit. Ensuite, inviter d'autres personnes dans la barre latérale qui s'ouvre, envoyer le diaporama en pièce jointe ou obtenir un lien à partager.
Laissez les autres prendre des notes sur la présentation avec le bouton Commentaires qui se trouve juste à côté du bouton Partager dans le menu. (En supposant que vos collaborateurs ouvrent la présentation dans PowerPoint.) Vous pouvez afficher leurs commentaires, insérer une réponse, déplacer et supprimer des commentaires.
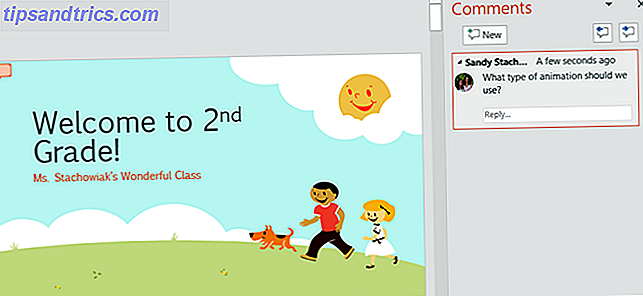
Voir l'historique des versions une fois que vous commencez à collaborer. Si vos collaborateurs sont en mesure d'apporter des modifications à la présentation, vous pouvez voir les versions précédentes. Un bouton apparaîtra dans le menu entre les boutons Partager et Commentaires . Vous pouvez ensuite ouvrir les versions précédentes du diaporama si nécessaire.
Options de diaporama
Une fois votre présentation terminée, il est temps d'examiner et de configurer votre diaporama. Rendez-vous sur l'onglet Diaporama et consultez les options suivantes.

Lancer le diaporama
- Depuis le début : regardez votre diaporama depuis la première diapositive, car votre audience le verra.
- À partir de la diapositive actuelle : regardez votre diaporama à partir de la diapositive sélectionnée.
- Présent en ligne : utilisez le service de présentation Office pour afficher votre diaporama dans un navigateur.
- Diaporama personnalisé : créez une présentation personnalisée avec les diapositives dans un ordre particulier.
Installer
- Configurer le diaporama : choisissez le type d'exposition, les options d'affichage, les diapositives à afficher, la manière d'avancer les diapositives et les options de moniteurs multiples dont vous avez besoin.
- Masquer la diapositive : masque toute diapositive que vous sélectionnez dans la présentation.
- Répétition des horaires : vous pouvez vous entraîner à présenter votre diaporama et voir le temps que vous passez sur chaque diapositive et le diaporama au total. Vous avez également une option pour enregistrer vos horaires, ce qui est utile pour améliorer le temps de présentation si nécessaire.
- Enregistrer un diaporama : Enregistrez facilement votre diaporama depuis le début ou une diapositive spécifique. C'est idéal pour distribuer à d'autres qui n'ont pas pu assister à la présentation.
- Activez ou désactivez les commentaires, les minutages et les contrôles multimédias à l'aide des cases à cocher appropriées.
Moniteurs
Sélectionnez un moniteur connecté dans la liste déroulante pour indiquer où votre présentation doit s'afficher. Vous pouvez également activer ou désactiver la vue Presenter.
Presenter View vous fournit une vue différente de votre diaporama. Cela vous permet de voir votre présentation avec des notes de conférencier sur un écran pendant que votre diaporama est affiché sur un autre. En outre, vous pouvez contrôler votre présentation dans cette vue.
- Modifiez les paramètres d'affichage ou dupliquez le diaporama.
- Accédez à des outils tels qu'un pointeur laser, un stylo ou un surligneur à utiliser tout au long de votre présentation.
- Zoom sur une diapositive
- Noir ou noircir le diaporama.
- Avancer vers une autre diapositive.
- Terminez le diaporama.
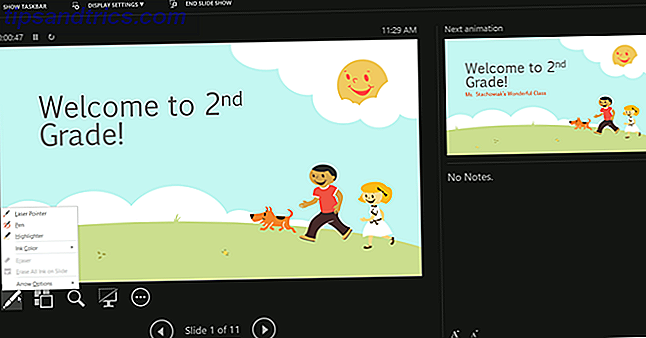
Démarrer le diaporama PowerPoint
Une fois que vous avez défini les options ci-dessus pour votre diaporama, que vous l'avez répété et que vous êtes prêt à commencer, le reste est facile.
Ouvrez PowerPoint sur votre ordinateur, sélectionnez le moniteur à utiliser, puis présentez-le. Vous pouvez démarrer le diaporama avec le bouton De début dans l'onglet Diaporama ou avec le bouton Démarrer depuis le début de la barre d'outils Accès rapide . C'est le même processus que vous auriez suivi lorsque vous avez examiné votre présentation.
Si vous décidez d'utiliser l' affichage Presenter lors de votre diaporama, vous connaissez déjà les outils dont vous disposez pour contrôler l'émission. Mais si vous choisissez de ne pas ou ne travaillez qu'avec un moniteur, vous pouvez toujours manœuvrer votre présentation.
Faites un clic droit sur le diaporama dès qu'il commence à ouvrir le menu contextuel. Vous pouvez ensuite voir toutes les diapositives, zoomer, ajuster les options de l'écran ou de l'imprimante et terminer le diaporama.
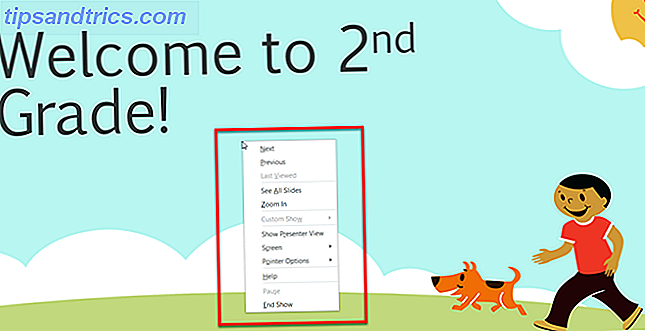
Concevoir avec des modèles Powerpoint
Une dernière partie de ce guide du débutant est les modèles que vous pouvez utiliser pour améliorer votre productivité dans PowerPoint. En utilisant un modèle, vous pouvez obtenir une longueur d'avance sur votre présentation. PowerPoint offre une variété de modèles intégrés et vous pouvez trouver ceux des tiers en ligne.
Utilisez les modèles PowerPoint en vedette
Pour afficher les options dans PowerPoint, cliquez sur Fichier > Nouveau . Vous verrez alors un certain nombre de modèles que vous pouvez utiliser avec les catégories que vous pouvez choisir et une boîte de recherche si vous voulez quelque chose en particulier.
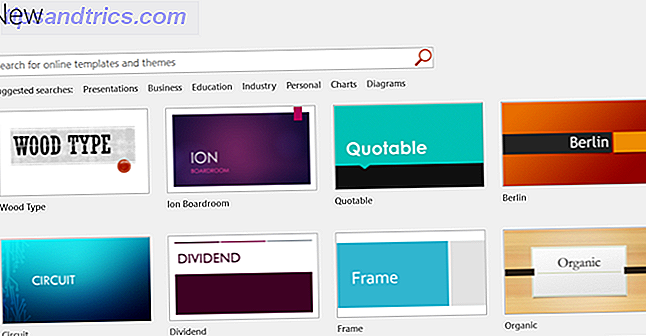
Les modèles intégrés vont des cartes de visite de base et des diagrammes aux présentations longues et détaillées pour la plupart des industries.
Si vous voyez un modèle que vous souhaitez consulter, cliquez dessus, puis révisez sa description et sa taille de téléchargement dans la fenêtre contextuelle. Si vous voulez l'utiliser, cliquez sur le bouton Créer .
Utiliser des modèles PowerPoint tiers
Alors que les modèles pour Microsoft Word ou Microsoft Excel semblent être plus nombreux, vous pouvez toujours consulter ces suggestions pour les options tierces qui incluent des modèles Microsoft PowerPoint.
- 5 Modèles PowerPoint pour des réunions efficaces 5 Modèles PowerPoint pour des réunions efficaces 5 Modèles PowerPoint pour des réunions efficaces Consacrez-vous également trop de temps aux réunions? Utilisez ces modèles PowerPoint pour faciliter votre préparation et rendre vos réunions plus efficaces. Vous pouvez personnaliser toutes les diapositives selon vos besoins. Lire la suite
- Les meilleurs modèles PowerPoint pour les présentations éducatives Les meilleurs modèles PowerPoint pour les présentations éducatives Les meilleurs modèles PowerPoint pour les présentations éducatives Que vous enseigniez un cours, donniez une conférence, créiez un didacticiel ou animiez une formation, ces modèles PowerPoint sont parfaits pour votre présentation . Lire la suite
- Besoin d'un modèle de diagramme de Gantt pour Excel ou PowerPoint? Voici 10 options uniques Besoin d'un modèle de diagramme de Gantt pour Excel ou PowerPoint? Voici 10 options uniques Besoin d'un modèle de diagramme de Gantt pour Excel ou PowerPoint? Voici 10 options uniques Vous n'avez pas besoin de Microsoft Project pour suivre les progrès. Ces modèles de diagramme de Gantt pour Excel et PowerPoint vous aideront à gérer votre projet tout aussi bien. Lire la suite
- Les meilleurs modèles de calendrier Microsoft Office gratuits pour rester organisé Les meilleurs modèles de calendrier Microsoft Office gratuits pour rester organisé Les meilleurs modèles de calendrier Microsoft Office gratuits pour rester organisé Que vous ayez besoin d'un calendrier hebdomadaire, mensuel ou annuel, ces modèles de calendrier imprimables gratuits pour Microsoft Office peut vous aider à rester organisé cette année. Lire la suite
- Les meilleurs modèles de diagramme de flux pour Microsoft Office Les meilleurs modèles de diagramme de flux pour Microsoft Office Les meilleurs modèles de diagramme de flux pour Microsoft Office Flowcharts permettent de visualiser les processus. Nous avons compilé les meilleurs modèles de diagramme pour Microsoft Office, notamment Word, Excel et PowerPoint. Lire la suite
Laisser la présentation PowerPoint commencer
Si vous ne l'avez jamais utilisé auparavant, alors ce guide du débutant pour Microsoft PowerPoint devrait vous donner un excellent départ pour un merveilleux diaporama. Que vous prépariez votre première présentation professionnelle 10 Powerpoint Conseils pour la préparation d'une présentation professionnelle 10 Conseils PowerPoint pour préparer une présentation professionnelle Les présentations sont un excellent moyen de soutenir une conversation. Ce guide vous aidera à créer des présentations avec un regard professionnel et un contenu concis. En même temps, vous éviterez les erreurs de présentation les plus courantes. Pour en savoir plus ou simplement pour faire preuve de créativité avec des photos de famille, ces notions de base devraient vous être utiles.

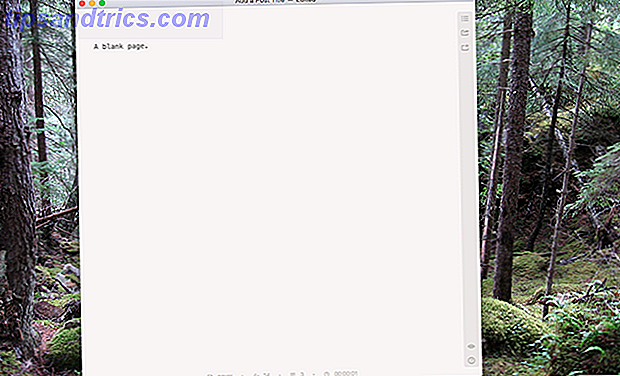
![Yeux satellites: Fonds d'écran de carte en fonction de votre position actuelle [Mac]](https://www.tipsandtrics.com/img/mac/223/satellite-eyes-map-wallpapers-based-your-current-location.jpg)