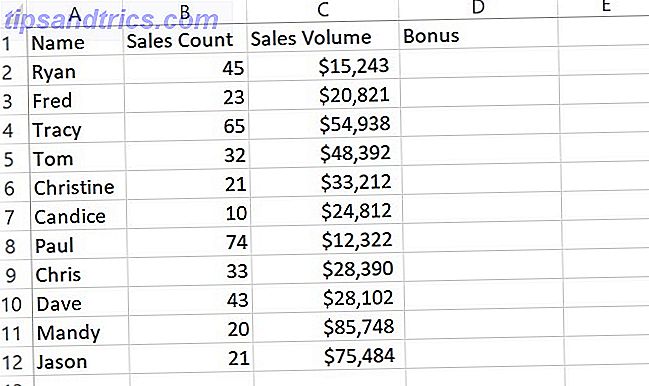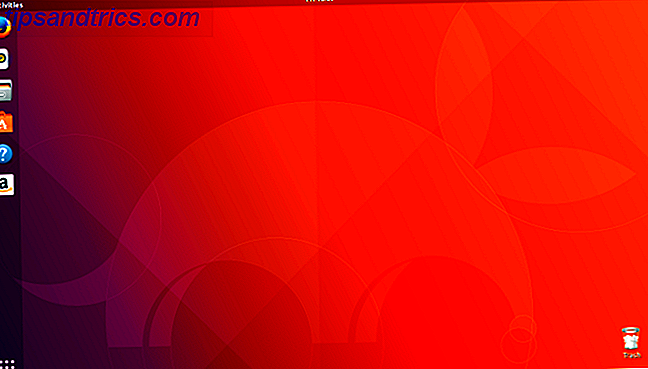Utilisez votre WiiMote comme une manette de jeu, une télécommande ou même une souris pour votre ordinateur Linux. Si vous avez Bluetooth, l'application gratuite WiiCan est une excellente façon de configurer votre WiiMote pour faire n'importe quoi.
Vous ne pouvez pas utiliser votre Wii autant que vous le faisiez auparavant, mais cela ne signifie pas que vous devez garder vos WiiMotes dans une boîte poussiéreuse quelque part. Si vous jouez à des jeux sur votre ordinateur, vous pouvez les utiliser pour cela. Nous vous avons montré comment connecter votre WiiMote à votre PC Comment connecter votre Wiimote à votre PC Comment connecter votre Wiimote à votre PC Comment préférez-vous interagir avec votre ordinateur? Parfois, une souris et un clavier ne suffisent pas. En fonction de ce que vous faites, une méthode d'interface complètement différente est requise pour vous ... Lire la suite, utiliser votre WiiMote comme une manette de jeu Mac Utiliser votre WiiMote comme une manette de jeu Mac Avec WJoy Utiliser votre WiiMote comme une manette de jeu Mac Avec WJoy Voulez-vous un gamepad pour votre Mac, mais vous ne voulez pas acheter un autre contrôleur? Utilisez votre WiiMote comme une manette avec Wjoy. Cette application ne permet pas les contrôles de mouvement sur votre Mac, mais il ... Lire la suite et même le connecter à un appareil Android Comment utiliser votre WiiMote comme un contrôleur pour votre appareil Android Comment utiliser votre WiiMote comme un contrôleur pour votre Android Appareil Utilisez votre WiiMote comme une manette pour votre tablette ou téléphone Android. Les écrans tactiles sont parfaits pour certains jeux, mais pour d'autres, vous avez juste besoin d'une réponse tactile. Donc, si vous préférez faire votre jeu ... Lire la suite. Mais qu'en est-il de Linux?
Eh bien, si vous avez cherché le terme "utiliser WiiMote comme manette de jeu Linux" vous avez probablement été frustré par le résultat - je sais que je l'étais. Au moins, jusqu'à ce que j'ai découvert WiiCan. C'est un peu bogué, et pas tout à fait simple à utiliser, mais ça marche.
Oui Wiican!
Vous pourriez être un peu confus la première fois que vous voyez WiiCan, mais ne vous inquiétez pas: c'est simple une fois que vous l'aurez compris. Ce que vous voyez est une liste de "Mappings" potentiels:
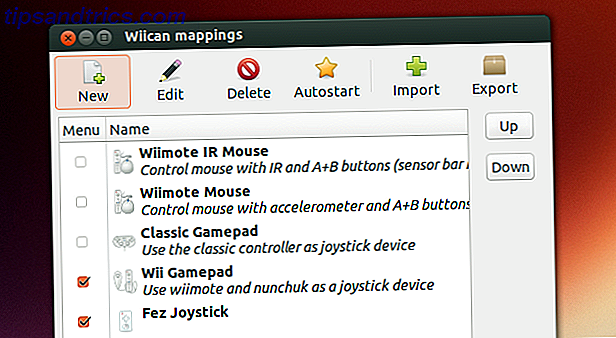
Par défaut, le programme inclut deux mappages pour utiliser la WiiMote en tant que souris (un avec une barre infrarouge, un sans), un mappage pour utiliser le contrôleur Classic comme manette de jeu et un autre pour utiliser une WiiMote et un Nunchuck de la même manière. Vous pouvez également éditer et créer vos propres cartographies, en programmant les boutons WiiMote pour simuler n'importe quoi, des manettes de jeu à votre souris, en passant par les touches du clavier, mais nous y reviendrons plus tard.
Pour l'instant, sachez que les mappages avec des coches à côté apparaîtront si vous cliquez sur l'icône de la barre d'outils de l'application (une WiiMote, naturellement):
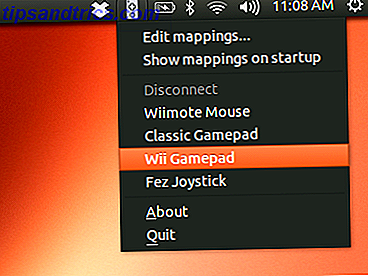
Cliquez sur l'une de vos options d'ici et on vous demandera d'appuyer sur les boutons 1 et 2 de votre WiiMote:
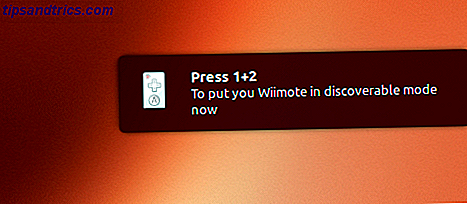
Cela permet de connecter votre WiiMote et l'ordinateur. Contrairement à la Wii, l'appareil ne vibrera pas lors de la connexion et aucun voyant ne vous indiquera que l'appareil est connecté. Vous allez simplement devoir le tester vous-même, en jouant à un jeu.
Voici moi en utilisant une cartographie personnalisée que j'ai faite pour jouer à Fez:
Fait avec votre WiiMote? Cliquez à nouveau sur le WiiMote dans le bac, puis cliquez sur "Déconnecter".
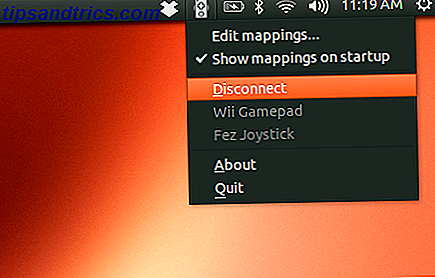
Les signaux radio entourant l'icône s'éteignent, vous indiquant que l'appareil est déconnecté. Si vous n'êtes pas sûr, cependant, appuyez simplement sur le bouton "A" de votre WiiMote - si elle est déconnectée, les lumières bleues devraient clignoter brièvement.
Modification des mappages
Si tout ce que vous voulez faire est de jouer à un jeu, les mappages par défaut devraient plus que suffire. Cependant, si vous êtes ennuyeux avec le résultat, vous avez la possibilité de créer votre propre mapping. J'ai complètement échoué à trouver une documentation simple pour le faire, mais rassembler assez de connaissances pour que Fez fonctionne bien. Je vais partager une partie de cela avec vous.
Allez-y et ouvrez n'importe quelle cartographie. Vous verrez que c'est une simple liste de fonctions WiiMote, suivie de ce qu'ils doivent faire:
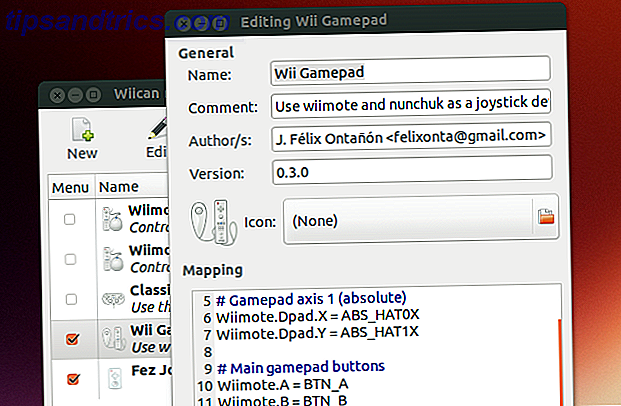
Dans l'exemple ci-dessus, les axis X et Y du WiiMote.Dpad sont mappés en tant qu'axes ABS (absolus), tandis que les boutons A et B sont (de manière appropriée) mappés en tant que boutons A et B. Un signe égal entouré d'espaces sépare le bouton du résultat, mais d'où vient ce langage bizarre?
Vous pouvez probablement apprendre les entrées Wii vous-même, simplement en explorant les mappages fournis avec le programme. Pour référence, cependant, ils sont tous là.
Entrées WiiMote
Pour commencer, voici une liste des boutons sur la WiiMote:
- Wiimote.A
- Wiimote.B
- Wiimote.Minus
- Wiimote.Plus
- Wiimote.Home
- Wiimote.1
- Wiimote.2
Le DPad peut être mappé en tant que DPad:
- Wiimote.Dpad.X
- Wiimote.Dpad.Y
Ou, si vous préférez, comme une série de boutons:
- Wiimote.Up
- Wiimote.Down
- Wiimote.Left
- Wiimote.Right
Entrées NunChuck
Il y a deux boutons uniques au Nunchuck:
- Nunchuk.C
- Nunchuk.Z
De plus, vous pouvez définir la fonction des axes X et Y pour le mandrin nun-mandrin:
- Nunchuk.Stick.X
- Nunchuk.Stick.Y
Entrées de contrôleur classiques
Vous pouvez également mapper tous les boutons du contrôleur classique, si vous en avez un:
- Classic.Minus
- Classic.Plus
- Classic.Home
- Classic.A
- Classic.B
- Classic.X
- Classic.Y
- Classic.ZL
- Classic.ZR
- Classic.L
- Classic.R
Le contrôleur classique peut être mappé en quatre boutons séparés, si vous le souhaitez:
- Classic.Up
- Classic.Down
- Classique.Gauche
- Classic.Right
Ou en tant que Dpad défini par un axe X et Y:
- Classic.Dpad.X
- Classic.Dpad.Y
Vous devez également définir les axes X et Y pour les deux autres sticks analogiques:
- Classic.Stick.X
- Classic.Stick.Y
- Classic.RStick.X
- Classic.RStick.Y
- Classic.LAnalog
- Classic.RAnalog
Actions potentielles
Donc, cela couvre la première partie d'une ligne dans une cartographie: les boutons WiiMote. Qu'en est-il des commandes déclenchées? Vous pouvez également apprendre la plupart d'entre eux en explorant les mappages inclus, mais voici une introduction rapide.
La chose la plus évidente que vous pouvez faire est de faire correspondre les boutons aux touches du clavier. "KEY_1" serait la touche 1 de votre clavier; "KEY_A", la touche A; "KEY_LEFTCONTROL" la touche de contrôle gauche. Vous avez eu l'idée.
Le concept n'est pas si différent pour les boutons de la manette. "BTN_A" serait le bouton "A"; "BTN_START", le bouton Démarrer.
Un fichier appelé action_enum.txt décrit toutes les actions possibles, que je ne pouvais pas espérer lister ici. Voici une copie de cette liste, tirée de abstrakraft.org. C'est long, mais avec cela vous pouvez trouver le nom correct de chaque touche et bouton auquel vous songez.
Vous pouvez potentiellement créer vos propres mappings pour à peu près n'importe quoi. Vous pouvez créer une télécommande pour votre lecteur multimédia préféré en mappant les raccourcis clavier sur votre WiiMote. Vous pouvez configurer votre WiiMote pour travailler avec un jeu qui ne prend pas en charge les manettes de jeu. Ou vous pourriez modifier les choses pour qu'un jeu qui ne fonctionne pas comme vous le voulez.
C'est ce que j'ai fait avec Fez. Voici la cartographie que j'ai faite, mais la principale différence ici est que j'ai configuré le DPad de WiiMote pour fonctionner comme des boutons individuels, et changé les boutons Plus et Moins pour qu'ils fonctionnent comme des boutons normaux au lieu de Démarrer et Sélectionner:
# Gamepad axis 0 (analog) Nunchuk.Stick.X = ABS_X Nunchuk.Stick.Y = ABS_Y< # Main gamepad buttons Wiimote.A = BTN_A Wiimote.B = BTN_B Nunchuk.C = BTN_C Nunchuk.Z = BTN_Z # Other gamepad buttons Wiimote.Home = BTN_5 Wiimote.Minus = BTN_6 Wiimote.Plus = BTN_7 Wiimote.1 = BTN_8 Wiimote.2 = BTN_9 Wiimote.Up=BTN_1 Wiimote.Down=BTN_2 Wiimote.Left=BTN_3 Wiimote.Right=BTN_4 Le résultat nécessitait encore que je configure les choses en jeu, mais a finalement fonctionné mieux que la valeur par défaut.
Télécharger WiiCan
Prêt à commencer? Allez-y et téléchargez WiiCan à partir de fontanon.org. Vous trouverez un paquet sur GetDeb pour Debian / Ubuntu et le code source pour les autres distributions.
Notez que lors de l'installation, vous ne pourrez probablement pas utiliser le logiciel - un message énigmatique s'affiche lorsque vous cliquez sur l'icône de la tablette WiiMote. Il y a une solution rapide pour cela sur UbuntuForums.org. Ouvrez le terminal et collez ce qui suit:
sudo gedit /etc/udev/rules.d/76-wiican.rules Cela va créer un nouveau document, dans lequel vous devez coller le code suivant:
KERNEL=="uinput", MODE:="0666" Enregistrez le document. Cela crée une règle udev qui vous permet d'utiliser WiiCan sans accès administrateur. Redémarrez et vous devriez être bon à faire.
Conclusion
Cette application m'a pris un moment pour comprendre, mais je suis content d'avoir pris le temps. Jouer à Fez est bien plus amusant avec ma WiiMote qu'avec mon clavier, et j'ai hâte d'essayer d'autres utilisations amusantes.
Êtes-vous en train de créer des applications géniales pour WiiCan? S'il vous plaît, partagez-les ci-dessous. Dites-moi aussi comment mettre les choses en place plus facilement, parce que j'aime toujours apprendre de vous. Merci!