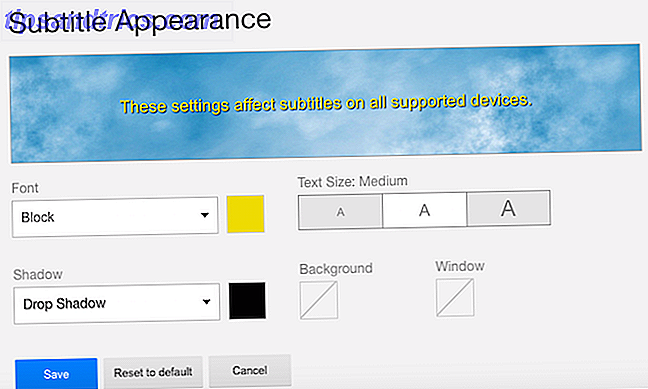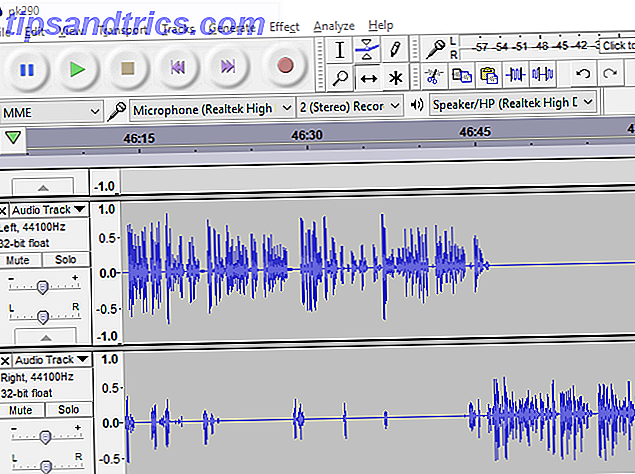Vous n'avez pas de stratégie pour gérer Slack? Il est temps d'en avoir un.
Ce guide peut être téléchargé en format PDF gratuit. Téléchargez des conseils solides pour maîtriser Slack et être l'employé le plus efficace maintenant . N'hésitez pas à copier et partager ceci avec vos amis et votre famille.Slack est la salle de réunion virtuelle préférée de tout le monde. Il fait un travail impressionnant de rassembler les équipes d'une manière qui se sent naturelle et transparente (prendre cela, email). Mais vous ne pouvez pas laisser Slack faire tout le travail pour vous. Vous aurez besoin de faire votre part pour garder Slack de se balancer aux extrêmes de l'écrasante et négligée.
Pour vous aider à trouver un équilibre entre être actif sur Slack et rester au top de votre travail, nous avons rassemblé quelques-uns des conseils Slack les plus utiles. Ici, ils sont (et ne manquez pas la section Cheatsheet Keyboard Shortcut vers la fin).
Notez que vous trouverez les paramètres Slack les plus importants à quelques endroits: Préférences et Profil et compte> Compte . Vous pouvez y accéder via le menu contextuel caché derrière votre nom dans la barre latérale.
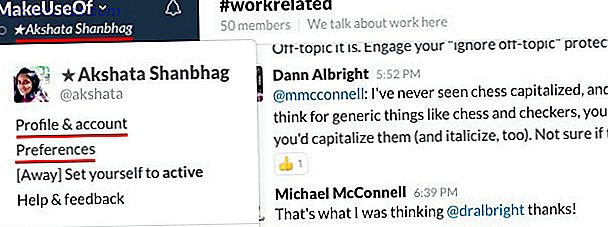
Configurer Slack pour un flux de production plus rapide
Avec tant de conversations de groupe et de discussions privées, Slack peut être très distrayant, visuellement et autrement. Vous avez besoin d'un nettoyage Slack et d'un flux de travail plus intelligent pour tout contrôler.
Commencez ici:
Masquer tous les canaux et contacts. Allez dans Préférences> Options avancées> Liste des chaînes et dans le menu déroulant, sélectionnez Masquer toutes les chaînes, etc., qui n'ont pas d'activité non lue sauf si elles sont étoilées . Cela empêche les canaux / contacts inactifs de prendre de l'espace dans la barre latérale et de devenir une distraction. Ne vous inquiétez pas, vous les verrez toujours en surbrillance lorsqu'ils auront des messages pour vous.
Vous n'aimez que les chaînes et les contacts super importants en cliquant sur l'icône en forme d'étoile qui apparaît à côté du nom de chacun lorsque vous passez la souris dessus. Cela les place dans une liste séparée en haut de la barre latérale pour un accès rapide. Nous vous montrerons comment accéder à tous les autres canaux et contacts aussi rapidement dans la section suivante.

Silence des notifications par e-mail Vous n'en avez pas besoin; vous recevrez des notifications de toute façon dans l'application Slack ou sur la page Web Slack lorsque vous ouvrez l'un ou l'autre. Les notifications par e-mail n'encombrent que votre boîte de réception et vous rendent fou. Pour vous en débarrasser, accédez à Compte> Notifications> Paramètres supplémentaires, cliquez sur le bouton Développer à côté de Préférences de messagerie et sous Notifications par e-mail, sélectionnez le bouton radio à côté de Jamais .
Si vous pensez que les notifications par e-mail sont essentielles et ne souhaitez pas les désactiver, envisagez de configurer un filtre. 4 Filtres Smart Gmail qui vous aident à gérer trop d'e-mails 4 Filtres Gmail intelligents qui vous aident à gérer vos désencombrements La boîte de réception Gmail est une corvée quotidienne. Il y a une façon plus intelligente de le faire. Créez quatre types de filtres de base dans Gmail pour trier vos e-mails automatiquement. Lire la suite pour les prendre tous dans un dossier distinct et les garder hors de votre boîte de réception.
Désactivez les e - mails de mise à jour en décochant la case à côté de M'envoyer des e-mails avec les actualités et conseils de Slack dans la section " Actualités et mises à jour par e - mail ". Vous continuerez à recevoir des courriels d'administrateur pour les réinitialisations de mot de passe et autres, et vous pourrez suivre l'actualité de Slack via Plus d'éléments> Quoi de neuf . Vous trouverez l'icône More Items en haut à droite dans Slack - recherchez l'ensemble des trois points verticaux.
Modifiez les paramètres pour recevoir uniquement les notifications importantes. Accédez à Préférences> Notifications> Paramètres de notification et assurez-vous que le bouton radio à côté de Messages directs uniquement et Mots en surbrillance est sélectionné. Cela devrait être le cas, sauf si vous avez modifié le paramètre par défaut dans le passé. Maintenant, faites défiler jusqu'à la section surligner les mots . C'est ici que vous pouvez demander à Slack de vous avertir quand quelqu'un vous parle d'un mot ou d'une phrase spécifique.
Donc, si vous activez les notifications mobiles, il désactivera automatiquement les notifications par e-mail, donc vous ne serez pas notifié deux fois, Merci mou #DayMade
- Just The Sports Guy (@gTubbyschmidt) 27 avril 2016
Déclippez votre liste de chaînes. Jetez un coup d'œil à la liste des chaînes dont vous faites partie. Combien êtes-vous vraiment intéressé / actif et combien encombrent votre flux? Laissez immédiatement les chaînes appartenant à la deuxième catégorie. C'est une source de distraction de plus. L'option Laisser pour un canal est cachée derrière l'icône d'engrenage quelques espaces à gauche de la boîte de recherche.

Couper les canaux de distraction. Souhaitez-vous pouvoir utiliser certains canaux occasionnellement et les ignorer le reste du temps? C'est possible si vous désactivez ces canaux. Vous cesserez de recevoir des notifications à leur sujet, mais vous pourrez toujours y accéder pour lire ou ajouter des conversations. Il est préférable de laisser une trace de notification de canal gauche et de canal gauche utilisateur à travers les canaux. Vous trouverez Mute dans le même menu contextuel que Leave ci-dessus.
Stop Slack de vous demander de basculer votre statut «absent» . Vous connaissez cette boîte de dialogue agaçante qui vous demande de passer votre statut à "actif" chaque fois que vous ouvrez Slack? Eh bien, vous pouvez l'éteindre en cochant la case à côté de Ne plus me demander, s'il vous plaît dans cette boîte de dialogue. Vous pouvez également faire la même chose à partir de Préférences> Options avancées - regardez sous Autres options pour l' option Demander si je veux désactiver mon statut ... et décochez la case à côté.

Épingler les messages. Pour éviter que les informations utiles ne se perdent dans les conversations sur les canaux, gardez les messages les plus importants épinglés sur la chaîne via leur menu contextuel. Cela les rend très facile d'accès à partir de la section Détails de la chaîne, qui est caché derrière l'icône à gauche de la boîte de recherche.

Prendre des raccourcis Slack
Aucun flux de travail numérique ne serait complet sans raccourcis clavier, n'est-ce pas? Slack a quelques superbes que vous auriez aimé avoir découvert plus tôt. Voici nos favoris absolus.
Aller à n'importe quelle chaîne ou contacter rapidement avec Ctrl + K (cmd + k sur OS X) . Ce raccourci fait apparaître le sélecteur rapide. Là, vous pouvez commencer à taper le nom d'un canal, d'un membre de l'équipe ou d'un groupe privé auquel vous appartenez, choisir l'option pertinente parmi les résultats et passer directement à cette conversation - le tout en quelques touches.

Faites défiler les canaux latéraux et les contacts avec Alt + Flèche vers le bas (option + flèche vers le bas sur OS X) . C'est Alt + Flèche vers le haut pour parcourir la liste en arrière.
Modifiez votre commentaire ou message le plus récent avec la flèche vers le haut (dans un champ de saisie vide). Appuyez sur Entrée avant de double-vérifier ce que vous avez tapé? Appuyez sur la flèche vers le haut pour l'éditer rapidement. Pas de tâtonnements avec le menu contextuel du message requis!
je suis tellement stressé que les gens ne savent pas à propos de flèche vers le haut dans Slack
- Elaine Dunlap (@waffleweave) 16 mars 2016
Marquer une conversation comme lue avec Esc. Appuyez sur Maj + Echap pour marquer tous les canaux lus en même temps.
Marquer une conversation comme non lue avec Alt + clic gauche (option + clic gauche sur OS X) . C'est le raccourci à utiliser si vous voulez choisir votre propre point de départ pour les conversations non lues. Continuez, essayez-le maintenant.
Activez le flexpane avec Ctrl +. (cmd + sur OS X) . Cette barre latérale flyout qui s'ouvre sur la droite lorsque vous recherchez Slack? C'est ce qu'on appelle le flexpane et vous pouvez le cacher / montrer avec Ctrl +. .
Voir tous les raccourcis Slack avec Ctrl + / (cmd + / sur OS X). C'est juste au cas où vous auriez besoin d'un récapitulatif rapide de vos raccourcis préférés ou si vous voulez en apprendre davantage.

Commandes principales de recherche et de barre oblique
Connaître votre chemin dans le champ de recherche et dans le champ de saisie des messages de Slack peut donner un formidable coup de pouce à votre flux de travail.
Trouvez des conversations plus rapidement avec les modificateurs de recherche. Oui, Slack les a aussi.
Voici trois des plus utiles:
de: [nom d'utilisateur]
à: [chaîne ou nom d'utilisateur]
dans: [canal ou nom d'utilisateur]
Vous trouverez plus de ces modificateurs dans notre série de conseils de recherche avancée Slack 11 Conseils de recherche Slack avancée que vous devriez utiliser maintenant 11 Conseils de recherche Slack avancée que vous devriez utiliser maintenant La recherche par Slack peut être une douleur si vous ne le faites pas profitez de ces astuces de recherche avancées. Lire la suite .

Exclure les résultats de recherche de chaînes spécifiques. Si vous souhaitez empêcher Slack d'afficher les résultats de certaines chaînes, par exemple celles que vous n'utilisez pas souvent, vous pouvez le faire à partir de Préférences> Rechercher . Dans la case correspondante, saisissez un nom de canal et sélectionnez-le dans la liste déroulante qui apparaît. Cela exclut ce canal des résultats de recherche.

Contrôle Slack avec barre oblique (/) commandes. Ils vous permettent d'accéder à diverses fonctions Slack à partir du champ de saisie de n'importe quel canal.
Par exemple, vous pouvez utiliser / dm @username pour envoyer un message direct à quelqu'un. Utilisez / à distance pour basculer votre statut «absent». Avec le mot-clé / giphy, vous pouvez demander à Slack un GIF approprié lorsque les mots ne le coupent pas.
Vous êtes distrait par une multitude de GIF lorsque vous êtes en train de lire des messages importants? Masquer tous ces GIF (ou d'autres images en ligne) en un coup avec / effondrement. Vous pouvez obtenir plus de commandes slash utiles si vous intégrez Slack avec vos services préférés La façon ultime de faire un travail lent avec vos services préférés La meilleure façon de faire un travail lent avec vos services favoris En plus de la communication, il existe plusieurs façons d'apporter de l'information Slack, mais il y a peu d'intégrations qui vous permettent de contrôler les services externes à partir de Slack - jusqu'à maintenant. Lire la suite .
Obtenez plus efficace
Gardez les onglets habituels sur @mentions. Chaque fois que vous voulez vous référer aux messages qui vous sont adressés, passez à la section Mentions & Réactions en cliquant sur l'icône @ à droite du champ de recherche.
Des messages en étoile contenant des tâches qui vous sont assignées. Avec tant de discussions en cours dans Slack, il est facile de perdre la trace des messages que vous devez suivre. La solution consiste à survoler un message à faire et à cliquer sur l'icône en forme d'étoile à côté de celui-ci. Cela place le message dans la section Articles favoris, que vous pouvez ouvrir en cliquant sur l'icône étoile à quelques endroits à droite du champ de recherche. De cette façon Slack peut doubler votre liste de choses à faire et vous ne perdrez pas de vue les tâches que votre équipe compte pour vous.
En guise d'extension, rendez-vous sur votre canal Slack préféré et cliquez sur le bouton @ pour @mentions. Vous verrez que l'URL a ajouté / mentions / à la fin. Ajoutez cette page à vos favoris et placez-la dans la barre d'outils de votre navigateur en tant que bouton d'accès libre. Ensuite, vous verrez toujours vos @mentions lorsque vous arrivez à Slack.
J'adore comment @SlackHQ a adapté @mentions et #hashtags de Twitter et les a parfaitement intégrés dans leur application. Toutes les autres applications qui ne semblent pas maintenant cassées.
- Sylvain Carle (@froginthevalley) 8 août 2014
Demande à Slackbot des rappels. Le bot résidant de Slack et votre assistant personnel, @slackbot, peuvent vous envoyer des rappels pour vous aider à accomplir vos tâches. Pour définir un rappel pour un message, cliquez sur l'icône des points de suspension / icône du menu contextuel située à l'extrême droite du message et sélectionnez une période sous Rappeler à ce propos .
Comme alternative, vous pouvez configurer un rappel en utilisant cette syntaxe:
/ rappelle [qui] [quoi] [quand]
Ainsi, par exemple, un rappel pourrait ressembler à ceci:
/ rappelle-moi que j'ai une réunion avec Ryan à 17h10 aujourd'hui

Vous pouvez également définir des rappels pour les membres de l'équipe et les canaux en remplaçant [who] dans la syntaxe ci-dessus avec @username ou #channel respectivement.
En outre, dans les propres mots de Slack, voici comment fonctionnent les rappels Slack.
Tapez des notes à vous-même. Tout ce que vous tapez dans la zone de message que vous partagez avec @slackbot n'est visible que pour vous. Cela le rend parfait pour utiliser cette zone comme un bloc-notes. Utilisez-le pour enregistrer des liens, des extraits de texte ou tout autre élément que vous souhaitez conserver à portée de main. Vous pouvez même l'utiliser pour tester des commandes avant de les taper dans un autre canal ou pour expérimenter avec la commande / giphy sans être expulsé d'un canal.

Répétez les notifications lorsque vous travaillez. Si vous avez ouvert Slack pour s'attaquer à quelque chose de spécifique et pas pour "traîner", cliquez sur la petite icône de la cloche à côté de votre nom dans la barre latérale tout de suite. Cela active le mode Ne pas déranger, dans lequel Slack ne vous dérange pas avec les notifications. Une fois que vous avez terminé votre travail, cliquez à nouveau sur l'icône de cloche pour revenir à la réception des notifications.
Citer les messages pour donner du contexte aux gens. Les conversations lâches peuvent couvrir beaucoup de terrain en quelques minutes. Cela signifie que quelque chose que vous avez dit il y a juste dix minutes pourrait déjà être enterré profondément dans le canal. Si vous voulez attirer l'attention d'un membre de l'équipe sur ce commentaire ou lui demander son opinion, ayez pitié d'eux et citez le message pour les mettre à jour.
Pour citer un message, cliquez avec le bouton droit sur son horodatage et copiez son lien dans le menu contextuel pour le coller dans un nouveau message. Bien sûr, utilisez-le avec parcimonie, afin que les canaux ne soient pas remplis de messages entre guillemets au lieu de messages en direct.

Rendre les conversations plus claires avec le formatage. Placez le texte dans une paire de caractères de soulignement pour le mettre en italique et dans une paire d'astérisques pour le mettre en caractères gras . Utilisez une paire d'accents pour souligner . To add text on a new line, hit Shift + Enter . Want to add a blockquote? Start the line with a> . . To add text on a new line, hit Shift + Enter . Want to add a blockquote? Start the line with a> .
Protégez votre compte Slack avec l'authentification à deux facteurs Qu'est-ce que l'authentification à deux facteurs? Pourquoi l'utiliser? L'authentification à deux facteurs et pourquoi l'utiliser L'authentification à deux facteurs (2FA) est une méthode de sécurité qui nécessite deux méthodes différentes. façons de prouver votre identité. Il est couramment utilisé dans la vie quotidienne. Par exemple, payer avec une carte de crédit nécessite non seulement la carte, ... Lire la suite. Allez dans Compte> Paramètres pour le configurer. Cliquez sur Développer en regard de Authentification à deux facteurs et suivez les instructions à l'écran pour terminer le processus d'installation. Dans cette section, vous trouverez également un lien pour vous déconnecter de toutes les autres sessions. Utilisez ce lien en vous connectant à votre compte Slack sur le Web au cas où vous auriez perdu votre appareil.
Ajouter des intégrations et des bots
Lorsque vous ajoutez la puissance des intégrations et des bots à Slack, il semble que Slack puisse tout faire pour vous et votre équipe. Sauf commande déjeuner peut-être. Non attends. Il peut le faire aussi.
Maintenant que nous avons établi que Slack est tout-puissant, voyons comment vous pouvez en tirer profit. Vous pouvez:
- Apportez des fichiers de Google Drive et Dropbox dans Slack
- Perdre moins de temps à organiser des réunions avec Tatsu
- Laisser un message "absent du bureau" avec un bot d'absence du bureau pour Slack
- Partagez ce que vous ressentez avec votre équipe avec Oskar, le traqueur de bonheur de votre équipe
- Afficher l'heure sur plusieurs fuseaux horaires avec TimeLord

Pour configurer les intégrations, cliquez sur votre nom dans la barre latérale de Slack, puis sur Applications et intégrations dans le menu contextuel qui apparaît. Cela vous amène au répertoire de l'application, d'où vous pouvez installer une application ou un bot. Bien sûr, vous pourriez ne pas avoir les privilèges nécessaires pour ce processus d'installation. Si vous pensez que toute l'équipe bénéficiera d'une application, demandez à l'administrateur de votre équipe de vérifier son installation.
Entrez dans l'esprit d'équipe
Slack peut être difficile à suivre au départ, mais ne vous laissez pas décourager. Les choses deviennent beaucoup plus intéressantes une fois que vous vous êtes installé dans un flux de travail efficace et gérable.
Développez votre portée Slack. À ce stade, nous vous encourageons à explorer plus de canaux autour des sujets que vous aimez. Communiquez avec les membres de l'équipe pour établir de meilleures relations avec eux. Faites en sorte que les nouveaux membres de l'équipe se sentent chez eux. Si vous pensez qu'un membre de l'équipe mérite des éloges spéciaux, donnez-le (chez MakeUseOf, nous avons même une chaîne dédiée - #shoutout - pour donner des pats aux membres de l'équipe à l'arrière).

Si vous êtes plus introverti, comme je le suis, et que vous refusez l'idée de faire une petite conversation ou de vous joindre à une conversation alors que vous n'avez rien de spécifique à dire, ne le faites pas. Au lieu de cela, faites ce que vous faites le mieux - apprendre à connaître les gens sur une base individuelle. Une fois que vous faites cela, vous vous sentirez plus à l'aise d'ajouter des conversations de groupe (sans se sentir comme une fraude), même si ce n'est pas aussi souvent que certains des membres les plus actifs de votre équipe Slack.
Quand j'ai commencé sur Slack, j'étais un rôdeur de canal, toujours à l'extérieur et en train de regarder, malgré des coéquipiers aussi amicaux. Après avoir fait l'effort d'ouvrir un peu, je peux honnêtement dire que je suis content de l'avoir fait. Je ne me suis pas transformé en une personne extravertie (pas ce que je voulais), mais maintenant je me sens partie d'une équipe au lieu d'un rouage dans une roue.

Commencer une conversation. Parfois, les canaux Slack deviennent trop silencieux. Peut-être que c'est juste une mauvaise journée au travail en général ou peut-être que les gens sont préoccupés par quelque chose de personnel. Il y a des jours où tout le monde dans l'équipe pourrait faire avec un peu de courage. Voyez si vous pouvez être le seul à le fournir.
Initiez une discussion sur un sujet dont vous savez qu'il fait parler votre équipe. Demandez des commentaires ou de l'aide avec quelque chose. Lancez une idée sur ce que vous, en tant qu'équipe, pourriez faire mieux ou différemment. Partager un article de nouvelles. Vous pouvez toujours bombarder un canal GIF en dernier recours. Bien sûr, vous n'avez pas besoin d'attendre des jours de faible activité pour faire tout cela (sauf le bombardement GIF peut-être).

Gardez l'environnement positif. Et si Slack est un bureau virtuel? Les membres de votre équipe sont toujours des personnes, ce qui signifie que beaucoup d'étiquettes hors ligne s'appliquent également à Slack. Restez amical et courtois. Et rappelez-vous que le travail vient avant le jeu. Eh bien, la plupart du temps quand même.
Réfléchissez à deux fois avant d'utiliser une commande d'annonce. La commande @channel envoie à tous les membres d'un push de canal et des notifications par e-mail, qu'ils soient ou non connectés et qu'ils soient actifs. De même, la commande @group notifie tous les membres d'un groupe et @everyone avertit tous les membres de votre équipe (et vous ne pouvez l'utiliser que dans le canal par défaut, #general).
Est-ce que ce que vous êtes sur le point de taper suffisamment important pour justifier l'attention de toute votre équipe à travers plusieurs fuseaux horaires? Pensez-y avant d'envoyer un message à l'échelle du groupe, du groupe ou de l'équipe. @here pourrait être un meilleur choix pour la plupart des situations. Il n'informe que les membres qui sont actuellement actifs sur Slack.
Est-ce que les gens utilisent @channel sur le relâchement des mêmes gens qui étaient déclencheurs heureux de répondre à tous?
- Jessica Rose (@jesslynnrose) 20 avril 2016
Lorsque vous utilisez la commande @channel, vous recevez un avertissement sur le nombre de personnes que vous êtes sur le point de notifier, mais si l'administrateur de votre équipe l'a désactivé, c'est à vous de vous le rappeler.
Faites Slack un endroit amusant pour se détendre
Si vous êtes assez actif sur Slack (ou que vous prévoyez de l'être après avoir lu cet article), il est temps de vous mettre à l'aise et de personnaliser un peu Slack.
Commencez par modifier le thème de la barre latérale via Préférences> Thème de la barre latérale . Optez pour quelque chose d'agréable et qui ne nuira pas à vos yeux si vous devez passer beaucoup de temps à le regarder.
Ajouter emojis personnalisé et le chargement des messages. Cliquez sur votre nom dans la barre latérale et sélectionnez Personnaliser Slack dans le menu contextuel qui apparaît. Cela vous amène à la section Personnaliser votre équipe où vous pouvez ajouter des emojis et charger les messages de votre choix. Cela va être amusant et drôle, nous promettons.

Magasinez, trouvez un bon film, jouez au billard. Vous pensez que Slack est juste pour le travail? Réfléchis encore! Slack peut être votre nouvelle maison virtuelle, d'où vous pouvez lire les flux RSS, réserver un taxi, consulter la base de données IMDB, rechercher des anecdotes sur les chats et même relever un défi de fitness. Tout ce dont vous avez besoin est un tas de merveilleuses intégrations Slack 25 Intégrations Slack Weird & Wonderful Vous devez essayer 25 Intégrations Slack Weird & Wonderful Vous devez essayer Après de nombreuses nuits blanches à récurer les profondeurs de l'Internet, et boire trop de Red Bulls, je avez réussi à trouver une liste de 25 intégrations Slack (en baisse de 45), vous devriez ... Lire la suite pour commencer.
Cheatsheet raccourci clavier
Voici un bref aperçu des raccourcis Slack les plus importants 13 Raccourcis Slack essentiels Chaque utilisateur doit savoir 13 Raccourcis Slack essentiels Chaque utilisateur doit savoir Slack est un outil de communication impressionnant, mais il peut être un énorme temps si vous ne profitez pas de tous ces raccourcis clavier disponibles. Lisez plus que vous avez besoin de mémoriser ou de mettre en signet:
- Ctrl + K - Ouvrir le sélecteur rapide
- Flèche vers le haut - Modifier le dernier message
- Esc - Marquer le canal comme lu
- Shift + Esc - Marquer tous les canaux comme lus
- Alt + clic gauche - Marquer le message comme le plus ancien non lu
- Alt + Flèche vers le bas - Aller à la chaîne suivante ou DM
- Alt + Flèche vers le haut - Aller à la chaîne précédente ou DM
- Ctrl +. - Basculer le flexpane
- / away - Changez votre statut "absent"
- / collapse - Réduire les images en ligne
- / dm @username - Envoyer DM à @Nom d'utilisateur
- Ctrl + / - Voir tous les raccourcis Slack

Êtes-vous prêt à gagner?
Le courrier électronique continue d'être important au travail, mais Slack a réussi à réduire la dépendance des gens à ce sujet pour la collaboration. Nous, à MakeUseOf, avons certainement beaucoup contribué à Slack au cours des dernières années. Chacun d'entre nous dans l'équipe pourrait préférer différents niveaux d'engagement sur Slack, mais je pense que nous serions tous d'accord sur une chose - Slack nous a donné un vrai bureau, peu importe qu'il soit répandu dans plusieurs pays et continents.
Si vous restez loin de Slack, nous vous recommandons de lui donner une chance. Si vous êtes déjà sur Slack, vous connaissez maintenant certaines des meilleures façons de le faire fonctionner pour vous.
Êtes-vous actif sur Slack ou l'utilisez-vous sporadiquement? Qu'est-ce qui rendrait Slack meilleur, plus amusant pour toi? Dites le nous dans les commentaires. Si vous êtes un utilisateur de Slack, partagez aussi vos trucs et raccourcis préférés avec nous.
Crédit image: Jonglage des mains par Studio Serge Aubert via Shutterstock