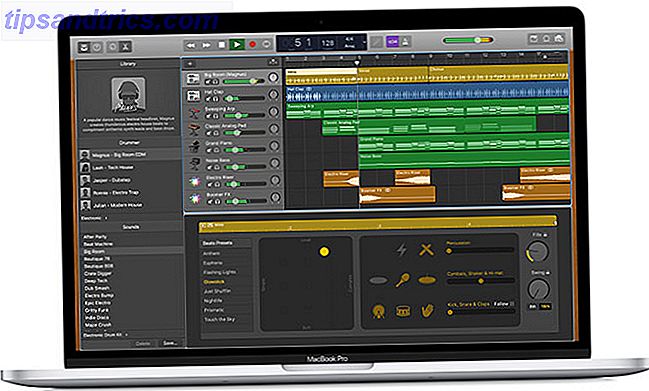Si vous passez beaucoup de temps à regarder votre ordinateur - et si vous lisez ce blog, je parie que vous le faites - vous remarquerez peut-être qu'au bout d'un moment vos yeux commencent à faire mal et que vous avez du mal à dormir la nuit. Il y a une bonne raison à cela: l'écran de votre ordinateur est essentiellement une ampoule, et vous le regardez directement pendant des heures à la fois.
Si vous passez beaucoup de temps à regarder votre ordinateur - et si vous lisez ce blog, je parie que vous le faites - vous remarquerez peut-être qu'au bout d'un moment vos yeux commencent à faire mal et que vous avez du mal à dormir la nuit. Il y a une bonne raison à cela: l'écran de votre ordinateur est essentiellement une ampoule, et vous le regardez directement pendant des heures à la fois.
C'est pour cette raison que les appareils comme le Kindle et le Nook gagnent rapidement en popularité. Plutôt que d'utiliser les écrans rétroéclairés que nous connaissons des ordinateurs et des téléphones portables, ces appareils imitent le papier. Le résultat est plus facile à lire au soleil, et est en général plus facile pour les yeux qu'un écran.
Toutefois, il n'est pas pratique d'abandonner les écrans traditionnels sur les ordinateurs conventionnels. Windows et Mac ont la possibilité d'utiliser F.lux pour compenser cela, et Varun a écrit à propos de l'année dernière dans un article intitulé Obtenir un meilleur éclairage du moniteur qui se sent bien à vos yeux Comment obtenir un meilleur éclairage du moniteur qui se sent bien à vos yeux Obtenez un meilleur éclairage du moniteur qui vous convient le mieux Avez-vous déjà travaillé tard dans la nuit sur votre ordinateur et vous êtes-vous retrouvé aveuglé par la lumière du moniteur? Oui, nous en avons tous fait l'expérience à un moment ou à un autre. Lire la suite et Jackson a suivi avec un article intitulé Utiliser F.lux pour mieux dormir après les activités informatiques de fin de nuit Utiliser F.lux pour mieux dormir après les activités informatiques de fin de nuit Utiliser F.lux pour mieux dormir après les activités informatiques de fin de nuit vous regardez attentivement, la plupart des moniteurs LCD ont un bouton pour modifier automatiquement les attributs de l'écran pour s'adapter aux types de médias qui sont en cours d'affichage. Lire la suite .
Les utilisateurs de Linux, semble-t-il, ont été laissés pour compte: F.lux ne fonctionne pas sous Linux. C'est là qu'intervient Redshift. Le programme est actuellement en cours de développement et nécessite actuellement que l'utilisateur n'ait pas peur de la ligne de commande, mais ne vous inquiétez pas: ce n'est pas trop difficile à utiliser.
Ce qu'il fait
Si vous n'êtes pas familier avec F.lux, vous ne savez probablement pas ce que fait Redshift. Essentiellement, cette application va, comme il fait plus sombre à l'extérieur, modifier l'affichage de votre ordinateur et donner une teinte rouge. Il y a une raison à cela. Le type d'éclairage qui vous entoure change à mesure qu'il devient plus sombre à l'extérieur. La lumière du soleil est très blanche, mais l'éclairage artificiel a tendance à être plus rouge. En tant que tel, si vous lisez quelque chose sur un morceau de papier, il apparaîtra blanc à vos yeux pendant la journée et rougeâtre la nuit.
Vous ne remarquez pas cela parce que votre cerveau équilibre automatiquement la différence. Votre écran d'ordinateur, rétro-éclairé, est constamment blanc. Pour cette raison, regarder votre ordinateur pendant la nuit peut vous blesser les yeux et vous faire perdre le sommeil. Redshift aide à compenser cela.
Installation
Vous trouverez des instructions très simples pour installer ce logiciel incroyable sur le blog Ubuntu OMG Ubuntu, qui a récemment présenté Redshift.
Si vous n'êtes pas un utilisateur d'Ubuntu, vous pouvez trouver des instructions génériques sur la page officielle de Redshift. Heck, vous trouverez même des instructions pour installer Redshift dans Windows (mais je conseille aux utilisateurs de Windows de rester avec F.lux pour l'instant).
Configurez votre horloge gnome
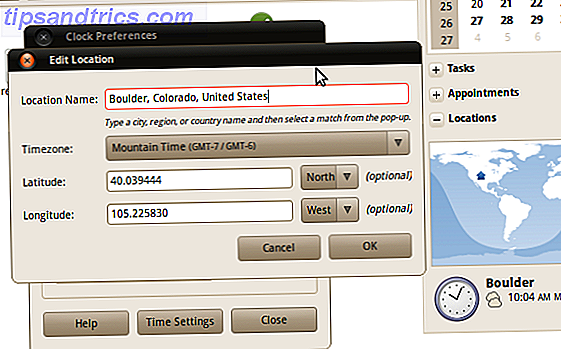
Une fois Redshift installé, vous devez configurer votre horloge Gnome pour qu'elle connaisse votre position. Pourquoi? Parce que cela pourrait simplifier l'utilisation de Redshift pour vous.
Cliquez sur l'horloge dans votre bac et vous verrez votre calendrier. Vous verrez également vos " Emplacements " au bas de cette fenêtre. Si vous avez déjà configuré votre emplacement de cette façon, félicitations: vous pouvez passer cette étape. Si non, allez-y et ajoutez votre emplacement. Le dialogue est assez simple, comme vous pouvez le voir.
Une fois que vous avez fait cela, vous pouvez lancer Redshift.
Utiliser Redshift
La première fois que vous utilisez Redshift, c'est une bonne idée de le faire dans un terminal - cela vous indiquera les erreurs que le programme pourrait rencontrer. Ouvrez votre terminal et tapez " gtk-redshift ". En supposant que tout va bien, vous devriez trouver cette nouvelle applet de notification dans votre barre d'état système:
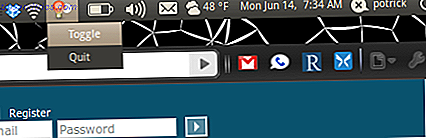
Sinon, vous verrez probablement une demande pour que vous saisissiez manuellement votre latitude et longitude. Oui, ce programme a encore quelques bugs, mais ne vous en faites pas trop: c'est facile. Revenez à l'écran de configuration que vous avez utilisé pour définir votre position ci-dessus et notez votre latitude et longitude. Puis tapez une nouvelle commande qui se compose de "gtk-redshift" suivi de "-l" suivi de votre latitude et de la longitude séparés par un double-point.
Par exemple, si vous vivez à Copenhague, au Danemark, tapez cette commande:
gtk-redshift -l 55, 7: 12, 6
Redshift va maintenant lancer Redshift, forçant votre position sur celle-ci.
Voulez-vous qu'un applet indicateur fonctionne en arrière-plan sans l'applet indicateur? Facile. Utilisez simplement la commande " redshift " au lieu de " gtk-redshift " et voila: redshift sans trays.
Au démarrage
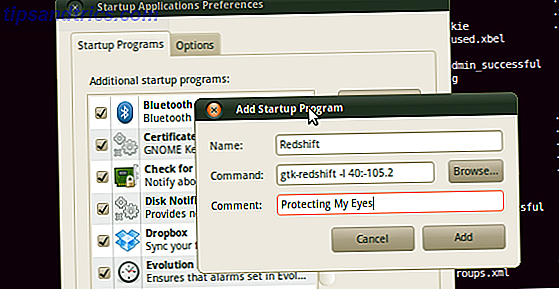
Voulez-vous que Redshift démarre lorsque votre ordinateur le fait? Assez facile. Copiez simplement la commande que vous avez réussi à taper pour que Redshift fonctionne, puis cliquez sur " Système ", puis sur " Préférences " puis sur " Programmes de démarrage ". Ajoutez un nouveau programme en utilisant votre commande dans la zone "Commande". du repos.
Conclusion
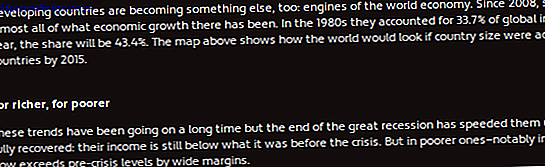
J'aime lire des articles de The Economist avant de me coucher. Je le fais en utilisant Readability, le service que j'ai décrit la semaine dernière comme le "Reader" de Safari pour Chrome et Firefox. Je trouve que je dors mieux après cela en utilisant Redshift que je n'en ai pas, alors essayez par vous-même.
Et si vous l'essayez par vous-même, n'hésitez pas à partager avec nous comment cela a fonctionné pour vous. Partagez également tous les conseils que vous pourriez avoir pour utiliser Redshift, parce que c'est toujours génial d'apprendre.

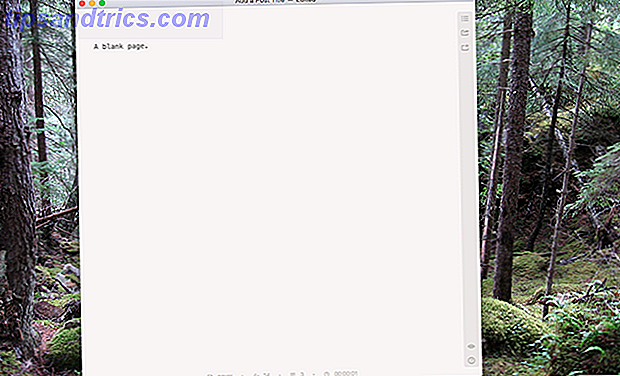
![Yeux satellites: Fonds d'écran de carte en fonction de votre position actuelle [Mac]](https://www.tipsandtrics.com/img/mac/223/satellite-eyes-map-wallpapers-based-your-current-location.jpg)