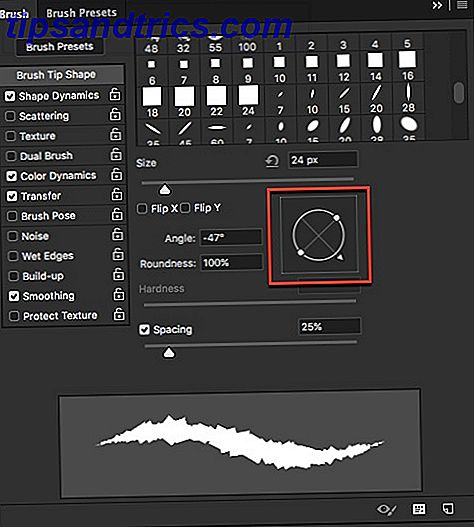Lorsque vous avez terminé d'utiliser votre ordinateur, cliquez-vous sur le bouton Démarrer, cliquez sur l'icône Alimentation, puis sur Arrêter ?
C'est l'étendue des interactions de nombreux utilisateurs avec le bouton d'alimentation dans Windows 10. Mais vous pouvez en tirer beaucoup plus. Jetons un coup d'oeil aux autres façons dont vous pouvez mettre ce bouton à utiliser.
Le menu Démarrer Bases de pouvoir
Tout d'abord, parlons de l'entrée de puissance dans le menu Démarrer.
Cliquez sur le bouton Démarrer pour ouvrir le menu, puis sur l'icône Alimentation . Vous verrez probablement trois entrées: Sleep, Shut Down et Restart . Au cas où vous ne savez pas ce que cela signifie:
- Le mode veille met votre ordinateur dans un état de faible consommation d'énergie pour que vous puissiez reprendre rapidement où vous l'avez laissé. Toutes vos fenêtres seront exactement là où vous les avez laissées une fois que vous avez réveillé votre ordinateur. Il utilise une batterie, mais pas autant que lorsqu'il est allumé. Une fois que vous appuyez sur une touche ou déplacez votre souris, il se réveillera tant que vous n'avez pas de problèmes avec le mode veille Comment régler les problèmes du mode veille Windows 10 Comment résoudre les problèmes du mode veille de Windows 10 Quelque chose interfère avec le sommeil de votre PC ? Nous allons vous montrer comment résoudre les paramètres du mode veille. Ces solutions sont plus efficaces que le comptage des moutons. Lire la suite .
- Arrêter ferme tous vos programmes ouverts, arrête Windows et éteint votre ordinateur. Comme il est complètement éteint, vous pouvez débrancher le cordon d'alimentation de votre bureau ou ranger votre ordinateur portable dans un sac sans craindre de le réveiller.
- Redémarrer arrête Windows et votre ordinateur, puis les redémarre. Vous devrez souvent redémarrer après l'installation ou la désinstallation de logiciels ou de mises à jour, et cela résout aussi toutes sortes de problèmes. Pourquoi le redémarrage de votre ordinateur résout-il tant de problèmes? Pourquoi le redémarrage de votre ordinateur fixe-t-il tant de problèmes? "Avez-vous essayé de redémarrer?" C'est un conseil technique que l'on jette beaucoup, mais il y a une raison: ça marche. Pas seulement pour les PC, mais une large gamme d'appareils. Nous expliquons pourquoi. Lire la suite .
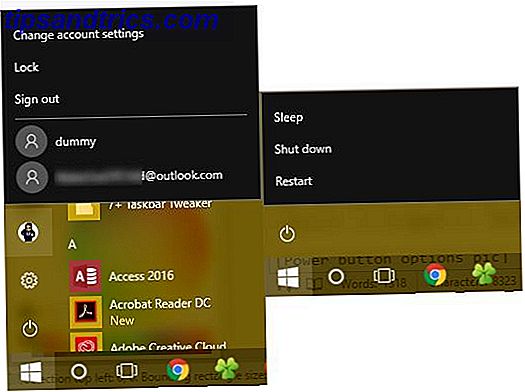
Options du menu utilisateur
Notez que dans les versions antérieures de Windows, des commandes telles que Changer d'utilisateur, Déconnexion et Verrouillage ont également été regroupées sous le bouton d' alimentation . Dans Windows 10, ils sont plutôt sous votre photo de profil dans le menu Démarrer. En cliquant dessus, vous avez d'autres choix:
- Verrouiller affiche immédiatement l'écran de verrouillage, vous demandant de taper votre mot de passe ou votre code PIN ou votre mot de passe? Que utiliser dans Windows 10 PIN ou mot de passe? Ce qu'il faut utiliser dans Windows 10 Windows 10 vous permet de vous connecter à votre PC en utilisant plusieurs méthodes. Les deux plus populaires sont les mots de passe et les codes PIN. Examinons les différences entre eux et de décider ce qui est le mieux pour vous. En savoir plus pour revenir dans votre compte C'est l'une des nombreuses façons de verrouiller Windows Les 6 meilleures méthodes pour verrouiller votre PC Windows Les 6 meilleures méthodes pour verrouiller votre PC Windows Verrouillage de votre ordinateur est essentiel pour empêcher l'accès sans surveillance. Voici plusieurs façons de le faire dans n'importe quelle version de Windows. Lire la suite .
- Déconnexion termine votre session, ferme toutes les applications ouvertes et vous renvoie à l'écran de connexion. Ici, un autre utilisateur peut choisir son compte et se connecter.
- Si vous souhaitez passer à un autre compte sur votre ordinateur sans mettre fin à votre session en cours, cliquez simplement sur son nom dans la liste sous Déconnexion . Cela vous permet de commencer à utiliser Windows comme compte tout en maintenant votre propre session suspendue.
Ce sont les modes de base, mais vous pouvez modifier le menu de puissance pour inclure plus d'entrées.
Changer le comportement du bouton d'alimentation
Si vous souhaitez ajouter ou supprimer des entrées dans le menu Alimentation, vous pouvez le faire en vous rendant dans la partie Options d'alimentation du Panneau de configuration. Recherchez l' alimentation dans le menu Démarrer, puis cliquez sur Choisir un mode d'alimentation pour y accéder. Ici, regardez sur la barre latérale gauche pour l'entrée Choisissez ce que les boutons d'alimentation font et cliquez dessus.

Vous verrez un menu avec plusieurs paramètres d'alimentation. Cliquez sur Modifier les paramètres actuellement indisponibles pour accorder l'accès administrateur afin de pouvoir les modifier. Si vous utilisez un ordinateur portable, vous verrez deux zones pour chacun de ces champs: une pour la batterie et l'autre pour l'ordinateur. Les ordinateurs de bureau ne verront qu'une seule case pour chaque paramètre.
- Lorsque j'appuie sur le bouton d'alimentation vous permet de changer ce que le bouton physique sur votre ordinateur. Par défaut, il est réglé sur Arrêter - donc si vous appuyez sur le bouton, c'est la même chose que d'émettre une commande Arrêter via le menu Démarrer. Vous pouvez changer ceci pour mettre en veille, mettre en veille prolongée, éteindre l'affichage ou ne rien faire ici. Notez que peu importe ce que vous choisissez ici, maintenir enfoncé le bouton d'alimentation pendant plusieurs secondes provoquera toujours un arrêt brutal. Le mystère du cycle de puissance: les redémarrages sont-ils dangereux? Le mystère du cycle de puissance: les redémarrages sont-ils dangereux? Nous avons tous été là: un système écrasé ou gelé. La seule solution? Un redémarrage difficile. Mais les redémarrages ne doivent pas être effrayants, et nous allons expliquer pourquoi. Lire la suite, comme tirer la prise.
- Lorsque j'appuie sur le bouton de veille, c'est un peu plus compliqué. La plupart des ordinateurs n'ont pas de «bouton de veille» physique comme s'ils avaient un bouton d'alimentation. Si votre ordinateur portable ou votre clavier en a un, changer cela changera le comportement de ce bouton. Vous pouvez modifier la valeur par défaut de Veille pour Ne rien faire, Hiberner ou Désactiver l'affichage . Il est logique de laisser cet ensemble en veille .
- Si vous êtes sur un ordinateur portable, vous verrez une troisième option ici: Quand je ferme le couvercle . Définir sur Veille par défaut, vous pouvez le changer pour Ne rien faire, Hiberner ou Arrêter .
Options d'arrêt
En dessous de ces options, vous trouverez quelques paramètres d'arrêt. Si vous souhaitez masquer les éléments Veille ou Verrouiller des menus Alimentation et Utilisateur du menu Démarrer, vous pouvez les décocher ici. Vous pouvez également ajouter Hibernate au menu Power .
Lorsque le mode Veille enregistre votre session en cours sur la mémoire vive, l'hibernation l'écrit sur le disque dur, puis ferme Windows. Cela vous permet de maintenir une session en vie même lorsque vous prévoyez de fermer votre ordinateur portable pendant une période prolongée. L'hibernation n'est vraiment pas nécessaire sur un ordinateur de bureau.
Enfin, vous pouvez désactiver le démarrage rapide . Ce nouveau paramètre est supposé faire démarrer Windows plus rapidement à partir d'un arrêt. Si vous ne rencontrez aucun problème de démarrage, vous pouvez le laisser activé. Mais si Windows se bloque au démarrage ou prend une éternité pour y arriver, désactiver cette option est la première étape que vous devriez essayer. 5 Astuces pour corriger les temps de démarrage lent dans Windows 10 Astuces pour corriger les temps de démarrage lent dans Windows 10 lent depuis la mise à jour anniversaire, vous n'êtes pas seul. Nous avons compilé les solutions les plus courantes pour vous aider à résoudre ce problème rapidement. Lire la suite .
Autres façons d'arrêter Windows
Si vous ne voulez pas utiliser le bouton d'alimentation, il existe de nombreuses autres manières d'éteindre votre ordinateur. Tout comme les raccourcis les plus cool pour redémarrer 6 Conseils pour Redémarrer Windows Comme un Pro 6 Conseils pour Redémarrer Windows Comme la force d'un Pro Windows est la personnalisation et il ne s'arrête pas à la fermeture. Vous pouvez mettre fin à votre session ou redémarrer votre système de plusieurs manières, beaucoup offrant plus de commodité et de contrôle que le menu Démarrer. En savoir plus, vous pouvez essayer l'une de ces façons de fermer ou de dormir.
Pour accéder plus rapidement aux options d'alimentation, cliquez avec le bouton droit sur le bouton Démarrer pour ouvrir le menu Utilisateur avancé. Passez la souris sur Arrêter ou déconnecter, et vous pouvez choisir Déconnexion, Veille, Arrêter ou Redémarrer . Cela économise quelques clics.
Une autre méthode rapide consiste à appuyer sur Alt + F4 lorsque vous êtes sur le bureau. Notez que ce raccourci raccourcis clavier Windows 101: Le Guide ultime Raccourcis clavier Windows 101: Le Guide Ultime Raccourcis clavier peut vous faire gagner des heures. Maîtrisez les raccourcis clavier universels de Windows, les astuces de clavier pour des programmes spécifiques et quelques autres astuces pour accélérer votre travail. En savoir plus fermera votre fenêtre active si elle est ouverte, vous pouvez donc appuyer sur la touche Windows + D pour afficher le bureau avant de l'utiliser. Alt + F4 sur le bureau affiche une boîte de dialogue d'alimentation rapide où vous pouvez effectuer l'une des options d'arrêt.
Si vous voulez fermer la voie geeky, essayez d'utiliser une commande d'invite de commandes. Commandes essentielles de CMD de Windows que vous devriez connaître Les commandes essentielles de CMD de Windows que vous devriez savoir L'interface désolante de l'invite de commande est votre passage aux outils avancés de Windows. Nous vous montrons les commandes CMD essentielles qui vous permettront d'y accéder. Lire la suite . Cliquez avec le bouton droit sur le bouton Démarrer et choisissez Invite de commandes, puis tapez cette commande pour lancer l'arrêt:
shutdown -s -t 0 Cela va éteindre votre ordinateur immédiatement. Pour ajuster le temps que Windows attend avant de s'éteindre, changez simplement le 0 en quelques secondes. Pour redémarrer à la place, remplacez le -s par -r .
Comment fermez-vous?
Nous avons discuté de toutes les façons dont vous pouvez utiliser et modifier les options du bouton d'alimentation de Windows 10. Si vous préférez fermer votre système avec le bouton physique ou l'entrée dans le menu Démarrer, vous pouvez le faire juste pour votre flux de travail. Malheureusement, il n'y a pas de hacks cool pour ces fonctions. Comme le bouton d'alimentation physique est un commutateur, vous ne pouvez pas le modifier pour exécuter votre propre commande.
Le seul autre type de personnalisation que vous pouvez réaliser consiste à ajouter une action par défaut au bouton d'alimentation à l'aide du remplacement du menu Démarrer. Des outils tels que Classic Shell et StartIsBack ++ restaurent le menu Démarrer de Windows 7 avec un bouton Arrêter à côté de la barre de recherche. Vous pouvez changer cela en mode veille ou une autre commande pratique si vous effectuez souvent ces actions.
Consultez notre guide pour accélérer Windows 10 de démarrage à l'arrêt Comment accélérer Windows 10 De démarrage à arrêter Comment accélérer Windows 10 De démarrage à arrêter Registry Tweaks et les nettoyeurs sinistres réparer rarement un ordinateur lent. Nous avons compilé une liste de méthodes éprouvées qui donneront un coup de pouce instantané à votre ordinateur Windows 10. En savoir plus et nos conseils de dépannage si Windows prend une éternité à se fermer Windows est-il toujours à l'arrêt? Essaye ça! Windows est-il toujours à l'arrêt? Essaye ça! Vous éteignez simplement votre PC; À quel point cela peut-il être dur? La fermeture est un processus complexe et beaucoup de choses peuvent mal tourner. Si votre Windows 7, 8.1 ou 10 est bloqué, consultez notre dépannage ... Lire la suite quelle que soit la méthode que vous utilisez.
Comment utilisez-vous les options d'alimentation du menu Démarrer de Windows et le bouton d'alimentation physique? Partagez votre configuration et vos astuces avec d'autres lecteurs dans les commentaires!
Crédit d'image: Alexandru Nika via Shutterstock.com