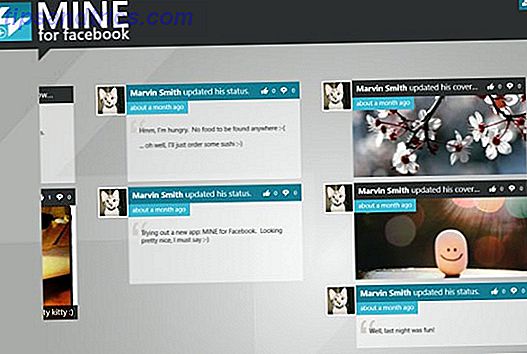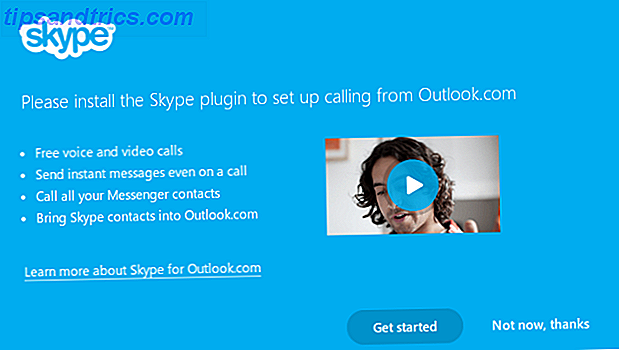La guerre toujours présente entre les hackers malveillants et les professionnels de la sécurité de l'information paie. Selon une étude menée par le Bureau of Labor Statistics, le taux de croissance projeté pour les emplois dans la sécurité de l'information est beaucoup plus élevé que toutes les autres professions. En tant que spectateurs innocents, il y a quelques mesures que nous pouvons prendre pour décourager les méchants.

L'authentification à deux facteurs (2FA) existe depuis quelque temps maintenant. Il exige que deux méthodes d'authentification soient utilisées afin de vérifier l'identité d'un utilisateur. Il s'agit généralement du nom d'utilisateur et du mot de passe habituels, ainsi que d'un code de vérification envoyé à votre appareil mobile par SMS. Cela signifie que même si votre mot de passe a été compromis (comment rendre vos mots de passe plus forts), le hacker malicieux aura besoin d'accéder à votre appareil mobile. afin d'avoir un accès complet à votre compte.
Il y a des rapports de personnes méchantes se faisant passer pour des transporteurs mobiles et prétendant avoir "égaré" leurs cartes SIM afin d'avoir accès au numéro de téléphone mobile d'une victime. Cela prouve qu'il y a encore de la place pour l'amélioration, mais 2FA s'étend également au-delà de la vérification d'un message texte. Ce guide vous aidera à configurer une sécurité améliorée sur les deux versions de serveur et de bureau Ubuntu, en conjonction avec Google Authenticator pour l'authentification à deux facteurs Verrouiller ces services maintenant avec l'authentification à deux facteurs Verrouiller ces services maintenant avec l'authentification à deux facteurs la manière intelligente de protéger vos comptes en ligne. Jetons un coup d'oeil à quelques-uns des services que vous pouvez verrouiller avec une meilleure sécurité. Lire la suite .
Considérations et conditions préalables
Cette configuration signifie que tous les utilisateurs du système auront besoin du code de vérification de Google Authenticator lorsque:
- Connexion au système
- Exécuter des commandes sudo
Alors que le compromis est ici le temps, la couche supplémentaire de sécurité peut être vitale. Surtout sur les machines qui hébergent des données sensibles. Ce guide utilisera:
- Ubuntu 16.04 (Bureau ou serveur)
- Google Authenticator App (depuis le Google Play Store Applications Scam dans le Play Store Vous devez éviter les applications Scam dans le Play Store Vous devez éviter Pour chaque application étonnante que vous pouvez trouver sur Android, il y a une imitation bon marché qui vous fait perdre votre temps et voler votre argent.Pour en savoir plus ou Apple App Store)
Installer Google Authenticator
Comme nous l'avons couvert, nous utiliserons Google Authenticator comme deuxième ligne de défense contre les accès injustifiés. Faisons d'abord la partie mobile de l'équation. Les étapes d'installation sont exactement comme l'installation d'une autre application. Cette procédure d'installation ci-dessous concerne le Google Play Store, mais ne doit pas différer dans l'App Store d'Apple.
Ouvrez le Google Play Store sur votre appareil Android et recherchez google authenticator . Recherchez et tapez sur l'entrée correcte, en veillant à ce qu'elle soit publiée par Google Inc. Ensuite, appuyez sur Installer et sur Accepter lorsque vous y êtes invité, et attendez la fin de l'installation.

Ensuite, lancez une session de terminal sur votre bureau ou votre serveur.
Exécutez la commande suivante:
sudo apt-get install libpam-google-authenticator Lorsque vous y êtes invité, entrez votre mot de passe et appuyez sur Entrée . Si vous y êtes invité, tapez Y et appuyez à nouveau sur Entrée, puis asseyez-vous et laissez l'installation se terminer.
Configuration
Vous devrez maintenant éditer un fichier pour ajouter l'authentification en deux étapes à votre précieuse boîte Linux. Exécutez la commande suivante:
sudo nano /etc/pam.d/common-auth Pas très loin, cherchez la ligne qui dit:
auth [success=1 default=ignore] pam_unix.so nullok_secure Directement au-dessus de cette ligne, ajoutez ce qui suit:
auth required pam_google_authenticator.so Votre fichier devrait ressembler à ceci:

Appuyez sur Ctrl + X puis sur Y pour enregistrer et fermer le fichier. 40+ Commandes de terminal Linux les plus utilisées 40+ Commandes de terminal Linux les plus utilisées Que vous soyez débutant ou simplement curieux du terminal Linux, voici les commandes les plus courantes vous transporter à travers tout votre temps sur Linux. Lire la suite .
Configurer chaque utilisateur
L'étape suivante va enfin lier votre compte à Google Authenticator. Cette étape devra être exécutée pour tous les utilisateurs qui se connectent à votre système. Notre exemple a juste un seul utilisateur, makeuseof . Cependant, les étapes seront identiques pour tous les autres utilisateurs de votre système.
Dans votre terminal, exécutez les opérations suivantes:
google-authenticator En regardant de plus près ce qui est fourni, nous trouvons:

- Un code QR
- Un code de vérification
- Une nouvelle clé secrète
- 5 codes à gratter d'urgence
Le code QR 8 Really Geeky mais Creative façons d'utiliser les codes QR à la maison 8 Really Geeky mais Creative façons d'utiliser les codes QR à la maison Le code QR plaine Jane avait un début de haute technologie - Toyota les a utilisés dans leur processus de fabrication automobile Composants. De là, les codes QR ont fait le voyage à même les rampes de la mode. Cela démontre leur ... Lire la suite et la clé secrète sert à peu près la même fonction. Nous y reviendrons dans une seconde. Le code de vérification est un code à usage unique que vous pouvez utiliser immédiatement, si nécessaire. Les codes à gratter sont des codes à usage unique qui peuvent être utilisés dans le cas où vous n'avez pas votre appareil mobile à portée de main. Vous pouvez les imprimer et les stocker sous clé thermonucléaire et les ignorer. En fin de compte, cela dépendra de votre tendance à oublier ou à perdre votre appareil mobile.
Vous devrez également répondre à une série de questions. Les valeurs par défaut sont plus qu'adéquates, et vous pouvez répondre à Y à chacun d'eux. Cependant, n'hésitez pas à les modifier comme vous le souhaitez. Ne fermez pas la fenêtre ou la session de terminal pour le moment.

Configurer l'application mobile
Avant de continuer avec un autre utilisateur, complétons celui avec lequel vous êtes actuellement connecté.
Si c'est la première fois que vous lancez Google Authenticator sur votre appareil mobile, cliquez sur Commencer . Sinon, à partir de la fenêtre principale, cliquez sur l'icône plus dans le coin inférieur. Si la résolution de la fenêtre de votre terminal est suffisante pour voir le code QR, sélectionnez Numériser un code à barres ou Entrer une clé fournie si la caméra de votre appareil mobile est similaire à une pomme de terre. Si vous avez choisi d'entrer une clé, vous devrez maintenant entrer un nom de compte pour vous aider à vous souvenir du compte auquel il se rapporte. Ensuite, entrez la clé de vérification fournie dans votre fenêtre de terminal. Maintenant, appuyez simplement sur AJOUTER .
La numérisation de votre code à barres fera ces trois étapes simultanément. Et voilà! Votre appareil mobile et votre système ont maintenant une couche de protection supplémentaire. La seule façon dont un individu mal intentionné peut accéder à votre système est de déchiffrer votre mot de passe et d'avoir accès à l'appareil mobile que vous avez configuré.

Dernières étapes et tests
Vous pouvez avoir plusieurs personnes utilisant ce système particulier. Dans notre exemple, slaghoople est un utilisateur supplémentaire. Exécutez ce qui suit dans votre session de terminal:
sudo su slaghoople Ouvrez l'application Google Authenticator sur votre appareil mobile. Tapez le code d'authentification à six chiffres que l'application a fourni dans la fenêtre du terminal. Entrez votre mot de passe sudo et appuyez sur Entrée. Vous devez maintenant être connecté. En tant que nouvel utilisateur, exécutez la commande suivante:
google-authenticator Vous pouvez maintenant suivre exactement les mêmes étapes que pour le premier utilisateur décrit ci-dessus. Après avoir répondu aux questions, ouvrez votre application mobile Google Authenticator. Ajouter un autre compte Entrez slaghoople comme nom de compte pour vous aider à différencier les deux sur votre appareil mobile. Choisissez de numériser le code-barres ou de taper la clé de vérification. Slaghoople va maintenant exiger le code de l'application mobile avec son mot de passe sudo pour se connecter et émettre des commandes élevées. Rincez et répétez pour tous les utilisateurs supplémentaires. Une fois tous vos utilisateurs configurés, vous remarquerez que la tentative de connexion ou d'exécution des commandes sudo nécessite un code de vérification.


Et c'est tout. Votre machine Linux est maintenant beaucoup plus sécurisée Comment mot de passe Protégez vos clés USB: 3 façons simples Comment mot de passe Protégez vos clés USB: 3 façons simples Les clés USB sont petites, portables et facilement perdues. Nous vous montrerons les moyens les plus simples de protéger par mot de passe les fichiers et dossiers sensibles sur vos clés USB. Lire plus que c'était auparavant. Certains peuvent prétendre que ce processus est un problème. Bien sûr que c'est! C'est le but!
Avez-vous eu votre mot de passe et votre système a-t-il été compromis? Comment sécurisez-vous vos données sensibles? Utilisez-vous actuellement une authentification à deux facteurs? Faites le nous savoir dans les commentaires!
Crédit d'image: Dave Clark Photo numérique via Shutterstock.com