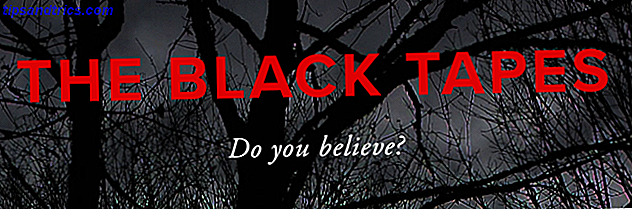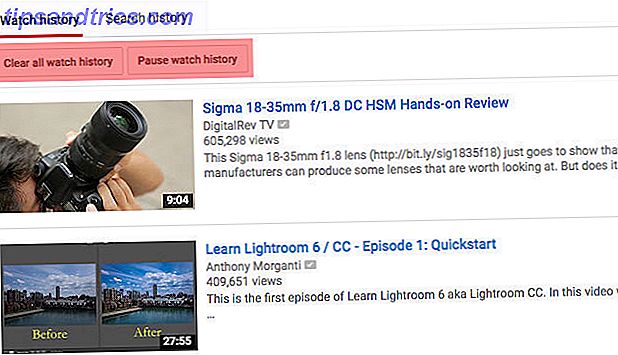Les téléphones Nexus ont toujours été un choix populaire parmi les amateurs d'Android pour la facilité avec laquelle ils peuvent être enracinés et modifiés. Qu'est-ce que l'enracinement? Que sont les ROM personnalisées? Apprenez Android Lingo Qu'est-ce que l'enracinement? Que sont les ROM personnalisées? Learn Android Lingo Vous avez déjà posé une question sur votre appareil Android, mais la réponse contenait un tas de mots que vous ne compreniez pas? Laissez-nous décomposer le jargon Android confus pour vous. Lire la suite .
Cela est encore vrai pour le Nexus 6P et le Nexus 5X, notamment grâce à un nouveau processus racine sans système du célèbre développeur Chainfire. La racine sans système est plus propre et moins invasive, facilite la mise à jour ou l'installation des mises à jour du système d'exploitation, et ne signale même pas les problèmes de sécurité Comment faire pour tromper les applications en pensant que votre Android n'est pas rooté Suis le genre de personne qui enracine votre appareil Android et refuse de laisser les autres vous dire ce que vous pouvez et ne pouvez pas faire avec, alors lancez les applications que vous voulez sans aucune restriction. Lire la suite comme Android Pay.
C'est un processus relativement simple et fonctionne sur Windows, Mac et Linux. Mais, comme toujours, vous devriez tout sauvegarder Voici un plan gratuit, multi-couches pour sauvegarder un Android non-rooted Voici un plan gratuit, multi-couches pour sauvegarder un Android non-rooted Même avec un appareil Android non enracinée, vous pouvez avoir un plan de sauvegarde solide - et il ne doit pas vous coûter un centime! Lire la suite avant de commencer, juste au cas où.
Commençons.
Ce que vous devez savoir avant de commencer
Quand Android 6.0 Marshmallow a été lancé pour la première fois Android 6.0 Marshmallow: Qu'est-ce que c'est et quand vous l'obtiendrez Android 6.0 Marshmallow: Ce que c'est et quand vous l'obtiendrez Android Marshmallow est là - mais pourquoi s'en soucier? En savoir plus, il était un peu plus difficile à rooter que les versions précédentes et vous obligeait à flasher une image de démarrage modifiée sur votre téléphone. Ce n'est plus le cas, et l'enracinement a maintenant été rationalisé en un processus en deux étapes.
Ironiquement, cela signifie que les étapes préliminaires avant de prendre racine sont maintenant les parties les plus compliquées. Ces étapes sont:
- Télécharger et installer Fastboot
- Installez les pilotes Windows
- Déverrouillez le chargeur de démarrage de votre téléphone
Si vous avez déjà enraciné un téléphone Android - un téléphone Nexus en particulier - alors vous pourriez être en mesure d'ignorer ces étapes. Vous pouvez déjà avoir Fastboot sur votre PC et être familier avec comment cela fonctionne.
Et vous avez peut-être déverrouillé le bootloader de votre téléphone. Vous aurez vous-même épargné beaucoup de tracas si vous avez, comme le déverrouillage du chargeur de démarrage essuie votre téléphone, y compris le stockage interne.
Mais en supposant que vous n'avez fait aucun de ceux-ci, voici ce que vous devez savoir.
Étape 1: Télécharger Fastboot
Fastboot est un petit utilitaire Nouveau sur Android Debug Bridge? Comment rendre le processus simple et facile Nouveau sur Android Debug Bridge? Comment rendre le processus simple et facile ADB est incroyablement utile pour envoyer des commandes à votre appareil Android à partir de votre ordinateur. Pour les débutants, voici un moyen simple d'utiliser ADB. En savoir plus qui permet à votre PC de communiquer avec votre téléphone via USB lorsque le téléphone n'est pas démarré sur Android. C'est une partie du SDK Android.

Accédez au site Web du développeur Android et téléchargez SDK Tools for Windows (choisissez la version zip), Mac ou Linux.
- Sous Windows, décompressez le fichier zip et lancez SDK Manager.exe . Lorsque le Gestionnaire de SDK Android s'ouvre, sélectionnez l'option Android SDK Platform-tools et cliquez sur Install

- Sur Mac et Linux, décompressez le téléchargement et naviguez jusqu'au dossier des outils qui s'y trouvent. Double-cliquez sur le fichier android pour lancer le gestionnaire SDK Android. Maintenant, sélectionnez l'option Android SDK Platform-tools et cliquez sur Install
Une fois le téléchargement terminé, vous trouverez un nouveau dossier platform-tools dans votre dossier SDK téléchargé. Cela contient Fastboot.
Fastboot est un outil de ligne de commande, ce qui signifie qu'il est contrôlé via la ligne de commande sur Windows ou l'application Terminal sur Mac et Linux.
Cela peut être intimidant si vous ne l'avez pas utilisé auparavant, mais vraiment, vous avez juste besoin de vérifier les fautes de frappe lors de la copie des commandes de ce guide. Notez également que les commandes Mac et Linux sont précédées de ./ (barre oblique) et que cette option n'est pas utilisée sous Windows.
Étape 2: Obtenez les pilotes Windows
Il y a une étape supplémentaire que vous devez effectuer si vous utilisez Windows, qui consiste à installer les pilotes pour votre téléphone. Vous pouvez le télécharger et l'installer à partir du site Web du développeur Android.
Étape 3: Déverrouillez le chargeur de démarrage
Pour apporter des modifications au système de votre téléphone, il doit avoir un bootloader déverrouillé.
Pour déverrouiller le chargeur de démarrage sur votre Nexus, vous devez d'abord l'activer dans les options Developer dans Android. Ceux-ci sont cachés par défaut. Pour les faire apparaître, allez dans Paramètres> À propos du téléphone et faites défiler vers le bas de l'écran. Maintenant, appuyez sur Construire le numéro sept fois.

Appuyez sur le bouton de retour et vous verrez que les options de développement sont maintenant apparues. Tapez dessus et activez les options intitulées Déverrouillage OEM et Débogage USB .
Il est maintenant temps de vérifier que vous avez sauvegardé toutes vos données 3 façons de sauvegarder et de synchroniser automatiquement vos données sur Android 3 Excellentes façons de sauvegarder et de synchroniser automatiquement vos données sur Android Ne perdez pas vos données! Assurez-vous que tout est sauvegardé. Pour cela, laissez-nous vous aider. Lire la suite . Et assurez-vous de stocker vos sauvegardes sur votre PC ou dans le cloud, pas sur l'appareil. Terminer le reste de cette étape va essuyer votre téléphone, y compris le stockage interne.
Vous pouvez maintenant éteindre votre téléphone.

Ensuite, connectez-le à votre PC avec un câble USB, puis démarrez dans le chargeur de démarrage (également appelé mode Fastboot) en maintenant enfoncées les touches d' alimentation et de réduction du volume en même temps.
Premièrement, nous devons vérifier que le téléphone et le PC communiquent entre eux.

Sur votre ordinateur, ouvrez la ligne de commande ou le terminal et tapez cd [espace], puis faites glisser le dossier platform-tools sur l'invite de commande. Hit Enter.
(Cela change le répertoire que la ligne de commande regarde vers celui où Fastboot est stocké.Sans cette étape, vous devrez taper le chemin complet de l'application Fastboot à chaque fois.)
- Sous Windows, tapez les périphériques fastboot et appuyez sur Entrée
- Sur Mac ou Linux, tapez ./fastboot devices et appuyez sur Entrée
Vous devriez voir une liste des périphériques connectés à votre PC. Il n'y en aura qu'un, et il sera indiqué par un numéro de série. Cela signifie que tout est bon.

Pour déverrouiller le bootloader, allez sur la ligne de commande ou le terminal.
- Sous Windows, tapez fastboot oem unlock et appuyez sur Entrée
- Sur Mac ou Linux, tapez ./fastboot oem unlock et appuyez sur Entrée
Cela ne prend qu'une seconde à compléter. Lorsque vous démarrez votre téléphone maintenant, vous verrez un bref avertissement indiquant que le téléphone ne peut pas détecter la corruption, que vous pouvez ignorer. Lorsque le logo Google apparaît à l'écran, il y a une icône de cadenas déverrouillée.

Vous êtes maintenant prêt à enraciner votre Nexus.
Racine ton Nexus
Maintenant que vous avez tout mis en place, l'enracinement de votre Nexus 5X ou Nexus 6P est un processus simple. Cela implique le téléchargement et le clignotement de deux fichiers.
Étape 4: Télécharger les fichiers
Les fichiers dont vous avez besoin sont TWRP (une récupération personnalisée Qu'est-ce que l'enracinement?) Que sont les ROM personnalisées? Learn Android Lingo Qu'est-ce que l'enracinement? Que sont les ROM personnalisées Learn Android Lingo Vous avez déjà posé une question sur votre appareil Android. Laissez-nous décomposer le jargon Android confus pour vous. Lisez plus) et SuperSU (l'application qui enracine le téléphone). Vous devez télécharger la version correcte pour votre téléphone.

Pour le Nexus 6P:
- téléchargez la dernière version de SuperSU (celle que nous avons utilisée est 2.61)
- télécharger TWRP pour le 6P. Choisissez la dernière version
Pour le Nexus 5X:
- téléchargez la dernière version de SuperSU (celle que nous avons utilisée est 2.62)
- télécharger TWRP pour le 5X. Choisissez la dernière version
Les numéros de version changeront dans le futur au fur et à mesure que les applications seront mises à jour. C'est une bonne idée d'utiliser la dernière version disponible, et les versions de SuperSU antérieures à 2.60 ne fonctionneront pas avec les instructions ci-dessous. Nous avons testé ce processus d'enracinement avec Android 6.0 et 6.0.1.
Étape 5: Déplacer les fichiers au bon emplacement
Copiez le fichier d'image TWRP dans le dossier platform-tools sur votre ordinateur où l'application Fastboot est également stockée.

Copiez le fichier zip SuperSU dans le stockage interne de votre téléphone Android.
Étape 6: Flash TWRP
La première étape de l'enracinement consiste à faire clignoter une récupération personnalisée. C'est le fichier TWRP que vous avez téléchargé.
Une récupération personnalisée est un petit logiciel qui vous permet d'effectuer des tâches de diagnostic et de maintenance sur votre téléphone sans démarrer Android. Il est essentiel pour tous les hacks Android, y compris l'enracinement, et clignotant ROM personnalisées 6 raisons pour lesquelles vous devez utiliser une ROM personnalisée 6 raisons pour lesquelles vous devez utiliser une ROM personnalisée Les ROM personnalisées sont la meilleure chose à propos d'avoir un téléphone Android! Ne manquez pas! Lire la suite .
Démarrez votre téléphone en mode Fastboot en maintenant enfoncées les touches d' alimentation et de réduction du volume . Connectez votre téléphone à votre PC avec un câble USB.
Accédez à la ligne de commande ou au terminal de votre PC et utilisez la commande cd pour modifier le répertoire afin qu'il pointe vers le dossier platform-tools, comme nous l'avons fait lors du déverrouillage du chargeur de démarrage.

- Sous Windows, tapez fastboot flash recovery [twrp-filename] .img et appuyez sur Entrée
- Sous Mac ou Linux, tapez ./fastboot récupération flash [twrp-filename] twrp.img et appuyez sur Entrée
Attendez quelques secondes pour que le travail se termine. Vous pourrez maintenant démarrer dans TWRP.
Étape 7: Flash SuperSU
L'étape suivante consiste à flasher le fichier zip SuperSU, qui doit être stocké sur votre téléphone. Cela corrige l'image de démarrage, enracine le téléphone et installe l'application SuperSU que vous pouvez utiliser pour gérer l'accès root dans Android.

Pour démarrer dans TWRP à partir du mode Fastboot, appuyez deux fois sur le bouton de réduction du volume afin que le mode de récupération apparaisse à l'écran. Puis appuyez sur le bouton d'alimentation.
TWRP va maintenant charger. Appuyez sur Installer et localisez le fichier zip SuperSU que vous avez copié sur le stockage de votre téléphone. Appuyez sur le fichier pour le sélectionner.

Pour rooter votre téléphone, faites glisser votre doigt le long du curseur intitulé Balayer pour confirmer le flash .
Gardez un œil sur l'écran pour toutes les instructions supplémentaires, bien qu'il ne devrait pas y en avoir. Attendez que le processus soit entièrement terminé, puis vous pouvez redémarrer votre téléphone.
Votre Nexus est maintenant enraciné.
Et tu as fini!
Une fois que vous avez redémarré votre téléphone, vous devriez voir que l'application SuperSU a été installée. Si vous voulez vérifier que l'enracinement a bien fonctionné, vous pouvez télécharger une application comme Root Check sur le Play Store.
Alternativement, plongez directement avec certaines des meilleures applications de racine, comme Greenify pour une vie de batterie plus longue Obtenez la vie de batterie étonnante sur Android 6.0 avec un Tweak Root Obtenez la vie incroyable de batterie sur Android 6.0 avec un Root Tweak Doze est le meilleur sous Android Cette fonctionnalité peut être modifiée si vous avez un accès root. Lire la suite, ou Xposed pour une vaste gamme GravityBox Vs XBlast: Quel est le meilleur module Xposed tout usage? GravityBox Vs XBlast: Quel est le meilleur module Xposed polyvalent? Sur les deux grands modules polyvalents Xposed pour personnaliser votre appareil Android enraciné, quel est le meilleur? Lire la suite de tweaks et mods.
Avez-vous enraciné votre Nexus? Quelles sont vos applications racines préférées? Avez-vous eu des problèmes? Faites-nous savoir dans les commentaires ci-dessous.