
Les fonctionnalités d'accessibilité de votre iPhone sont légendaires. Il y en a tellement, apportant un niveau surprenant de personnalisation à un système d'exploitation connu pour sa nature restrictive et verrouillée.
Si vous souhaitez agrandir le texte de votre iPhone, lui proposer des sélections de texte ou activer un certain nombre d'autres fonctions pratiques pour faciliter l'utilisation de votre téléphone, vous pouvez le faire à partir d'un seul menu.
La dernière fois que nous avons regardé ces options, c'était en 2013 sous iOS 6 Forcer votre iPhone à utiliser le paysage et plus avec iOS Options d'accessibilité Forcer votre iPhone à utiliser paysage et plus avec iOS Options d'accessibilité Les produits Apple sont notoirement fermés au bricolage - vous pouvez jailbreaker votre appareil, ou vous pouvez l'utiliser comme prévu: soigneusement poli, une application à la fois. Pour accueillir les personnes ayant des besoins spéciaux; diminué ... Lire la suite. Depuis lors, plusieurs nouvelles versions d'iOS ont rendu le système d'exploitation encore plus inclusif.
Le menu d'accessibilité
Si vous n'avez jamais pleinement exploré l'application Paramètres de l'iPhone, vous n'avez peut-être pas trouvé le menu Accessibilité. Il est caché sous Paramètres> Général> Accessibilité, et vous trouverez toutes les fonctionnalités décrites ci-dessous. Vous pouvez également le trouver en lançant l'application Paramètres, en déplaçant l'écran vers le bas pour révéler un champ de recherche et en l'utilisant pour trouver la fonctionnalité que vous recherchez.
Rendre le texte plus facile à lire
Que vous ayez du mal à lire le texte de près ou que vous trouviez la taille de police iOS par défaut trop petite, vous pouvez ajuster la taille de tout le texte sur le système d'exploitation sous le champ Texte plus grand .
Incidemment, vous pouvez également rendre le texte plus petit en utilisant cette option - juste au cas où vous préférez adapter plus sur votre écran. Faites glisser le curseur pour ajuster la taille du texte ou utilisez l'option Grandes tailles d'accessibilité pour activer le texte encore plus grand dans les applications qui le prennent en charge.
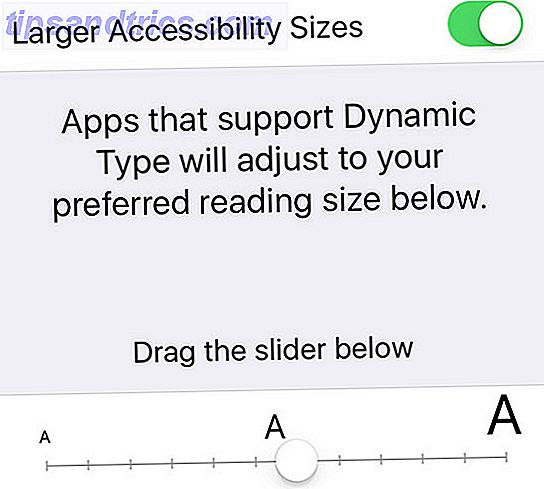
Le texte en gras mettra l'accent sur tout le texte, ce qui le rendra plus facile à lire sans avoir à ajuster la taille (vous pouvez également activer les deux). Si vous souhaitez activer cette option, vous devrez redémarrer votre iPhone.
La section Augmenter le contraste contient l'option Réduire la transparence, qui désactive les effets d'arrière-plan sophistiqués utilisés par le Centre de contrôle, le Centre de notifications et d'autres zones du système d'exploitation.
Au lieu de cela, ces sections semblent opaques - l'activation de cette fonctionnalité sur les anciens iPhones accélère également les performances. Il existe des options pour assombrir les couleurs et réduire le point blanc - si vous n'êtes pas sûr d'en avoir besoin, essayez-les; vous pouvez toujours les désactiver plus tard.
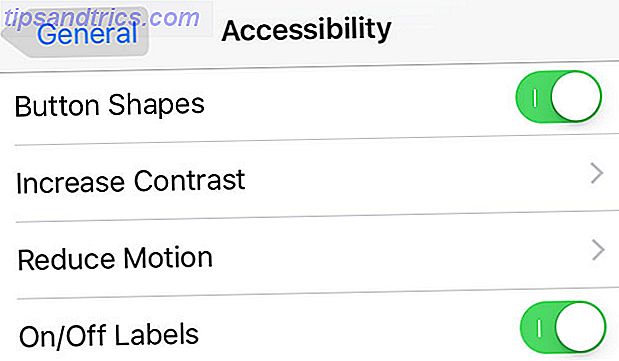
Dans le menu Accessibilité principal, vous pouvez également rechercher des options pour les formes de bouton et les étiquettes Activé / Désactivé . Le premier remplace les options de navigation qui apparaissent en haut de l'écran par une flèche de fond ombrée, que certains utilisateurs peuvent voir mieux. On / Off Labels ajoute un «I» pour «on» et «O» pour désactiver les commutateurs à bascule iOS, ce qui est un changement cosmétique assez mineur.
Votre iPhone peut vous lire
Il y a toutes sortes de raisons pour lesquelles vous voudriez que votre iPhone vous lise, comme si vous étiez occupé à faire quelque chose (comme cuisiner ou nettoyer) et que vous vouliez entendre une histoire ou un courriel lu à voix haute. Si cela vous convient, dirigez-vous vers la section Parole pour voir quelques options que vous pourriez vouloir activer.
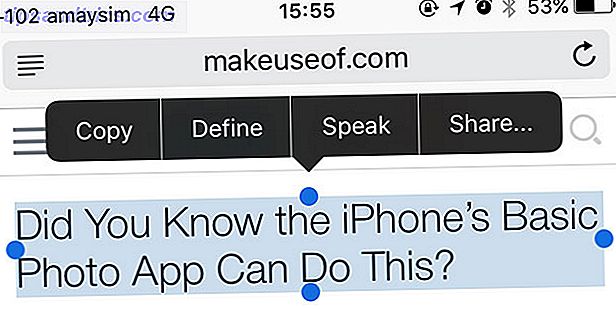
Speak Selection vous permet de sélectionner le texte comme vous le feriez normalement (en tapant deux fois et en faisant glisser) puis choisissez le bouton Speak pour entendre le texte en surbrillance lu à voix haute - vous pouvez même faire une pause et ajuster la vitesse de lecture.
Parler écran est une autre option, et il vous permet de glisser vers le bas à partir du haut de l'écran avec deux doigts pour avoir tout l'écran parlé à haute voix pour vous. Speak Auto-text est une option qui parle automatiquement les options de mise en majuscules automatique et de correction automatique en attente avant qu'elles ne soient faites.
Pour les utilisateurs ayant une déficience visuelle, VoiceOver est une fonctionnalité beaucoup plus avancée qui fournit des fonctionnalités de tap-to-speak pour presque tous les aspects du système d'exploitation. VoiceOver rend les appareils Apple plus accessibles que jamais VoiceOver rend les appareils Apple plus accessibles que jamais Le président de la Fondation américaine des aveugles estime que "Apple a fait plus pour »- VoiceOver y a joué un rôle important. Lire la suite .
Réduire le mouvement
Lorsque iOS 7 a été lancé, certains utilisateurs se sont plaints que l'animation de zoom qui se produit lorsque vous lancez une application à partir de l'écran d'accueil provoquait le mal des transports. Apple a également introduit un effet de parallaxe activé par inclinaison dans lequel les icônes semblent "flotter" au-dessus de l'arrière-plan de l'écran d'accueil.
Ces deux fonctionnalités peuvent être désactivées en activant l' option Réduction du mouvement dans le menu Accessibilité.
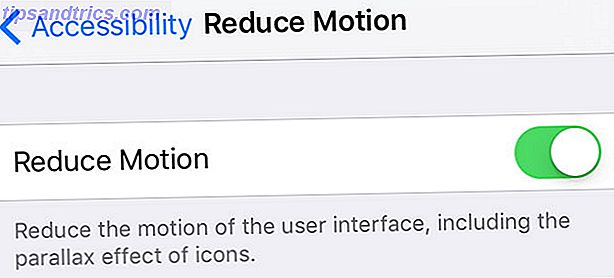
Certains utilisateurs ont prétendu que la désactivation des effets de mouvement peut sauver la vie de la batterie, mais il est peu probable que la fonctionnalité entraîne des économies d'énergie notables.
Désactiver Shake pour annuler
Saviez-vous que vous pouvez secouer votre iPhone pour défaire les choses? Si vous activez toujours accidentellement la fonctionnalité, alors vous serez sans doute trop familier avec la boîte d'alerte qui apparaît chaque fois que vous la déclenchez.
Si vous préférez désactiver l'annulation pour l'annuler complètement, vous pouvez le faire sous Shake to Undo, mais sachez que vous perdrez la fonctionnalité entièrement (sauf si vous utilisez un clavier matériel). Tapez sur votre iPhone ou votre iPad en utilisant votre Mac. Type de clavier sur votre iPhone ou iPad Utilisation de votre clavier Mac Utilisez votre clavier MacBook ou Apple pour taper sur votre iPhone ou votre iPad, sans avoir à lutter contre l'écran tactile.Lisez plus, puis vous pouvez appuyer sur commande + z ).
Flash LED pour les alertes
Vous avez du mal à entendre les alertes et les appels téléphoniques de votre iPhone? Peut-être que vous gardez perpétuellement votre iPhone en sourdine. Dans le cas où les alertes vibrantes ne suffisent pas, vous pouvez activer le flash LED pour les alertes pour attirer votre attention lorsque vous recevez un message texte ou un e-mail, un appel entrant, une fin de temporisation ou toute autre chose.

La fonction fonctionne quel que soit le type d'alerte, mais peut-être pas géniale si vous utilisez votre téléphone quelque part où vous ne voulez pas attirer l'attention sur vous-même (comme une salle de cinéma). Vous pourriez également avoir quelques regards étranges dans le train si votre flash LED s'éteint soudainement, alors gardez cela à l'esprit.
Auto-Route Audio vers Casques ou Haut-parleur
Si vous êtes dépendant d'un casque pour répondre aux appels téléphoniques, ou si vous êtes un homme d'affaires perpétuellement connecté à un écouteur Bluetooth, le menu Call Audio Routing vous permet de router automatiquement les appels entrants vers un appareil de votre choix. La fonctionnalité fonctionne à la fois pour les appels téléphoniques standard et FaceTime.
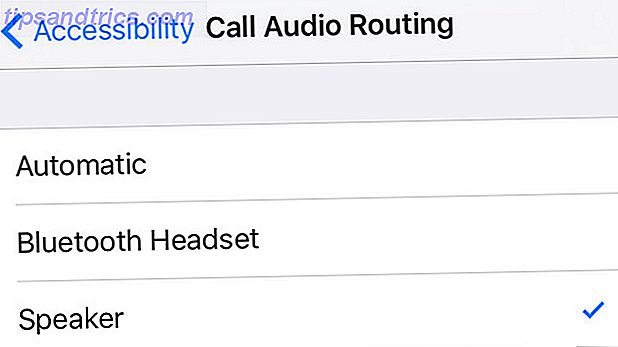
Vous devez d'abord connecter un périphérique Bluetooth via le menu Paramètres> Bluetooth ou choisir l'option Haut - parleur pour que tous les appels activent automatiquement le haut-parleur intégré de votre iPhone lorsque vous y répondez.
Verrouillez votre iPhone dans une application
Que vous ayez des enfants et que vous souhaitiez leur permettre d'accéder à votre iPhone pour jouer à un jeu ou regarder YouTube sans supprimer tous vos e-mails, ou que vous utilisez votre iPad pour collecter des inscriptions à un événement et que vous ne Je veux que les gens accèdent au reste de vos affaires, l' accès guidé est la façon dont vous le faites.
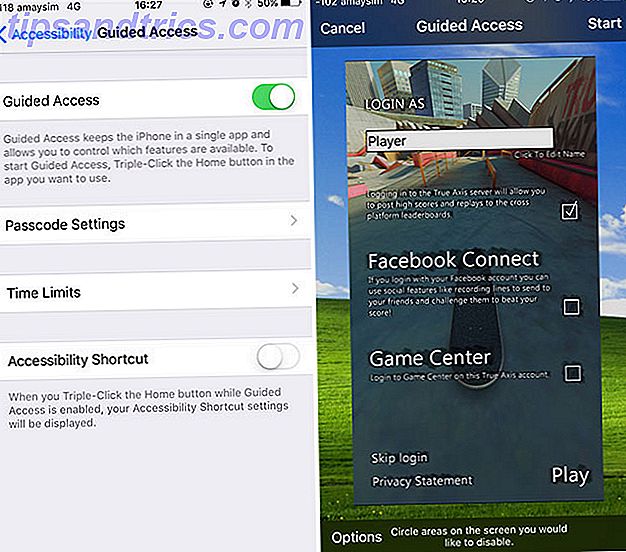
La fonctionnalité restreint votre iPhone à une application. Une fois activé, vous pouvez cliquer trois fois sur le bouton d'accueil dans une application pour l'activer, puis désactiver des zones entières de l'écran, le bouton d'alimentation, les commandes de volume et de nombreux autres paramètres via le bouton Options .
Vous pouvez même activer TouchID et un mot de passe pour désactiver la fonctionnalité dans le menu Accessibilité .
Ne oubliez pas Toucher Assistive
Activer l' aide Touchez pour ajouter un bouton à l'écran de votre iPhone, que vous pouvez déplacer et placer où vous le souhaitez.
L'une des utilisations les plus populaires pour les aides tactiles est de restaurer la fonctionnalité du périphérique dans les cas où le bouton Accueil ne fonctionne plus. Le bouton Accueil de l'iPhone ne fonctionne-t-il pas? Voici comment résoudre ce problème est le bouton d'accueil de l'iPhone ne fonctionne pas? Voici comment y remédier Avant de commencer, laissez-moi répondre à votre question la plus brûlante - oui, ces correctifs fonctionnent avec tous les appareils iOS, pas seulement l'iPhone. Je les ai essayé sur l'iPad, et ils devraient bien fonctionner sur ... Read More, mais vous pouvez également l'utiliser pour forcer le mode paysage, accéder aux fonctionnalités cachées derrière des gestes de balayage comme Centre de notification et de contrôle, utiliser Siri, et même personnaliser le menu à votre goût.
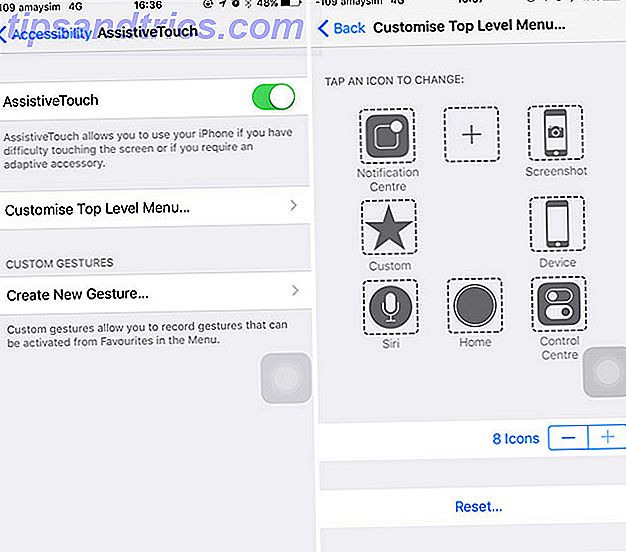
Les fonctions personnalisables que vous pouvez ajouter à Assistive Touch incluent les commandes de volume, la capture d'écran, le tremblement de votre iPhone (pour accéder à Shake to Undo si vous ne pouvez pas secouer physiquement votre iPhone) et même les commandes de pincement à zoom à une main.
Autres options d'accessibilité
Le menu iOS Accessibility contient de nombreuses autres options pour rendre le système d'exploitation plus accessible à ceux qui en ont besoin. Cela inclut des options pour les aides auditives Bluetooth et d'autres options sonores - comme la possibilité d'ajuster l'équilibre audio entre les canaux gauche et droit, ou forcer Mono Audio - et même activer automatiquement les sous-titres et sous-titres si disponible.
Utilisez Touch Accommodations pour activer des fonctionnalités telles que hold-to-touch ou escompter plusieurs taps, et permettre à Switch Control d'utiliser des périphériques externes comme iPortal spécialement conçus pour les utilisateurs de fauteuils roulants iPortal permet aux utilisateurs de fauteuils roulants d'avoir des iPhones aussi iPortal permet aux utilisateurs de fauteuil roulant d'avoir aussi des iPhones Être en fauteuil roulant est essentiellement une question de perte d'autonomie. iPortal aide à restaurer cette indépendance grâce à l'utilisation d'ordinateurs et de smartphones. Lire la suite .
Et n'oubliez pas - alors qu'iOS est toujours en tête en termes d'options d'accessibilité, les utilisateurs d'Android disposent d'un ensemble similaire de fonctionnalités pour utiliser Accessibility sur Android: Rendre votre appareil plus facile à utiliser Accessibilité sur Android: Make Your Dispositif plus facile à utiliser Android comprend des fonctionnalités pour s'assurer que tout le monde peut profiter de leur téléphone. Même si vous n'êtes pas désactivé, le menu Accessibilité contient quelques astuces à examiner. Lire la suite .
Quelles options d'accessibilité utilisez-vous sur votre iPhone?



