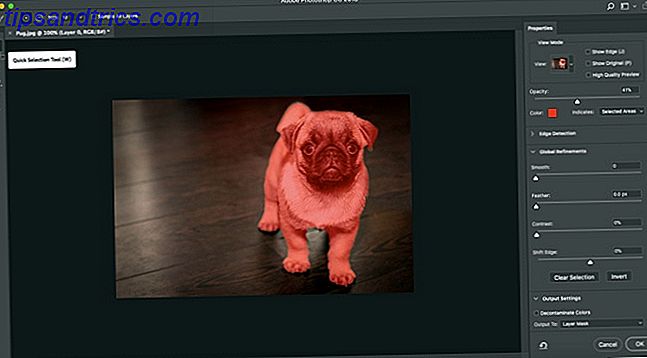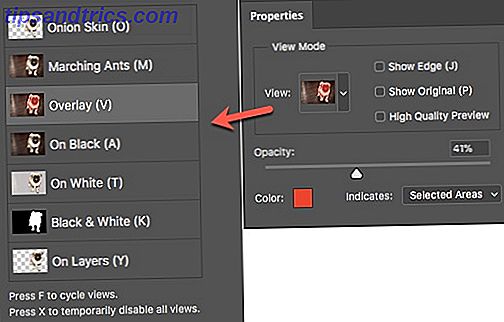L'un des premiers exploits de retouche d'images que vous voudrez maîtriser consiste à assembler deux images et à créer une image composite . Ainsi, vous devrez apprendre à sélectionner une image, l'enlever de son arrière-plan, et également lisser les bords durs de cette sélection afin qu'elle ne ressemble pas à une découpe.
Photoshop CC 2018 aide beaucoup ici Apprenez l'édition de photos dans Photoshop: Obtenez les bases Down dans 1 heure Apprenez l'édition de photos dans Photoshop: Obtenez les bases Down dans 1 heure Photoshop est un programme intimidant, mais avec seulement une heure, vous pouvez apprendre tous Les bases. Prenez une photo que vous voulez éditer, et commençons! Lire la suite avec sa fonction améliorée Select and Mask. Voici comment cela peut vous aider à faire des sélections rapides et des bords lisses en double temps.
Comment extraire une photo avec Select et Masque
La nouvelle option Sélectionner et Masquer dans le menu vous amène à un espace de travail séparé et vous donne les contrôles pour affiner les sélections. L'espace de travail remplace également le dialogue Affiner le contour dans les versions antérieures de Photoshop:
- Ouvrez votre image dans Photoshop CC 2018.
- Allez dans Sélectionner> Sélectionner et masquer .

Vous pouvez également utiliser Ctrl + Alt + R (Windows) ou Cmd + Option + R (Mac) comme raccourcis clavier. Ou choisissez un outil de sélection comme Sélection rapide, Baguette magique ou Lasso, puis cliquez sur Sélectionner et masquer dans la barre des options en haut. - L'interface utilisateur Select and Mask vous permet désormais de faire des sélections précises avec les outils de sélection sur la gauche. Le panneau Propriétés à droite vous aidera à affiner cette sélection.
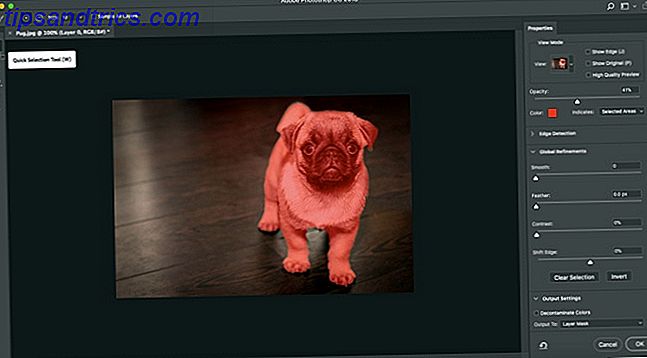
- Les options du mode Afficher (par exemple, Oignon ou Superposition ) vous aideront à prévisualiser la sélection et à la séparer de son arrière-plan. Utilisez le curseur Opacité pour voir ce que vous devez ajouter ou soustraire de votre sélection.
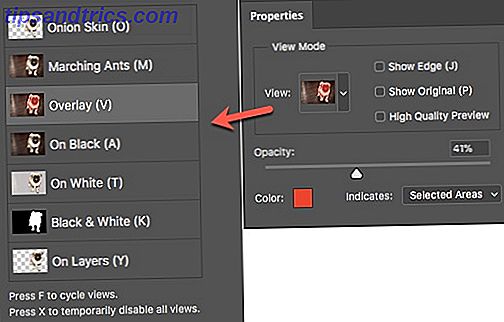
- Prenez le pinceau de sélection rapide dans le panneau des outils et cliquez-glissez sur la zone que vous voulez sélectionner. Vous n'avez pas besoin d'être trop précis car le pinceau fonctionne intuitivement. Laissez-le à la brosse Refine Edge.
- L'outil de brossage Refine Edg e permet d'inclure des zones floues comme les poils ou la fourrure. Utilisez les touches du support pour augmenter et diminuer la taille du pinceau lorsque vous effectuez les sélections.

- Utilisez l'outil Pinceau pour améliorer la sélection. Le mode Ajouter et Soustraire vous permet de contrôler ce que vous voulez sélectionner ou omettre.
Pour de nombreuses images, vous pouvez vous arrêter ici. Mais les quatre paramètres Global Refinement peuvent aussi faire appel à leur magie et améliorer votre sélection. Jouez avec les quatre curseurs pour lisser les bords d'une image:

- Lisser: Rend un contour plus lisse pour la sélection.
- Feather: adoucit la transition entre la sélection et l'arrière-plan.
- Contraste: Quand augmente, la transition du bord doux devient plus nette.
- Shift Edge: déplacez un bord de sélection doux vers l'intérieur ou vers l'extérieur pour supprimer les pixels indésirables.
Lorsque vous avez terminé, allez à Output to . Choisissez le type de document que vous voulez que votre sélection soit. Cliquez sur OK et Photoshop vous ramène à l'espace de travail principal.
Adobe a un excellent tutoriel qui montre le Select et le masque en action. Julienne Kost montre à quel point c'est facile et puissant.
Trouvez-vous Select and Mask moins de douleur maintenant pour les sélections complexes? Quelles autres méthodes préférez-vous?
Crédit d'image: Yaruta / Depositphotos