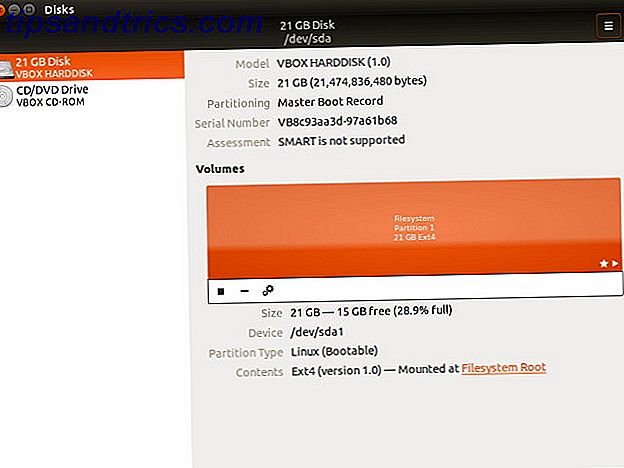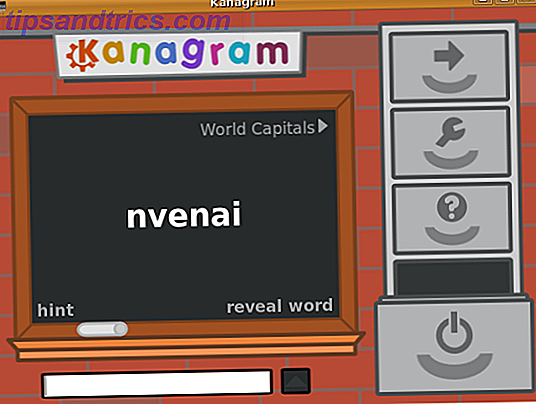La fusion et le publipostage peuvent vous faire économiser du temps et des efforts, alors apprenez le processus du début à la fin avec ce guide.
À peu près tout le monde qui connaît la suite Office a entendu parler de Fusion et publipostage, mais beaucoup ne savent pas exactement comment le processus est effectué. C'est plus facile que vous ne le pensez - tant que vous savez clairement comment configurer vos documents à l'avance et les fusionner dans Word.
Une fois que vous êtes opérationnel, vous allez utiliser cette fonctionnalité pour créer tout à partir de fiches personnalisées. Comment créer des fiches dans Microsoft Word 2016 Comment créer des fiches dans Microsoft Word 2016 Les fiches sont l'un des meilleurs outils d'organisation de l'information et la mémoire aide à cause de leur simplicité. Concevez le vôtre avec Microsoft Word et ces conseils. Lire la suite à un mailing de masse sur votre lieu de travail. La fusion de courrier n'est décourageante que pour la première fois, et vous pouvez le prouver par vous-même en suivant cette procédure pas à pas.
Nous avons utilisé la nouvelle mise à niveau d'Office 2016 pour Office aujourd'hui gratuitement avec votre abonnement Office 365 Mise à niveau vers Office 2016 gratuitement aujourd'hui avec votre abonnement Office 365 Microsoft Office 2016 pour Windows a atterri et apporte de nombreuses nouvelles fonctionnalités intelligentes. Si vous avez un abonnement Office 365, vous pouvez l'obtenir gratuitement et nous vous montrons comment procéder ci-dessous. En savoir plus sur ce guide, mais le processus s'applique aux anciennes versions de Microsoft Word et Excel.
Comment configurer le document source
Fusion et publipostage fonctionne en remplissant des champs spécifiés sur un document avec des données d'une autre source, généralement une base de données ou une feuille de calcul Excel Vs. Accès - Une feuille de calcul peut-elle remplacer une base de données? Vs Excel Accès - Une feuille de calcul peut-elle remplacer une base de données? Quel outil devez-vous utiliser pour gérer les données? Access et Excel proposent tous deux un filtrage, une collation et une interrogation de données. Nous allons vous montrer lequel est le mieux adapté à vos besoins. Lire la suite . La première étape vers la réussite d'une fusion et publipostage consiste à configurer le document source et à s'assurer qu'il est formaté de manière à ce que Word puisse le comprendre.
Étant donné que c'est l'utilisation la plus courante de cette technique, notre exemple se concentrera sur le placement de noms et d'adresses individuels sur un envoi de masse générique. Les champs que nous inclurons sont le nom, la société, l'adresse, la ville, l'État et le code postal - mais ces détails ne sont pas essentiels, du moment que vous suivez le processus global.
Utiliser Excel
Si vous utilisez Excel pour créer votre document source, vous devez simplement produire une table de toutes les informations pertinentes qui pourraient être incluses dans cette opération de publipostage, ou un envoi futur.

L'idée de base ici est de diviser votre information différente en colonnes séparées, et de donner à chacun un en-tête approprié. Cela facilite le choix ultérieur de ces détails, ce qui permet d'utiliser le même document source pour créer n'importe quel badge d'identification à une étiquette d'adresse. MovingLabelKit: Télécharger des étiquettes mobiles imprimables gratuites MovingLabelKit: Télécharger des étiquettes mobiles imprimables gratuites Lire la suite .
Ensuite, sélectionnez toutes vos données (y compris les en-têtes de colonnes), accédez à l'onglet Formules et sélectionnez Définir un nom .

Il vous sera demandé un nom pour votre ensemble de données, alors choisissez quelque chose de approprié. Si vous êtes susceptible de superviser plusieurs projets de fusion et publipostage pour différents mailings, il est judicieux d'ajouter quelque chose de reconnaissable pour les différencier plus tard. Une fois cela fait, enregistrez votre travail et fermez la feuille de calcul.
Utiliser Word
Vous pouvez également utiliser un fichier Word comme document source, mais cela demande un peu plus d'efforts. 8 Conseils pour la mise en forme des tableaux parfaits dans Microsoft Word 8 Conseils pour la mise en forme des tableaux parfaits dans Microsoft Word Un tableau est plus qu'une simple grille de cellules. Dans Word, les tables ne sont pas uniquement des conteneurs de données mais des outils de mise en forme essentiels. Découvrez comment gérer ce double rôle avec huit conseils simples. En savoir plus, accédez à l'onglet Insertion, recherchez la section Tables et cliquez sur la liste déroulante. Stipulez la taille de la table requise pour votre projet, puis commencez à le remplir avec vos données.

Il n'y a pas besoin de trop se soucier de la mise en forme ici, car ce document est purement destiné à agir comme un fichier source pour votre publipostage. Cependant, la précision est la clé, alors assurez-vous que toutes vos données ont été placées dans les bonnes colonnes et correctement intitulées. Lorsque vous avez terminé, enregistrez le document et fermez-le pour le moment.
Démarrage de votre fusion et publipostage
Ouvrez Word et créez un nouveau document. Dirigez-vous vers l'onglet Mailings et cliquez sur la liste déroulante Start Mail Merge pour sélectionner votre projet.

Voici où le processus pourrait diverger un peu, selon ce que vous cherchez à faire. Si je faisais une étiquette, ou quelque chose d'autre qui pourrait être imprimé sur du papier non standard, on me présenterait un autre écran qui me permettrait de stipuler des options d'impression supplémentaires.

Dans ce cas, choisissez le bac par défaut, sauf si vous avez des raisons de faire autrement, puis sélectionnez le numéro de produit approprié afin que Word puisse appliquer le modèle correct.
Importation de données source
Avec ces bases posées, nous pouvons maintenant commencer à importer les informations que nous avons saisies dans le document source au début du processus. Revenez à l'onglet Publipostage, cliquez sur Sélectionner les destinataires et choisissez Utiliser la liste existante .

Accédez à votre document source, qu'il soit créé dans Word ou Excel - La suite Office de Microsoft fonctionnera bien ensemble Comment intégrer des données Excel dans un document Word Comment intégrer des données Excel dans un document Word Pendant votre semaine de travail, il y a probablement beaucoup de fois que vous vous trouvez copier et coller des informations d'Excel dans Word, ou l'inverse. C'est ainsi que les gens produisent souvent des rapports écrits ... Lisez plus dans la plupart des situations. Si vous utilisez une feuille de calcul, vous serez invité à confirmer la table que vous sélectionnez et vous devez vous assurer que la case marquée Première ligne de données contient des en-têtes de colonne . Maintenant, allez à la section Write & Insert Fields de l'onglet Mailings et cliquez sur Address Block (ou tout ce qui est logique pour votre projet).

Ici, vous serez en mesure d'affiner exactement quels champs sont transférés de votre document source à votre mailing finalisé. Pour encore plus d'options à ce stade, nous aurions pu ajouter les prénoms, moyens et derniers noms de nos destinataires en tant que colonnes individuelles, ce qui élargirait la liste des choix disponibles dans le nom du destinataire Insérer dans ce champ de format . Cependant, ceci est strictement optionnel.
L'outil Bloc d'adresse est idéal pour ceux qui cherchent à accélérer leur fusion, mais si vous voulez stipuler exactement comment votre document est conçu 5 façons de supprimer le formatage lorsque vous copiez et collez le texte 5 façons de supprimer le formatage lorsque vous copiez & Coller du texte Transporter toute la mise en forme du texte enrichi lors de la copie et du collage du texte est irritant. Voici plusieurs façons d'éviter cela. En savoir plus, pensez à utiliser l'option Insérer un champ de fusion sous la section Écrire et insérer des champs pour placer chaque champ à la main. Une fois que vous avez inséré vos champs dans le document, vous pouvez utiliser Aperçu des résultats pour voir comment il sera imprimé une fois rempli.

Il est maintenant temps de faire des réglages de mise en forme que vous pourriez avoir besoin d'effectuer; Changement de la police 5 Sites à découvrir et à télécharger des polices gratuites 5 Sites à découvrir et à télécharger des polices gratuites Trouver des polices à droits clarifiés peut être un défi. Aujourd'hui, les sites Web et les outils Cool complètent cinq sites avec des polices uniques qui pourraient être parfaites pour votre prochain projet. Lire la suite, en ajustant la façon dont chaque champ sera assis sur la page et les fioritures esthétiques que vous souhaitez ajouter. Une fois cela fait, naviguez à nouveau vers l'onglet Mailings et cliquez sur Finish & Merge dans la section Finish . Vos documents remplis doivent être prêts et vous attendent pour imprimer et poster.
Avez-vous une astuce Fusion et publipostage que vous souhaitez partager avec d'autres personnes? Ou cherchez-vous de l'aide pour un problème? De toute façon, pourquoi ne pas rejoindre la conversation dans la section des commentaires ci-dessous?