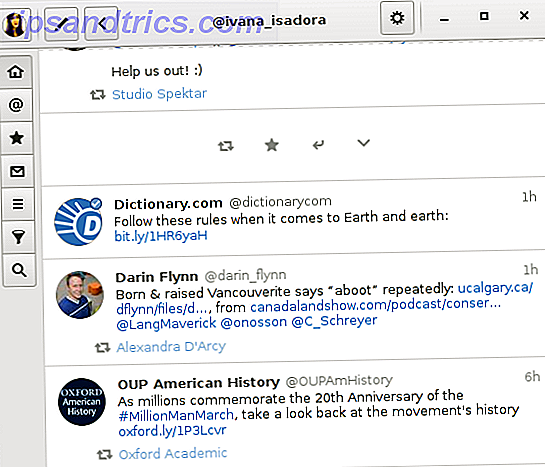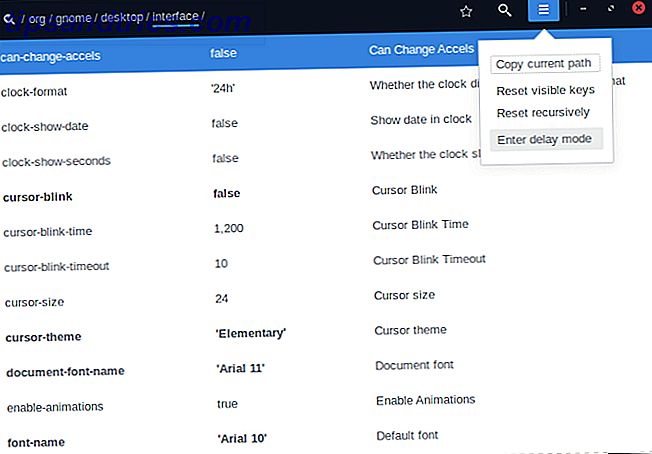Si votre ordinateur souffre d'une utilisation élevée du processeur Comment réparer l'utilisation élevée du processeur dans Windows Comment fixer l'utilisation élevée du processeur dans Windows Si les ventilateurs de votre ordinateur atteignent fréquemment des vitesses supérieures, c'est un signe que votre processeur est entièrement chargé. Simultanément, votre ordinateur peut ralentir. C'est ennuyant, surtout si vous ne faites rien. Lire la suite et le processus coupable est appelé "interruptions du système", alors vous avez affaire à un problème de matériel ou de pilote.
Dans ce post, nous expliquons quelles sont les interruptions du système et comment vous pouvez trouver et réparer la cause sous-jacente de leur utilisation élevée du processeur.
Qu'est-ce que "les interruptions du système"?
Les interruptions du système apparaissent comme un processus Windows dans votre gestionnaire de tâches, mais ce n'est pas vraiment un processus. Il s'agit plutôt d'un type de représentant qui signale l'utilisation du processeur de toutes les interruptions qui se produisent à un niveau inférieur du système.
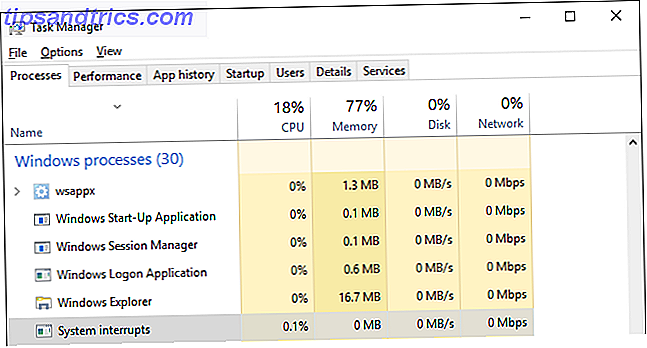
Les interruptions peuvent provenir du logiciel ou du matériel, y compris le processeur lui-même. Wikipedia explique:
Une interruption alerte le processeur à une condition de haute priorité nécessitant l'interruption du code en cours d'exécution du processeur. Le processeur répond en suspendant ses activités en cours, en sauvegardant son état et en exécutant une fonction appelée gestionnaire d'interruption pour gérer l'événement.
Lorsque la tâche du gestionnaire d'interruption est terminée, le processeur reprend l'état dans lequel il a été interrompu.
Les interruptions sont une forme de communication entre le logiciel et le matériel avec le CPU. Par exemple, lorsque vous tapez sur votre clavier, le matériel et le logiciel correspondants envoient des interruptions à la CPU pour l'informer de la tâche en cours et pour déclencher le traitement nécessaire.
Essayez de déplacer votre souris et regardez ce qui arrive à l'utilisation du processeur des interruptions du système pour comprendre ce que cela signifie.
Les interruptions peuvent signaler à l'UC qu'une erreur s'est produite et que l'utilisation du processeur des interruptions du système peut augmenter. Sur un système sain, les interruptions du système oscillent entre 0, 1% et 2% de l'utilisation du processeur, en fonction de la fréquence du processeur, du logiciel en cours d'exécution et du matériel connecté.
Des pics allant de 3% à 7% peuvent être considérés dans la plage normale, en fonction de la configuration de votre système.
Comment réparer l'utilisation élevée du processeur
Si les interruptions du système consomment constamment plus de 5% à 10% de votre CPU, quelque chose ne va pas et vous êtes probablement confronté à un problème matériel. Nous allons vous aider à aller au fond des choses.
La première solution que vous devriez toujours essayer est de redémarrer votre ordinateur. Pourquoi le redémarrage de votre ordinateur corrige-t-il tant de problèmes? Pourquoi le redémarrage de votre ordinateur fixe-t-il tant de problèmes? "Avez-vous essayé de redémarrer?" C'est un conseil technique que l'on jette beaucoup, mais il y a une raison: ça marche. Pas seulement pour les PC, mais une large gamme d'appareils. Nous expliquons pourquoi. Lire la suite .
1. Vérifiez les pilotes matériels
Pour vérifier rapidement si vous avez affaire à un problème de pilote, vous pouvez exécuter DPC Latency Checker. L'appel de procédure différée (DPC) est un processus lié aux interruptions du système. Lorsque le gestionnaire d'interruption doit reporter une tâche de priorité inférieure à plus tard, il appelle le DPC.
DPC Latency Checker a été conçu pour analyser si votre système peut gérer correctement le streaming audio ou vidéo en temps réel en vérifiant la latence des pilotes de périphérique en mode noyau. C'est un moyen rapide de révéler les problèmes et l'outil ne nécessite aucune installation.
Si vous voyez des barres rouges, c'est-à-dire des abandons dus à une latence élevée, quelque chose est éteint.

Vous pouvez soit essayer de trouver le coupable ou - si le problème est apparu récemment - annuler les mises à jour récentes du pilote (Windows 10) Réintégrer les mises à jour de pilotes dans Windows 10 Reprendre le contrôle sur les mises à jour de pilotes dans Windows 10 ta journée. Dans Windows 10, Windows Update met automatiquement à jour les pilotes matériels. Si vous en subissez les conséquences, laissez-nous vous montrer comment faire reculer votre pilote et bloquer le futur ... Lire la suite ou mettre à jour vos pilotes Comment trouver et remplacer les pilotes Windows obsolètes Comment trouver et remplacer les pilotes Windows obsolètes Vos pilotes peuvent être obsolètes besoin de mise à jour, mais comment allez-vous savoir? D'abord, ne le répare pas si ce n'est pas cassé! Si les pilotes ont besoin d'être mis à jour, voici vos options. Lire la suite avec des versions standard. Pilotes qui ont causé des problèmes dans le passé Comment trouver et réparer les pilotes d'affichage AMD ou ATI dans Windows Comment trouver et réparer les pilotes d'affichage AMD ou ATI dans Windows Après avoir été acquis par AMD, la marque ATI n'a pas existé depuis des années, mais les vieilles cartes graphiques sont toujours là. Si vous en utilisez encore un, voici quelques conseils d'entretien. En savoir plus étaient AMD SATA, périphérique audio HD, et les pilotes Bluetooth manquants.
Alternativement, vous pouvez installer et exécuter LatencyMon, un moniteur de latence, pour trouver les fichiers de pilote avec le plus grand nombre de DPC. Appuyez sur le bouton Démarrer / Lecture, puis passez à l'onglet Pilotes et triez les fichiers du pilote par nombre de DPC .

Les pilotes avec un nombre élevé de DPC provoquent potentiellement un nombre élevé d'interruptions.
2. Désactiver les périphériques internes
Plutôt que de mettre à jour des pilotes de manière aléatoire ou si vous avez trouvé des contrevenants potentiels, vous pouvez désactiver les pilotes de périphérique individuels pour identifier le coupable.
Allez dans le menu Démarrer, recherchez et ouvrez le Gestionnaire de périphériques (également présent dans le Panneau de configuration), développez les périphériques répertoriés ci-dessous, cliquez avec le bouton droit sur un périphérique et sélectionnez Désactiver .
Procédez ainsi pour un périphérique à la fois, vérifiez l'utilisation du processeur des interruptions système ou réexécutez DPC Latency Checker, puis cliquez avec le bouton droit sur le périphérique et sélectionnez Activer avant de passer au périphérique suivant.
Ces appareils sont les coupables les plus probables:
- Adaptateurs réseau
- Modems internes
- Appareils sonores internes
- Toutes les cartes additionnelles, comme une carte tuner TV, des adapers ISDN ou DSL, ou des modems
Si aucun d'entre eux n'est à blâmer, vous pouvez désactiver (et réactiver) d'autres pilotes non essentiels.
Ne désactivez jamais les pilotes nécessaires à l'exécution de votre système, y compris les éléments répertoriés sous Ordinateur, processeurs et périphérique système .
N'essayez pas non plus de désactiver les adaptateurs d'affichage, le lecteur de disque qui exécute votre système, les contrôleurs IDE, votre clavier ou votre souris (sauf si vous avez un périphérique d'entrée alternatif, tel qu'un pavé tactile) ou votre moniteur.
3. Débranchez ou désactivez les périphériques externes
DPC Latency Checker n'a rien trouvé? Peut-être que le problème est causé par le matériel USB. Vous pouvez soit le débrancher, soit - pendant que vous êtes dans le Gestionnaire de périphériques (voir ci-dessus) - désactiver les Concentrateurs USB, c'est-à-dire empêcher le matériel externe d'interrompre le CPU.
Dans le Gestionnaire de périphériques, recherchez l'entrée Contrôleurs de bus série universels et désactivez toute entrée de concentrateur USB que vous pouvez trouver.

Si vous utilisez un clavier externe ou une souris USB (Bluetooth), ils risquent de ne plus fonctionner. Assurez-vous d'avoir une autre méthode pour réactiver l'appareil!
4. Exclure le matériel défectueux
Si un pilote corrompu peut provoquer des interruptions du système, le matériel peut tomber en panne. Dans ce cas, la mise à jour de vos pilotes ne résoudra pas le problème. Mais si la désactivation de l'ensemble du périphérique l'a réparé, vous devriez suivre notre guide pour tester votre PC pour le matériel défectueux Comment tester votre PC pour le matériel défaillant Comment tester votre PC pour le matériel défaillant Bonne propriété PC est beaucoup comme la propriété de la voiture. Vous faites plus que simplement l'utiliser, vous apprenez quelque chose sur la façon dont cela fonctionne. Vous n'avez pas besoin d'être un technicien PC ou un mécanicien, ... Lire la suite.

Remarque: les interruptions du système peuvent également être causées par une alimentation défectueuse Chaque ordinateur meurt à la fin: apprendre quelles pièces peuvent échouer, et quoi faire à ce sujet chaque ordinateur meurt à la fin: apprendre quelles pièces peuvent échouer, et quoi faire La plupart des ordinateurs développent des problèmes au fil du temps. Apprendre ce qu'ils sont et comment vous pouvez y faire face est important si vous ne voulez pas payer à travers les dents pour des réparations professionnelles. Ne vous inquiétez pas si ... Lire la suite ou un chargeur d'ordinateur portable. Essayez de le remplacer ou de le débrancher aussi.
5. Désactiver les effets sonores
Si vous utilisez Windows 7, cela peut être la solution que vous recherchez.
Cliquez avec le bouton droit sur l' icône du haut - parleur dans la barre d'état système, sélectionnez Périphériques de lecture, double-cliquez sur Périphérique par défaut (haut-parleur) pour ouvrir Propriétés, accédez à l'onglet Améliorations et Désactiver tous les effets sonores . Confirmez avec OK et vérifiez l'état des interruptions du système maintenant.
6. Mettez à jour votre BIOS
Le BIOS Découvrez votre BIOS et apprenez comment en tirer le meilleur parti Découvrez votre BIOS et apprenez comment en tirer le meilleur parti Qu'est-ce que le BIOS, de toute façon? Est-ce vraiment important de savoir? Nous le pensons et heureusement c'est plutôt facile. Laissez-nous vous présenter. Read More est le premier logiciel exécuté lorsque vous allumez votre ordinateur. Cela aide votre système d'exploitation à démarrer. Tout d'abord, identifiez votre version du BIOS et consultez le site Web du fabricant pour les mises à jour et les instructions d'installation.
Pour connaître la version de votre BIOS, appuyez sur la touche Windows + R, tapez cmd, appuyez sur Entrée et exécutez les deux commandes suivantes, l'une après l'autre:
1. systeminfo | findstr / I / c: bios
2. bios wmic obtenir fabricant, smbiosbiosversion
Notez que I dans / I est un capital i, pas un minuscule L.

Remarque: la mise à jour du BIOS ne doit pas être prise à la légère. Assurez-vous de sauvegarder votre système Comment créer une image ISO de votre système Windows Comment créer une image ISO de votre système Windows Besoin d'un moyen rapide et facile pour sauvegarder et restaurer Windows sans compter sur des outils de sauvegarde ou le cloud? Il est temps d'apprendre à faire une image ISO de votre PC Windows. Lire la suite en premier.
Les interruptions du système peuvent être difficiles
Les interruptions du système peuvent avoir plusieurs causes différentes. Avez-vous redémarré votre ordinateur comme indiqué ci-dessus? Nous espérons que vous avez réussi à résoudre le problème.
Qu'est-ce qui a apporté le soulagement dans votre cas et comment avez-vous dépisté le problème? S'il vous plaît partagez votre solution avec d'autres patients dans les commentaires.