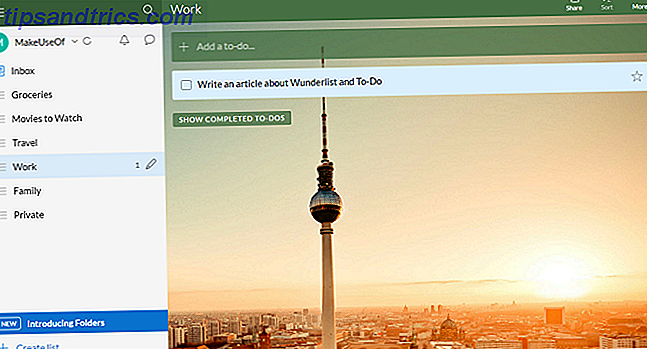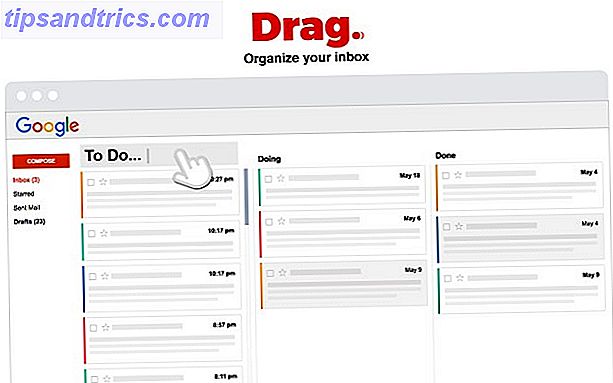Vous ne voulez pas être le gars du bureau qui doit taper tout dans Microsoft Excel à maintes reprises.
Ainsi, il viendra un moment où vous devez gérer toutes sortes d'informations stockées dans d'autres types de fichiers et les importer dans Microsoft Excel. Vous ne pouvez pas fuir un fichier texte omniprésent. Je parie que vous en trouvez quelques-uns tous les jours.
Voici quelques exemples quotidiens:
- Une analyse Excel des informations sur les ventes ou les produits stockées dans un fichier texte.
- Échange de données entre deux logiciels différents (peut-être d'une base de données vers une feuille de calcul).
- Noms, adresses et ID de courrier électronique stockés dans un programme de courrier électronique (par exemple, exportation de Microsoft Outlook vers Excel) Comment exporter des contacts Outlook vers n'importe où Comment exporter des contacts Outlook vers n'importe où Vous avez besoin d'exporter vos contacts Outlook? Nous vous montrons comment exporter à partir d'Outlook et importer dans votre destination.
Microsoft Excel vous donne tous les outils pour vous connecter à des sources de données externes. Parlons de fichiers texte délimités.
Ceci est un fichier texte délimité
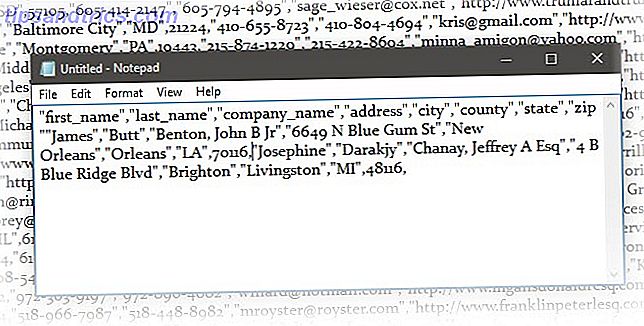
Dans cette capture d'écran d'un fichier texte simple, les noms et les adresses sont séparés par des virgules. Ceci est un simple fichier texte délimité par des virgules . C'est facile à créer dans n'importe quel éditeur de texte.
Mais en soi, toute une série de telles données ne serait pas si utile dans un fichier texte si vous deviez préparer une liste ou un rapport. L'apporter dans une feuille de calcul Excel vous aidera à faire un document plus professionnel et à faire des opérations plus avancées sur l'information. Par exemple, vous pouvez facilement rechercher des adresses en double et les supprimer. Ensuite, vous pouvez utiliser la feuille de calcul pour créer des étiquettes et publipostage Comment imprimer des étiquettes avec Fusion et publipostage dans Microsoft Word et Excel Comment imprimer des étiquettes avec Fusion et publipostage dans Microsoft Word et Excel Utilisez-vous toujours copier-coller pour créer des étiquettes, badges nominatifs ou autres communications de masse personnalisées? Mail Merge, un outil d'automatisation Microsoft Office simple, vous permettra d'imprimer vos étiquettes en quelques secondes. Lire la suite .
L'idée de base ici est d'importer les informations à partir d'un fichier texte et de scinder vos différentes informations en colonnes séparées, et de nommer chaque colonne avec un en-tête approprié.
Regardons le fichier texte délimité plus en détail ...
Les 3 différents types de fichiers texte délimités
Les fichiers texte délimités sont conçus pour l'exportation de données d'un programme dans un autre. Il existe trois types communs de fichiers délimités par la manière dont vous séparez (délimitez) chaque valeur dans le fichier texte brut. Tout caractère peut être utilisé pour séparer les entrées individuelles d'un fichier.
Par exemple: le tuyau ou un espace simple. Vous trouverez ces trois types les plus communs de séparateurs délimités entre chaque entrée de texte.
- Valeurs séparées par des virgules.
- Valeurs séparées par des tabulations
- Les valeurs séparées par deux points.
Tout comme il est nommé, le délimiteur de texte garde chaque valeur distincte de la suivante . Toute valeur qui suit le délimiteur et précède l'occurrence suivante du délimiteur est importée en tant que valeur unique. Rappelez-vous que la valeur entre le délimiteur affecté peut avoir un autre caractère de délimitation, mais il a besoin d'un guillemet (") ou d'une apostrophe (').
Déroutant? Pas tellement. Voyons comment avec un exemple:
Dans un fichier texte avec des noms de ville et d'état, il peut y avoir des valeurs comme "Albany, NY". Microsoft Excel peut lire la virgule (, ) entre les deux mots en tant que délimiteur. Pour traiter les noms de ville et de pays comme une seule valeur et les importer dans une cellule, nous devons utiliser des guillemets doubles ou une apostrophe comme qualificatif de texte. Si aucun caractère n'est spécifié comme qualificateur de texte, "Albany, NY" est importé dans deux cellules adjacentes comme Albany et NY.
En bref, pour conserver exactement la même valeur dans une colonne, vous pouvez placer la valeur entre guillemets ou apostrophe. Comme nous le verrons ci-dessous, Microsoft Excel vous donne un contrôle complet sur le processus d'importation et un volet Aperçu pour voir le format des données avant qu'il ne remplisse les cellules.
Convertir un fichier texte délimité en feuille de calcul
Il existe de nombreux convertisseurs en ligne Comment convertir n'importe quel format de fichier en ligne avec des outils gratuits Comment convertir n'importe quel format de fichier en ligne avec des outils gratuits Si vous avez besoin de convertir un fichier, voici la liste finale des sites auxquels vous devriez vous tourner. En savoir plus qui peut prendre un fichier texte CSV brut et cracher une feuille de calcul XLS. Zamzar et Convertio flottent vers le haut sur la page de recherche.
Mais vous n'avez pas besoin de chercher un convertisseur en ligne parce que Microsoft Excel a une fonctionnalité native qui fait le travail beaucoup mieux. Prenons un exemple de fichier CSV et parcourons les étapes pour convertir des fichiers texte délimités en feuilles de calcul. La capture d'écran ci-dessous montre un fouillis de valeurs séparées par des virgules dans un fichier Bloc-notes.

Microsoft Excel peut aider à transformer ce pêle-mêle confus en lignes et colonnes soignées. Formatage automatique des données dans des feuilles de calcul Excel avec mise en forme conditionnelle Formatage automatique des données dans des feuilles de calcul Excel avec formatage conditionnel La fonction de mise en forme conditionnelle d'Excel vous permet de mettre en forme des cellules individuelles dans une feuille Excel en fonction de leur valeur. Nous vous montrons comment l'utiliser pour diverses tâches quotidiennes. Lire la suite ou le préparer pour l'impression.

Il existe deux façons d'importer des données dans une feuille de calcul Excel 2016 à partir d'un fichier CSV. Commencez par le facile en premier.
1. L'importation automatique
Cliquez sur l'onglet Fichier, puis sur Ouvrir .
Sélectionnez le fichier CSV que vous voulez ouvrir. Microsoft Excel ouvre automatiquement le fichier texte et affiche les données dans un nouveau classeur.

C'est l'itinéraire le plus direct (et le plus rapide) pour ouvrir un fichier CSV. Microsoft Excel utilise les paramètres de format de données par défaut pour lire et importer chaque colonne de données. Mais l'importation automatique ne vous donne pas la flexibilité que vous voulez. Alors, voyons la deuxième façon qui utilise un assistant.
2. L'assistant d'importation de texte
L'Assistant Importation de texte vous permet de contrôler la structure des données que vous souhaitez importer. Il démarre automatiquement lorsque vous importez des fichiers texte (c'est-à-dire un fichier avec une extension TXT). Ouvrez Microsoft Excel et accédez à un fichier texte. Le processus en trois étapes vous aide à contrôler le format des données que vous souhaitez importer.
Étape 1
C'est ce à quoi ressemble l'assistant d'importation de texte dans la première étape.

Mais comme vous l'avez vu précédemment, l'assistant d'importation de texte ne démarre pas automatiquement pour les fichiers CSV (c'est-à-dire un fichier avec une extension .CSV). Ouvrez l'Assistant Importation de texte manuellement et contrôlez le format des lignes et des colonnes. Pour démarrer l'Assistant Importation de texte ...
Accédez à l'onglet Données sur le ruban. Dans le groupe Get External Data, sélectionnez From Text . Dans la boîte de dialogue Importer un fichier texte, sélectionnez le fichier texte CSV que vous souhaitez importer. L'assistant d'importation de texte s'affiche avec les options que vous pouvez maintenant configurer.

L'assistant vous guidera à travers trois écrans et vous aidera à affiner les données que vous essayez d'introduire dans la feuille de calcul.
Sélectionner délimité - Lorsque les éléments du fichier texte sont séparés par des tabulations, des deux-points, des points-virgules, des espaces ou d'autres caractères.
Sélectionnez Largeur fixe - Lorsque tous les éléments ont la même longueur et sont soigneusement structurés dans des colonnes séparées par des espaces.
Parfois, les données brutes peuvent avoir une ligne d'en-tête. Par exemple: [ "first_name", "last_name", "company_name", "address", "city", "county" ].
Utilisez Lancer l'importation sur la ligne pour sélectionner la ligne à partir de laquelle l'importation commencera.
L' origine du fichier peut être laissée à sa valeur par défaut dans la plupart des cas.
L' aperçu affiche les valeurs telles qu'elles apparaîtront lorsqu'elles seront délimitées en colonnes dans la feuille de calcul.
Cliquez sur Suivant
Étape 2
Choisissez les délimiteurs pour votre fichier (virgule, dans notre cas). Pour un autre personnage, cochez Autre et entrez le personnage dans le petit champ. La fenêtre d' aperçu des données vous donne un aperçu des données en colonnes.

Cochez la case Traiter les délimiteurs consécutifs en tant que un si vos données contiennent un délimiteur de plusieurs caractères entre les champs de données ou si vos données contiennent plusieurs délimiteurs personnalisés. Par exemple, cela vous aide à gérer les fichiers qui peuvent avoir un espace supplémentaire avant ou après un autre délimiteur. Vous pouvez aider à identifier l'espace comme un autre délimiteur et cocher cette case.
Utilisez la liste déroulante Qualificateur de texte pour sélectionner le caractère qui entoure les valeurs dans votre fichier texte. Nous avons parlé plus haut de la manière dont un qualificateur de texte peut vous aider à importer certaines valeurs dans une cellule plutôt que dans des cellules distinctes.
Utilisez la fenêtre d' aperçu des données pour vérifier l'apparence. Cliquez sur Suivant .
L'écran de l'assistant change lors de l'importation de données à largeur fixe. La fenêtre d' aperçu des données peut vous aider à définir la largeur des colonnes. Utilisez la barre supérieure de la fenêtre pour définir un saut de colonne représenté par une ligne verticale. Faites glisser un saut de colonne pour augmenter ou diminuer la largeur. Double-cliquez sur un saut de colonne pour le supprimer.

Dans un fichier de largeur fixe, aucun délimiteur n'est utilisé pour séparer les valeurs du fichier. Les données sont organisées en lignes et en colonnes, avec une entrée par ligne. Chaque colonne a une largeur fixe, spécifiée en caractères, qui détermine la quantité maximale de données qu'elle peut contenir.
Étape 3
Les fenêtres de prévisualisation deviennent plus importantes dans cet écran, car vous pouvez affiner le format des données qui vont dans chaque champ avec le format de données Colonne . Par défaut, Microsoft Excel importe les données au format général. Sélectionnez la colonne dans la fenêtre d'aperçu et définissez le format approprié.

Par exemple, vous pouvez sélectionner ...
- Texte pour les champs de texte.
- Date et format de date pour toute colonne contenant des dates.
- Général pour la conversion des devises au format monétaire Excel.
Utilisez le bouton Avancé pour spécifier le type de séparateurs décimal et de milliers pour les données numériques. Par exemple, si vous voulez afficher 100 000 comme 1, 00, 000. Excel affiche les numéros selon le format défini dans les paramètres régionaux de votre ordinateur.
Cliquez sur Terminer . Une boîte de dialogue Importation de données finale apparaît.

Ne t'inquiète pas trop pour ça maintenant. Il vous donne quelques options pour insérer les données dans la feuille de calcul ou créer une connexion avec une base de données externe. L'insertion des valeurs délimitées par du texte en tant que table dans la feuille de calcul présente est le paramètre par défaut.
Juste trois étapes faciles de Excel Wizardry
Certains pratiquaient la maîtrise de Microsoft Excel Besoin d'apprendre Excel? 10 experts vous enseigneront gratuitement! Besoin d'apprendre Excel? 10 experts vous enseigneront gratuitement! Apprendre à utiliser les fonctionnalités plus avancées d'Excel peut être difficile. Pour le rendre un peu plus facile, nous avons suivi les meilleurs gourous Excel qui peuvent vous aider à maîtriser Microsoft Excel. En savoir plus peut vous aider à gérer de grandes quantités de données. Vous pouvez importer ou exporter jusqu'à 1 048 576 lignes et 16 384 colonnes. Ne laissez pas les grosses données vous effrayer. Si la peur des feuilles de calcul vous parvient toujours, regardez ces conseils pour apprendre Excel 8 conseils pour apprendre rapidement Excel 8 conseils pour apprendre rapidement Excel Pas aussi à l'aise avec Excel que vous le souhaitez? Commencez par des conseils simples pour ajouter des formules et gérer les données. Suivez ce guide, et vous serez à la hauteur en un rien de temps. Lire plus rapidement.
Alors, quel genre de problèmes rencontrez-vous lors de l'exportation de fichiers texte délimités? Laissez-nous le dépanner les uns les autres dans les commentaires.
Initialement écrit par Saikat Basu le 8 novembre 2009.