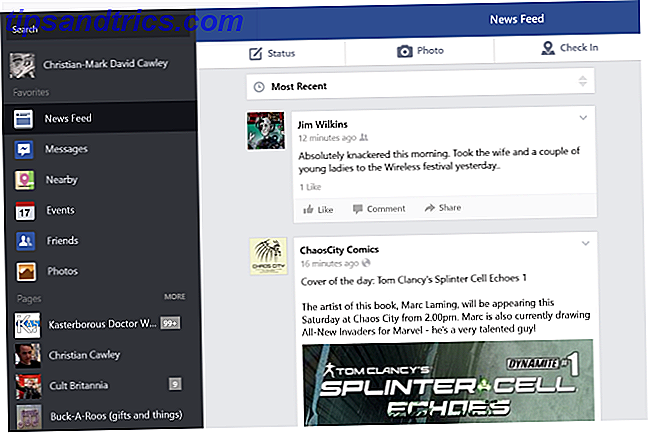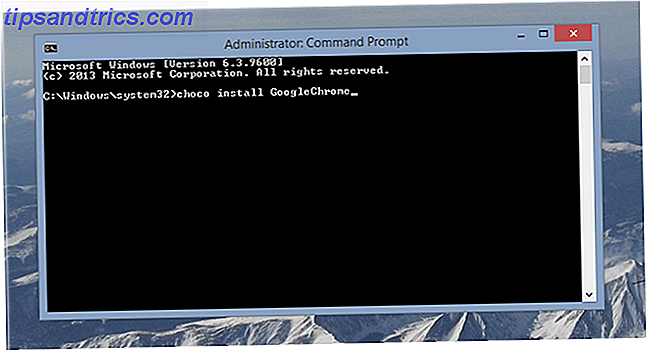Le dock est à OS X ce que le menu Démarrer Comment construire un menu Démarrer de bureau Remplacement dans Windows 8.1 Comment construire un menu de démarrage de bureau Remplacement dans Windows 8.1 Êtes-vous fatigué de l'interface moderne? Windows 8.1 vous permet de démarrer sur le bureau. Si seulement le bouton de démarrage restauré lancerait un bon menu de démarrage! Eh bien, ça peut en quelque sorte. Lire la suite est à Windows (bien que cette comparaison a fonctionné beaucoup mieux il ya quatre ans 2015!? Pas moyen Microsoft! Comment faire pour obtenir votre Windows 8.1 Menu Démarrer maintenant 2015!? Pas moyen Microsoft! Comment obtenir votre Windows 8.1 Menu Démarrer maintenant Windows 8 n'obtiendra pas un menu Démarrer natif après tout, mais pourquoi attendre sur Microsoft? Voici comment vous pouvez vous aider avec des outils tiers tels que Classic Shell ou Start8 et d'autres solutions de contournement. C'est la principale façon dont de nombreux utilisateurs interagissent avec Mac OS X, mais beaucoup de gens ne connaissent toujours pas certaines des choses les plus basiques et utiles que le dock est capable de faire.
C'est pourquoi nous avons décidé de rassembler tout ce que vous devez savoir sur votre dock Mac OS X en un seul recueil de compétences multitâches. En faire plus, mieux: Améliorer le multitâche dans Mac OS X Plus, mieux: Améliorer le multitâche dans Mac OS X Le multitâche est pas toujours un choix. Lorsque vous devez rédiger un rapport, vous devez accéder à votre processeur de texte, mais également à votre document de référence. En travaillant, je finis souvent par travailler avec ... Lire la suite.
Vous saurez probablement comment faire beaucoup de ces choses, mais vous pourriez aussi être surpris de ce que vous avez manqué pendant toutes ces années.
Un quai de deux moitiés
La station Mac OS X comporte deux sections: la partie gauche (ou la partie supérieure si votre station d'accueil est située de chaque côté de l'écran) qui traite des applications et des éléments du système, et la partie droite (ou inférieure) est l'endroit où vous trouverez la corbeille, les fichiers, les dossiers et les fenêtres réduites.
![]()
Cela peut sembler évident, moins si vous vous demandez où cette fenêtre a été réduite. Notez que les fenêtres que vous cachez (plus sur cela plus tard) n'apparaîtront pas à côté de vos dossiers car elles ne sont techniquement pas minimisées.
Ajouter ou supprimer des éléments de quai
Il existe plusieurs façons d'ajouter une application à votre dock Mac. Vous pouvez d'abord ouvrir une nouvelle fenêtre du Finder, choisir Applications dans la barre latérale, puis rechercher l'application que vous souhaitez ajouter. Cliquez et faites glisser l'application sur le dock - vos autres icônes devraient se déplacer et faire de la place pour cela - puis relâchez-la pour l'épingler de façon permanente.

Si l'application que vous souhaitez épingler est déjà ouverte, il existe un moyen plus simple. Cliquez simplement deux doigts (ou faites un clic droit ou contrôle + clic) sur l'application et cochez Options> Conserver dans le Dock .
Les fichiers et les dossiers peuvent également être épinglés sur votre station d'accueil, mais ils se trouvent sur le côté droit (ou en bas) près de la corbeille. Vous pouvez cliquer et faire glisser un dossier dans le Finder, ou cliquer et faire glisser l' icône de la fenêtre du Finder pour récupérer le répertoire actuellement ouvert, et le placer sur votre dock.
Supprimer et réorganiser les éléments
Apple exige seulement que deux éléments restent dans votre dock - Finder et Trash. Pour supprimer des éléments de votre dock, cliquez et faites glisser l'icône loin du dock jusqu'à ce que "Remove" apparaisse. Les applications peuvent également être supprimées en désactivant Options> Conserver dans le Dock .

Remarque: Les applications actuellement ouvertes apparaîtront toujours dans le dock, que vous les ayez ajoutées ou non. Si vous avez supprimé une application de votre dock et qu'elle apparaît toujours, elle est probablement toujours en cours d'exécution.
Vous pouvez réorganiser l'une de vos icônes (à l'exception du Finder et de la Corbeille) en cliquant et en faisant simplement glisser. Vos autres icônes feront de la place.
Exécuter et quitter des applications
Lorsque vous cliquez sur le petit "x" rouge dans le coin supérieur gauche d'une fenêtre, vous ne fermez généralement pas l'application elle-même, mais seulement la fenêtre actuellement ouverte. Cela peut être déroutant pour commencer, mais si vous regardez votre dock, vous verrez de petits points à côté des applications en cours d'exécution pour indiquer lesquels sont toujours actifs.

Pour quitter rapidement une application, cliquez deux fois (contrôle + clic) sur son icône et choisissez Quitter - le point disparaît. Si l'application est particulièrement problématique, cliquez avec deux doigts puis maintenez la touche Option enfoncée et Force Quit apparaîtra.
Masquer et réduire les fenêtres
Cliquer sur le "-" jaune dans le coin supérieur gauche de Windows minimisera la fenêtre actuelle, ce qui le fera apparaître dans la section droite du dock près de la corbeille. Cliquez à nouveau dessus, et vous verrez l'animation familière de Mac OS X "genie" à nouveau. Simple.

Vous pouvez également masquer les fenêtres en utilisant un clic à deux doigts (Ctrl + clic) et en cliquant sur Masquer ou en utilisant le raccourci clavier beaucoup plus pratique de la commande + h . Lorsque vous cachez une fenêtre, elle n'apparaîtra nulle part dans votre dock - vous devrez cliquer sur l'élément d'application correspondant afin de le révéler à nouveau.
Attribuer des applications aux bureaux
Une fonctionnalité particulièrement pratique est la possibilité de dire à certaines applications d'ouvrir uniquement sur certains postes de travail. Vous pouvez ajouter plusieurs postes de travail à OS X simplement en accédant à Mission Control, soit en glissant vers le haut avec trois doigts ou en appuyant sur la touche F3 sur la plupart des Mac modernes. Passez votre souris dans le coin supérieur droit et cliquez sur le plus "+" qui s'affiche pour ajouter un bureau. Vous pouvez faire glisser entre ceux-ci en utilisant des gestes horizontaux à trois doigts, ou en utilisant les touches de contrôle + flèches .

Pour assigner une application à un certain bureau, commencez par l'ouvrir et positionnez-la sur le bureau que vous souhaitez utiliser. Cliquez deux fois sur le bouton (contrôlez et cliquez) son icône dans le dock et choisissez Options> Attribuer à: ce bureau . Maintenant, lorsque vous ouvrez l'application, il sera par défaut sur le bureau que vous avez choisi. Annulez en choisissant Options> Attribuer à: Aucun .
Faites glisser pour ouvrir et déplacer des fichiers
Mac OS X est un système d'exploitation convivial basé sur un simple glisser-déposer, et l'une de ses meilleures fonctionnalités vous permet d'ouvrir un fichier en le déposant sur une icône d'application. Il y a de nombreuses utilisations pour cela - de déposer quelques fichiers JPEG dans Photoshop pour télécharger des fichiers PDF sur Evernote et même ajouter des MP3 ou des images à iTunes et iPhoto.

Il y a beaucoup d'utilisations pour ceci comme glisser une URL de Safari à Evernote pour découper la page Web cible ou ouvrir certains fichiers dans VLC 6 Plus de fonctionnalités de VLC Media Player Vous devez essayer 6 Plus de fonctionnalités VLC Media Player Vous devez essayer VLC est un lecteur multimédia plus puissant que vous pourriez réaliser. L'utilisez-vous à son plein potentiel? Voici quelques conseils. Lire la suite sans changer votre application par défaut pour tous les fichiers vidéo. Vous pouvez également faire glisser des fichiers directement dans des dossiers épinglés.
Afficher les dossiers en tant que piles
Une autre fonctionnalité pratique est la possibilité d'étendre les dossiers, vous n'avez donc pas besoin de les ouvrir dans le Finder tout le temps. Pour ce faire, cliquez deux fois (contrôle + clic) sur un dossier et choisissez Afficher en tant que: Pile . Maintenant, cliquez sur le dossier et son contenu se développera à partir du dock, vous permettant d'accéder aux fichiers ou de faire glisser les éléments à votre guise.

La plupart des dossiers sont définis par défaut sur une grille, qui fournit un aperçu des images, mais n'est pas idéal pour naviguer dans de nombreux dossiers. Vous pouvez modifier cette option pour Afficher le contenu en tant que: Liste ou Ventilateur (illustré ci-dessus) dans le menu contextuel à deux doigts. Vous pouvez également utiliser l'attribut Trier par pour modifier l'ordre dans lequel vos éléments apparaissent.
L'épinglage de vos téléchargements en tant que pile est l'une des meilleures choses que vous pouvez faire pour votre flux de travail. Il en va de même pour le bureau (si vous l'utilisez), Dropbox, Google Drive et un stockage cloud similaire.
Déplacer, masquer automatiquement et autres paramètres
Vous pouvez déplacer votre dock vers la gauche ou la droite de l'écran, en plus de le laisser sur le fond. Personnellement, je trouve un dock monté sur le côté de mon écran prend moins d'espace utilisable et réduit les distractions tout en travaillant sur mon Mac Impossible d'obtenir quoi que ce soit? Block distractions avec focus pour Mac ne peut rien faire? Bloquer les distractions avec focus pour Mac Forcez-vous à travailler au lieu de naviguer. Focus est une application Mac qui bloque les sites qui vous distraient et vous montre une citation d'inspiration lorsque vous essayez de visiter un site que vous ne devriez pas voir. Lire la suite . Vous pouvez également activer l' agrandissement, qui met en évidence tout ce qui se trouve sous votre curseur en l'agrandissant.

Vous trouverez ces paramètres sous Préférences Système> Dock parmi d'autres - comme la possibilité de changer la taille du dock, basculer entre les animations et cacher automatiquement le dock lorsqu'il n'est pas utilisé, vous obligeant à passer votre souris dans la zone immédiate pour y accéder.
Aimez-le ou détestez-le, le dock peut faire beaucoup pour votre productivité. Avons-nous manqué des trucs et des astuces géniaux? Dites le nous dans les commentaires.