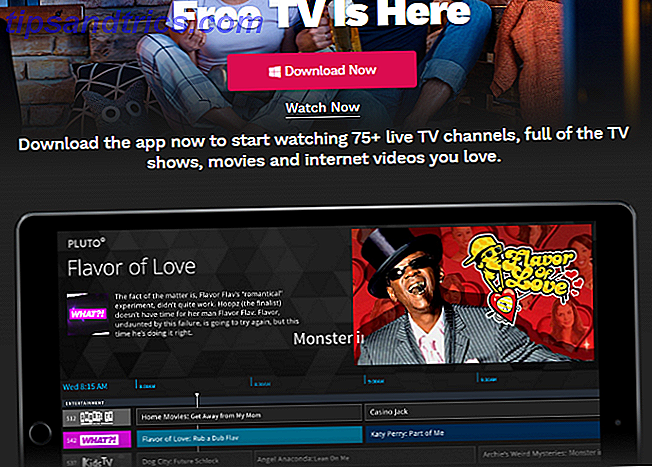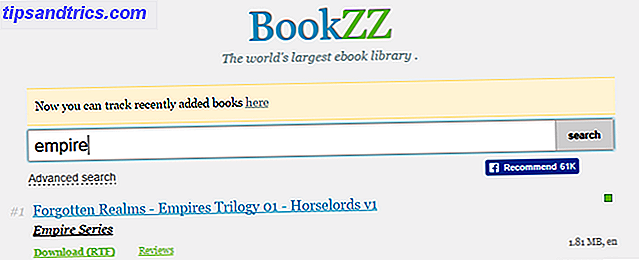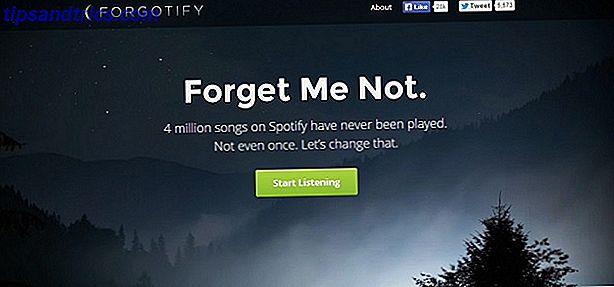Pour la plus grande partie de ma vie, Microsoft Word était l' outil de traitement de texte à utiliser si vous deviez faire un travail sérieux. Bien sûr, il y avait des alternatives comme Corel WordPerfect et plus tard sur OpenOffice, mais Microsoft Word détenait une très bonne emprise en tant que leader dans ce domaine. Depuis lors, Google Docs a déplacé tout cela dans un environnement cloud et a connu un certain succès.
Pour la plus grande partie de ma vie, Microsoft Word était l' outil de traitement de texte à utiliser si vous deviez faire un travail sérieux. Bien sûr, il y avait des alternatives comme Corel WordPerfect et plus tard sur OpenOffice, mais Microsoft Word détenait une très bonne emprise en tant que leader dans ce domaine. Depuis lors, Google Docs a déplacé tout cela dans un environnement cloud et a connu un certain succès.
À l'avenir, je vois vraiment l'utilisation de Google Docs prend en charge l'utilisation des traitements de texte de bureau traditionnels. Google Docs n'est peut-être pas aussi sophistiqué que les dernières versions de Word, mais si vous disposez de suffisamment de temps, il y arrivera. J'ai déjà changé et je sais que beaucoup de lecteurs de MUO l'utilisent aussi régulièrement. Si vous êtes l'un d'entre eux, voici quelques bons conseils que vous ne connaissez peut-être pas et qui augmenteront votre admiration pour Google Docs.
Raccourcis clavier

La plupart du temps, vous ne pouvez pas vraiment utiliser les raccourcis clavier sur les pages Web car ces raccourcis sont souvent interceptés par le navigateur lui-même. Essayez d'utiliser Ctrl + S (le raccourci universel pour enregistrer ) et vous serez probablement invité à enregistrer la page Web entière en tant que fichier HTML Top 11 Tags HTML Chaque propriétaire de Blogger et site Web doit savoir Top 11 Tags HTML Chaque propriétaire Blogger & Website doit savoir Le World Wide Web connaît de nombreuses langues et est codé en plusieurs langues différentes. La seule langue cependant, qui peut être trouvé partout et a été autour depuis l'invention des pages Web, est la ... Lire la suite. Cependant, Google Docs contourne ce problème (ce n'est pas très difficile) et vous permet d'utiliser des raccourcis pour faciliter le traitement de texte.
Voici certaines de mes fonctionnalités préférées d'utilisation de Google Docs que j'utilise tout le temps:
- Ctrl + Alt + C: copie le formatage sur le texte actuellement sélectionné. Facile à retenir car c'est le même raccourci que la copie sauf avec Alt.
- Ctrl + Alt + V: colle la dernière mise en forme que vous avez copiée. Facile à retenir car c'est le même raccourci que coller sauf avec Alt.
- Ctrl + \: Efface le formatage sur le texte actuellement sélectionné. Idéal pour supprimer les gras, les soulignements, les italiques, les en-têtes et les paramètres de paragraphe, etc.
- Tab et Shift + Tab: Evidemment, Tab insère des retraits. Maj + Tab supprime les retraits. Si vous avez sélectionné du texte, ils s'appliquent à l'ensemble de la sélection.
- Ctrl + Maj + C: Affiche les statistiques du nombre de mots pour le document en cours. Si vous avez sélectionné du texte, il affichera également des statistiques pour la sélection uniquement.
- Ctrl + Alt + Maj + G: Ouvre l'historique des révisions du document. Vous n'êtes pas sûr de l'historique des révisions? Je le couvrirai plus tard dans cet article, alors continuez à lire!
Si vous voulez apprendre les dizaines d'autres raccourcis clavier disponibles, consultez la liste complète des raccourcis clavier Google Docs.
Drag & Drop
Pendant longtemps, je pensais que Google Docs était plutôt primitif. Je serais frustré parce que je devrais cliquer sur un tas de menus et de boutons afin de télécharger un seul fichier, alors je devrais tout recommencer pour un autre fichier. Je ne sais pas quand glisser-déposer votre chemin vers la productivité avec ces applications qui vous font gagner du temps Glissez-déposez votre chemin vers la productivité grâce à ces applications qui vous font gagner du temps Glisser-déposer vers la productivité n'est pas une réalité monde. Mais mettez-le sur une interface web, et vous avez la piste rapide pour raser quelques secondes ici et là. Drag n '... Read More a été introduit au service, mais mec, ça m'a beaucoup simplifié la vie.
Si vous souhaitez ajouter un nouveau fichier (par exemple, DOC, DOCX, XLS, etc.) à votre compte Google Docs, il vous suffit de le faire glisser de votre ordinateur et dans le navigateur. Il va télécharger automatiquement. Toutefois, si vous souhaitez pouvoir modifier ou afficher Google Docs, assurez-vous qu'il s'agit d'un format compatible.
Nouveau document en un clic
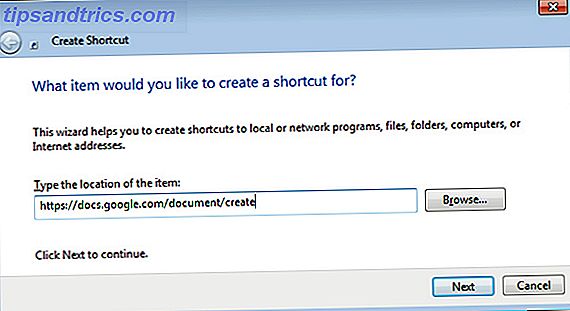
Un gros problème avec Google Docs, c'est qu'il y a beaucoup de frais généraux que vous devez parcourir avant de pouvoir commencer à l' utiliser . Je veux dire par là que vous devez ouvrir votre navigateur, ouvrir un nouvel onglet, naviguer vers Google Docs, puis cliquer sur quelques liens pour ouvrir un nouveau document avant vous. D'accord, dans la vie de tous les jours, ce serait beaucoup plus rapide que ce que je l'ai décrit. C'est toujours énervant, cependant.
Heureusement, il y a un truc que vous pouvez utiliser qui ouvre automatiquement votre navigateur à un nouveau document Google Docs ... et vous pouvez l'exécuter directement à partir de votre bureau. Ça a l'air cool, non? Voici comment le configurer:
- Faites un clic droit sur votre bureau, sélectionnez Nouveau puis raccourci.
- Pour l'emplacement du lien, entrez ceci: https://docs.google.com/document/create
- Quand il demande un nom de raccourci, tapez Créer un document Google ou tout ce que vous voulez qu'il dise.
Terminé! Bien sûr, cela nécessite que vous soyez connecté à Google Docs sur votre navigateur par défaut (car le lien s'ouvrira dans votre navigateur par défaut). Très facile et très propre. Si vous voulez changer l'icône du nouveau raccourci:
- Faites un clic droit sur le raccourci et sélectionnez Propriétés.
- Cliquez sur l'onglet Document Web .
- Cliquez sur Changer d'icône .
- Sélectionnez l'icône souhaitée
Historique des révisions de fichier
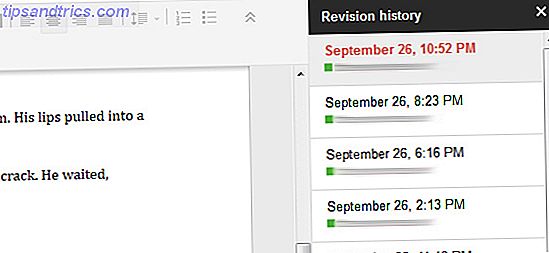
À mon avis, la fonctionnalité la plus intéressante de Google Docs est l' historique des révisions de fichiers . Pour ceux d'entre vous qui n'ont aucune expérience de la fonctionnalité d'historique des révisions, voici l'essentiel: non seulement Google Docs effectue le suivi de chaque modification que vous apportez à vos fichiers, mais vous permet aussi de revenir à n'importe quel fichier. état passé instantanément (tant que Google Docs a un historique de ce changement).
Les utilisations pour cela sont nombreuses et l'impact est fou. Avez-vous effacé votre mémoire et sauvé par accident? Préfères-tu plutôt la version de ton roman du mois dernier? Vous devez revenir au tout début de vos modifications et recommencer? L'historique des révisions vous permet de le faire.
Appuyez sur le raccourci de l'historique des révisions ( Ctrl + Alt + Maj + G ) et Google Docs vous montrera toutes les modifications enregistrées pour ce document. Cela ne devient pas beaucoup plus facile que ça.
Traduction instantanée
La dernière astuce dans cet article est pour ceux d'entre vous qui écrivent fréquemment des documents qui doivent être traduits d'une langue à l'autre. Maintenant, comme avec toute sorte de traduction générée par AI, l'outil de traduction dans Google Docs n'est pas parfait. Pour autant que je sache, c'est le même outil utilisé dans Google Traduction, ce qui est logique pour moi. Si vous n'êtes pas satisfait de Google Traduction, vous n'êtes peut-être pas satisfait de cela.
Tout ce que vous avez à faire est d'aller dans le menu Outils et sélectionnez Traduire le document . Cela va effectivement créer un nouveau document avec le texte traduit, ce qui est génial si vous n'êtes pas satisfait des résultats. Vous pouvez traduire des dizaines de langues, vraisemblablement celles qui sont supportées par Google Traduction.
Conclusion
Google Docs a encore du rattrapage à faire s'il veut être une solution alternative complète à Microsoft Word, mais cela ne veut pas dire que c'est mauvais. En fait, il a un certain nombre de fonctionnalités qui démontrent vraiment son potentiel pour l'avenir. Si vous souhaitez effectuer le changement maintenant (ou déjà), veillez à utiliser ces conseils pour optimiser votre expérience Google Docs.
Si vous connaissez d'autres conseils, astuces ou fonctionnalités intéressantes, n'hésitez pas à les partager avec nous dans les commentaires. Tout ce qui peut améliorer Google Docs vaut la peine d'être appris dans mon livre.
Crédit d'image: Clavier touches Via Shutterstock