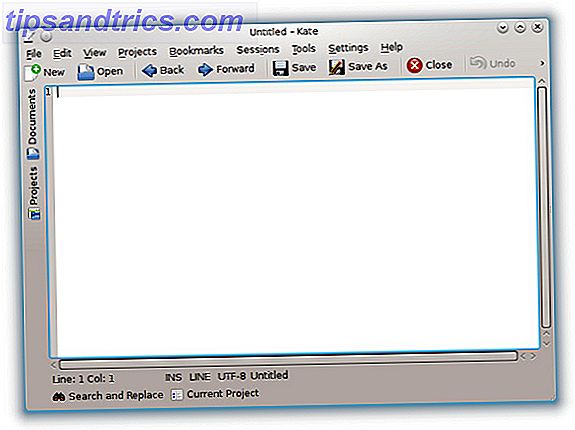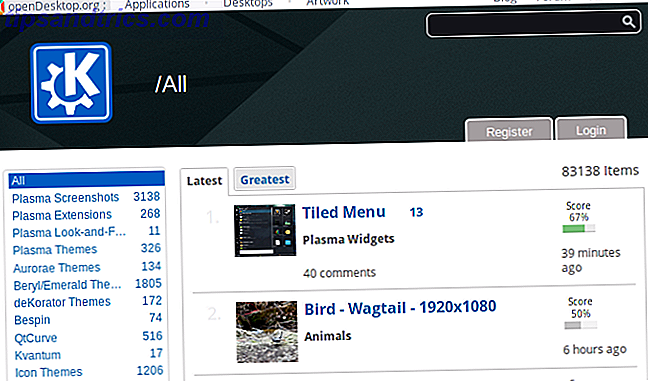Pour de nombreuses personnes, passez à la mise à jour de Windows 10 Anniversary Comment obtenir la mise à jour de Windows 10 Anniversary maintenant Comment obtenir la mise à jour de Windows 10 Anniversary Windows 10 reçoit une mise à niveau majeure ce mois-ci. La mise à jour d'anniversaire se déroule lentement. Nous vous montrons comment mettre à niveau maintenant, comment retarder la mise à niveau et quels pièges à surveiller. Read More s'est déroulé sans problème, mais certains utilisateurs connaissent une congélation constante, avec soit le blocage complet du système, soit des éléments spécifiques comme la barre des tâches qui ne répond pas.
Microsoft a reconnu le problème et travaille activement sur un correctif, mais d'ici là, vous devrez suivre les étapes ci-dessous si vous souffrez de ce problème de congélation après la mise à jour.
Mise à jour: Microsoft a publié une mise à jour cumulative le 31 août, censée corriger le gel de Windows 10; la mise à jour est lancée automatiquement. Si le problème persiste, assurez-vous d'abord que la mise à jour KB3176938 a été installée. Cette mise à jour apporte votre numéro de build Windows à 14393.105. Pour vérifier votre numéro de build, appuyez sur la touche Windows + Q, tapez winver et appuyez sur Entrée . Si cette mise à jour a été installée, mais n'a pas corrigé les gels, allez-y et essayez les solutions alternatives ci-dessous.
Quelles sont les causes du gel?
Ce problème de congélation particulier est causé par la récente mise à jour anniversaire, qui a ajouté un certain nombre de nouvelles fonctionnalités à Windows 10. 9 Windows 10 fonctionnalités de mise à jour anniversaire Vous allez adorer 9 Windows 10 fonctions de mise à jour anniversaire Vous allez adorer Êtes-vous toujours sur la clôture la mise à jour de Windows 10 anniversaire? Nous avons résumé les nouvelles fonctionnalités les plus importantes. Assurez-vous de tous les essayer si vous avez déjà mis à jour! Lire la suite Les utilisateurs ont signalé que leur système se fige; certains pendant 20/30 secondes, d'autres en permanence.

Selon Microsoft, le problème affecte les utilisateurs dont le système d'exploitation est installé sur un disque SSD et leurs applications et données stockées sur un autre disque. Cependant, il y a eu des rapports de certains utilisateurs qui ne correspondent pas à cette description et qui ont toujours le problème.
Il semble probable que de multiples coupables fassent geler les systèmes des gens et Microsoft n'en a identifié qu'un seul. Lisez la suite pour savoir comment résoudre ce problème.
Démarrer en mode sans échec
Vous aurez besoin de démarrer votre système en mode sans échec pour effectuer les étapes ci-dessous, sinon votre système va probablement se bloquer!
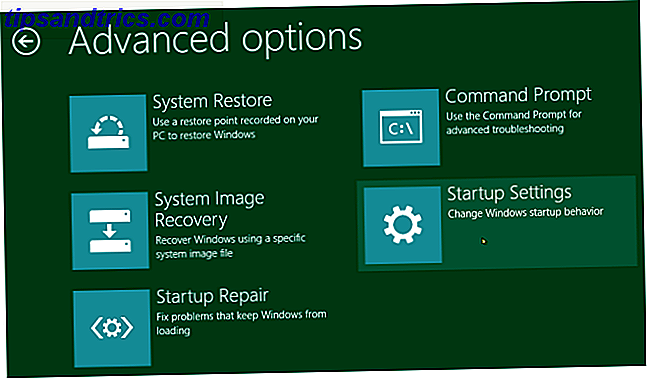
Pour ce faire, redémarrez d'abord votre système. Lorsque vous êtes sur l'écran de connexion, maintenez la touche Maj enfoncée et sélectionnez Alimentation> Redémarrer . Lorsque votre système redémarre sur l'écran Choisir une option, sélectionnez Dépannage> Options avancées> Paramètres de démarrage> Redémarrer . Une fois terminé, vous verrez une liste de choix, alors appuyez sur F4 pour choisir de démarrer en mode sans échec.
Si vous avez besoin d'autres méthodes, consultez notre guide sur la façon de démarrer en mode sans échec Comment démarrer en mode sans échec Windows 10 Comment démarrer en mode sans échec Windows 10 Mode sans échec est une fonction de dépannage intégrée qui vous permet de résoudre les problèmes à la racine sans interférence d'applications non essentielles. Vous pouvez accéder au mode sans échec de plusieurs façons, même si Windows 10 ne démarre plus. Lire la suite .
1. Modifier l'emplacement de l'application
Appuyez sur la touche Windows + I pour ouvrir les paramètres. De là, naviguez vers Système> Stockage . Sous Enregistrer les emplacements, utilisez la liste déroulante Nouvelles applications pour enregistrer pour basculer vers le même lecteur que celui sur lequel votre système d'exploitation est installé. Puis cliquez sur Appliquer et redémarrez.
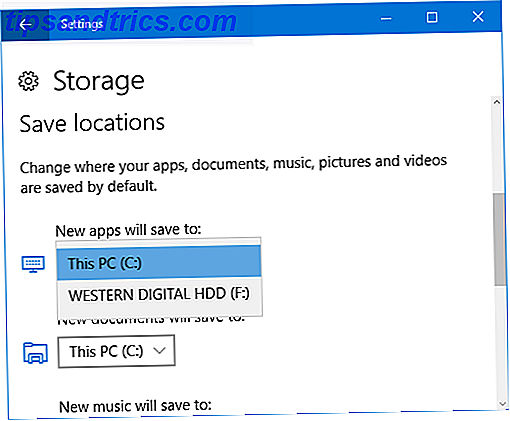
Cela ne fonctionnera pas pour tout le monde, en partie parce que vous ne pourrez peut-être pas adapter toutes ces données sur un seul disque.
2. Désactivez AppXSvc
AppX Deployment Service (AppXSvc) est un service qui prend en charge le déploiement des applications Store. La désactivation de ce paramètre peut empêcher le bon fonctionnement des applications de stockage, mais pas nécessairement, ce qui peut être préférable au gel constant de toute façon.
Pour désactiver cela, nous devons nous diriger vers le registre. Appuyez sur la touche Windows + R, entrez regedit, puis cliquez sur OK . Soyez toujours prudent lors de l'édition du registre Comment ne pas accidentellement gâcher le registre de Windows Comment ne pas accidentellement gâcher le registre de Windows Travailler avec le registre de Windows? Prenez note de ces conseils, et vous serez beaucoup moins susceptible de causer des dommages durables à votre PC. Lire la suite car il peut gâcher votre système si vous ne violez pas correctement.
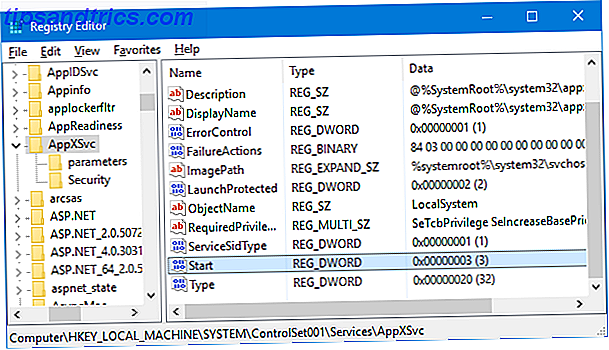
Une fois dans l'Éditeur du Registre, naviguez dans le chemin de dossier suivant:
HKEY_LOCAL_MACHINE \ SYSTEM \ ControlSet001 \ Services \ AppXSvc
Lorsque vous cliquez ici, double-cliquez sur Démarrer DWORD dans le volet de droite. Modifiez les données de la valeur à 4, cliquez sur OK, puis redémarrez votre système. Changez à 3 si vous souhaitez réactiver AppXSvc.
3. Installez le pilote Intel Rapid Storage Technology
Cette solution pourrait fonctionner pour vous, vous utilisez un processeur Intel et un ou plusieurs disques Serial ATA (SATA) ou PCIe.
La technologie Intel Rapid Storage est principalement utilisée pour la création et la gestion des performances RAID, mais elle peut également être utilisée sur des lecteurs uniques. Alors que Windows 10 est en mesure de gérer nativement cela sans la prise en charge des pilotes tiers, certains utilisateurs ont signalé que l'installation de ce pilote Intel résolu leur gel.
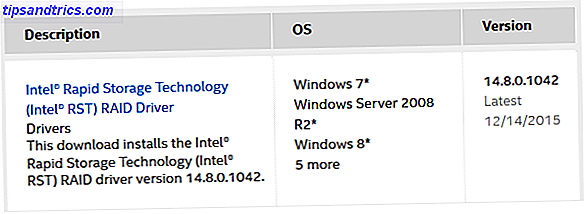
Pour obtenir le pilote, accédez à la page du pilote Intel et téléchargez la dernière version. Décompressez le fichier et exécutez le programme d'installation à l'intérieur, puis suivez les étapes. Une fois le pilote installé, vous devrez redémarrer votre système.
4. Désinstallez Antivirus
Microsoft a signalé que l'installation d'un antivirus obsolète peut entraîner des problèmes et suggère de désinstaller le logiciel, puis d'installer la nouvelle version. Votre kilométrage avec ceci variera, mais ça vaut le coup.
Effectuez une recherche de système pour désinstaller un programme et sélectionnez le résultat approprié. Sélectionnez votre antivirus dans la liste et cliquez sur Désinstaller / Modifier . Suivez l'assistant à travers, puis redémarrez votre système.
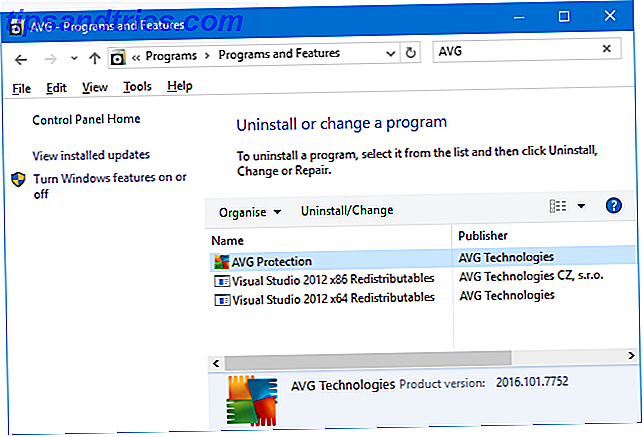
Vous pouvez ensuite aller de l'avant et installer à nouveau votre antivirus, en téléchargeant la dernière version directement du développeur. Cependant, vous pourriez trouver le Windows Defender intégré un remplacement approprié Comment utiliser Windows Defender Protection contre les logiciels malveillants sur Windows 10 Comme Windows Defender Protection contre les logiciels malveillants sur Windows 10 Comme n'importe quel système d'exploitation Windows, Windows 10 est ouvert aux abus et vulnérable aux menaces en ligne. Le logiciel de sécurité est obligatoire. Windows Defender est un bon endroit pour commencer et nous vous guidons à travers la configuration. Lire la suite .
5. Créer un nouveau compte d'utilisateur
Certains utilisateurs ont signalé que la création d'un nouveau compte local Correction des problèmes Windows en créant un nouveau compte utilisateur Résolution des problèmes Windows en créant un nouveau compte utilisateur Avez-vous résolu un problème Windows en vain? Créer un nouveau compte utilisateur pourrait être votre dernier recours. C'est difficile, mais nous allons vous montrer comment faire les choses correctement. Lire la suite résout le problème. Pour ce faire, appuyez sur la touche Windows + I pour ouvrir les paramètres. Ensuite, accédez à Comptes> Famille et autres personnes . Sous Autres personnes, cliquez sur Ajouter quelqu'un d'autre à ce PC .
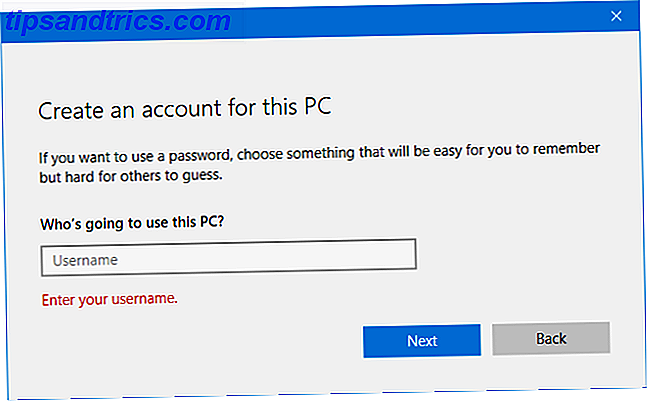
Dans la nouvelle fenêtre, cliquez sur Je n'ai pas les informations de connexion de cette personne . Puis cliquez sur Ajouter un utilisateur sans compte Microsoft . Remplissez les champs et cliquez sur Suivant . Puis déconnectez-vous de votre compte et dans le nouveau.
6. Retour à la version précédente
3 façons de rétrograder Windows 10 et restaurer à Windows 7 ou 8.1 indéfiniment 3 façons de rétrograder Windows 10 et revenir à Windows 7 ou 8.1 indéfiniment Vous ' soit mis à jour vers Windows 10 pour sécuriser une copie gratuite ou ont été mis à jour avec force. Nous partageons trois astuces qui vous aideront à rétrograder maintenant ou plus tard et vous sauver si votre mise à jour échoue. Lire la suite . Pour ce faire, appuyez sur la touche Windows + I pour ouvrir les paramètres. Accédez à Mise à jour et sécurité> Récupération . Sous Retour à une version antérieure, cliquez sur Démarrer et suivez les instructions.
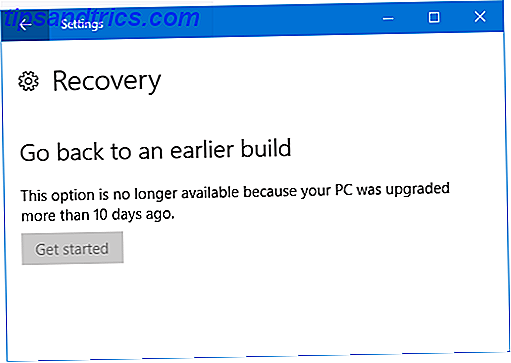
Si cette option n'est pas disponible, vous pouvez télécharger une image ISO pour une version précédente de Windows 10 et l'installer à partir de celle-ci. Cependant, Microsoft ne les fournit pas, vous devrez donc en obtenir un auprès d'une source non officielle ou en utiliser un que vous avez déjà créé. Si vous en avez un disponible, consultez notre guide sur la façon de créer un support d'installation Windows 10 Comment créer un support d'installation Windows 10 Comment créer un support d'installation Windows 10 Quelle que soit la manière dont vous êtes arrivé à Windows 10, vous pouvez créer votre propre support d'installation . Tôt ou tard, vous pourriez en avoir besoin. Laissez-nous vous montrer comment être préparé. Lire la suite .
Attendez
Si rien de tout cela ne fonctionne pour vous, alors la meilleure réponse pourrait être de l'attendre. Microsoft travaille sur une solution pour cela et il est prévu qu'ils continueront à publier des mises à jour de progrès sur leur forum officiel, bien qu'au moment de la rédaction, il n'y ait pas de date prévue pour la sortie du correctif.
Néanmoins, ce n'est pas un moment brillant pour Microsoft, qui a décidé que Windows 10 forcerait les mises à jour sur les utilisateurs Avantages et inconvénients des mises à jour forcées dans Windows 10 Avantages et inconvénients des mises à jour forcées dans Windows 10 Les mises à jour changeront dans Windows 10. peut choisir et choisir. Windows 10, cependant, forcera les mises à jour sur vous. Il a des avantages, comme la sécurité améliorée, mais il peut aussi aller mal. Quoi de plus ... Lire la suite. Considérant que toutes les mises à jour passent par différents tests, il est surprenant que ce problème n'ait pas été détecté.
Est-ce que le conseil ici vous a aidé à résoudre vos problèmes de congélation? Avez-vous vos propres conseils à partager?