
Les applications Microsoft Office sont parfaites, mais il existe de nombreuses façons de les pirater et de les optimiser pour une productivité encore accrue 10 Hacks Microsoft Word simples Tout le monde peut faire 10 Hacks Microsoft Word simples Tout le monde peut faire Nos connaissances sur Microsoft Word sont testées temps, nous obtenons un document sur lequel travailler. Chaque petite astuce apprise en cours de route aide. Que diriez-vous de dix astuces supplémentaires pour votre productivité quotidienne? Lire la suite . Un moyen pour les amateurs sérieux de plier Office à leur gré est d'utiliser des macros - des ensembles d'instructions que vous pouvez exécuter en un seul clic.
Vous pourriez penser que les macros sont uniquement pour Excel 4 Erreurs que vous pouvez éviter lors de la programmation des macros Excel avec VBA 4 Erreurs que vous pouvez éviter lors de la programmation des macros Excel avec VBA Le code et les macros sont les clés des superpouvoirs Microsoft Excel. Même les non-programmeurs peuvent facilement ajouter des fonctionnalités impressionnantes à leurs feuilles de calcul avec Virtual Basics for Applications (VBA). Évitez simplement ces erreurs de programmation de débutant! Lire la suite, mais vous auriez tort. Vous pouvez améliorer votre expérience OneNote Le seul guide OneNote dont vous aurez besoin Le seul guide OneNote dont vous aurez besoin OneNote est une puissante application de prise de notes. C'est multi-plateforme et bien intégré dans Microsoft Office. Lisez ce guide pour devenir un professionnel OneNote! Lire la suite avec quelques-unes des meilleures macros, et nous sommes là pour vous guider à travers eux.
Onetastic, l'outil Macro
Nous allons atteindre le statut de macro ninja en utilisant Onetastic, un add-in pour OneNote avec plusieurs fonctions. Vous devrez choisir la version à télécharger en fonction de l'installation de la version 32 bits ou 64 bits de OneNote. Ceci est distinct d'une version 32 ou 64 bits de Windows, vous devez donc confirmer ce que vous utilisez.
Ouvrez OneNote et visitez Fichier> Compte, puis cliquez sur le bouton À propos de OneNote sur le côté droit. En haut de cette fenêtre, vous verrez un texte en violet qui indique 32 bits ou 64 bits . Dirigez-vous vers la page de téléchargement Onetastic et choisissez la bonne version pour votre installation. Décompressez le fichier, ouvrez l'exécutable et Onetastic s'installe en un instant.
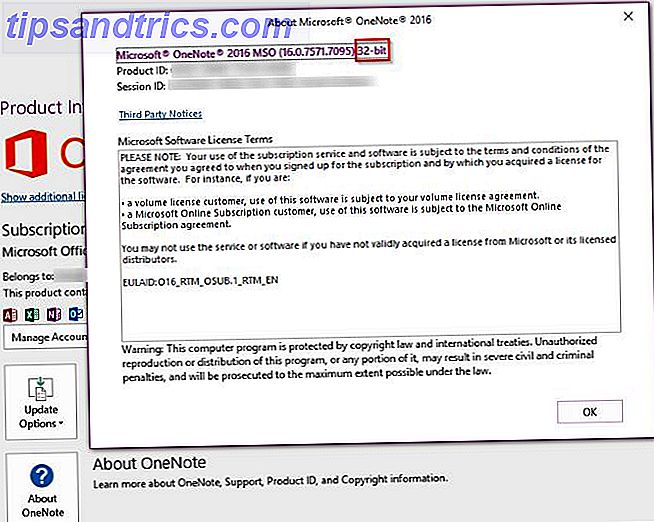
Une fois installé, ouvrez OneNote et vous verrez de nouvelles options pour Onetastic sur le côté droit de l'onglet Home Ribbon. Puisque nous sommes intéressés par les macros sur le côté droit de la liste, vous pouvez cliquer sur Paramètres puis sur Afficher dans un onglet séparé pour envoyer ces boutons à un nouvel onglet Macros sur le ruban.
Vous pouvez cliquer sur Nouvelle macro pour commencer à créer votre propre Comment faire vos propres raccourcis clavier Excel en toute simplicité Comment faire vos propres raccourcis clavier Excel la manière facile Vous cherchez à faire votre propre Excel? Voici les meilleurs moyens de créer des raccourcis clavier personnalisés. Lire la suite, mais le service a déjà des centaines disponibles pour le téléchargement. Parcourez-les via l'onglet Télécharger les macros ou visitez la page Web de Macroland. Jetons un coup d'œil aux meilleures macros que vous pouvez télécharger maintenant.
Une note sur les prix
Onetastic est libre de commencer à utiliser, et inclut ses fonctionnalités de base comme OneCalendar, les styles personnalisés, et l'épinglage des pages et des sections sur le bureau. Les macros ne sont disponibles que pour une période d'essai gratuite, mais elles sont basées sur l'utilisation et non sur le temps. Ainsi, si vous n'utilisez que quelques macros de temps en temps, vous pouvez utiliser le service gratuitement. Une fois que vous approchez de la fin de la période d'essai, un avertissement vous indique que vous devez effectuer une mise à niveau vers la licence Pro pour 15 $.
Avec un abonnement Pro, vous avez accès à toutes les macros qui étaient disponibles au moment de votre achat ainsi que tout ce qui débute dans les 365 prochains jours. Donc, si vous achetez Pro aujourd'hui, vous pouvez télécharger et utiliser toutes les macros qui sont publiées l'année prochaine pour toujours. Toute macros publiée après un an nécessitera une autre licence Pro à utiliser.
Jetez un oeil à la page de tarification pour plus de détails.
Les meilleures macros
Vous n'avez pas besoin d'écrire une ligne de code pour commencer à améliorer votre productivité OneNote avec des macros. Voici les meilleurs disponibles chez Macroland au moment de l'écriture. Pour en installer un, il suffit de le télécharger et de l'ouvrir pour l'ajouter à votre onglet Macros .
1. Trier les pages
Une macro simple, mais super utile. Parfois, vous avez une tonne de pages qui sont hors service et doivent les trier rapidement. Cette macro trie toutes les pages de votre section actuelle par ordre alphabétique croissant ou décroissant. Il garde également sous-pages sous leurs parents et les trie aussi bien.

Télécharger - Trier les pages Macro
2. TOC dans la section actuelle
Si vous utilisez OneNote pour écrire un wiki ou un guide, une table des matières (COT) est probablement nécessaire. Vous pouvez facilement en générer un en utilisant cette macro, qui ajoute une nouvelle page avec le contenu de votre section actuelle. Le mode Rapide est rapide mais ne fonctionnera pas si vous renommez des pages, tandis que le mode Résilient sera correctement lié aux pages renommées au prix de la vitesse.
Pour une plus grande portée, essayez la table des matières similaire dans Current Notebook.

Télécharger - TOC dans la section courante Macro
3. Insérer un calendrier mensuel
Ceux qui aiment cartographier leurs mois vont adorer celui-ci. La macro Insérer un calendrier mensuel répond exactement à vos attentes: choisissez une année, un mois et le premier jour de la semaine, et vous disposerez d'un calendrier instantané sur votre page.
Télécharger - Insérer une macro de calendrier mensuel
4. Insérer une ligne horizontale
Bien que vous puissiez ajouter une ligne dans d'autres programmes Office en tapant simplement plusieurs tirets, il n'y a pas de moyen facile de le faire dans OneNote. Cette macro corrige cela en vous donnant un raccourci rapide vers une longue ligne horizontale. Ce n'est pas trop excitant, mais ça bat en maintenant la touche de soulignement pendant quelques secondes!
#OneNote Astuce: Les chaînes de correction automatique peuvent contenir jusqu'à 255 caractères. C'est assez suffisant pour créer une ligne horizontale. Comment l'utilisez-vous?
- OneNote Central (@OneNoteC) 5 septembre 2016
Téléchargement - Insérer une ligne horizontale macro
5. Rechercher et remplacer
Il est difficile de croire que OneNote n'a pas de fonctionnalité de recherche et de remplacement comme tant d'autres applications. La page d'aide de Microsoft sur ce sujet suggère que vous utilisez le raccourci Ctrl + F et collez sur chaque occurrence d'un mot pour le remplacer. Ce serait une perte de temps complète si le mot est apparu plus d'une fois, donc vous aurez certainement envie de cette macro à la place.

Fournissez simplement un mot que vous voulez remplacer et le texte que vous voulez remplacer. Ensuite, choisissez la portée de la recherche et si elle devrait correspondre à la casse, et vous avez terminé. Bien mieux que de le remplacer manuellement.
Télécharger - Rechercher et remplacer la macro
6. Trier les pages par date
En fonction de ce que vous utilisez OneNote pour 12 façons de gérer votre vie comme un patron avec OneNote 12 façons de gérer votre vie comme un patron avec OneNote OneNote peut être votre guichet unique pour tout, de l'organisation de l'information à la gestion de projets, à tenir un journal quotidien. Nous proposons ici une douzaine de façons d'utiliser OneNote. En savoir plus, le tri par date peut s'avérer plus utile que le tri par nom. Peut-être que vous voulez trouver des pages qui sont anciennes et qui ont besoin d'une mise à jour, par exemple. Il y a une macro pour aider avec ça. Vous pouvez trier dans une section ou un cahier entier, et trier par date de création ou dernière modification.
Télécharger - Trier les pages par date Macro
7. Modifications récentes
Collaboration avec OneNote Utilisation de Microsoft OneNote pour la gestion de projets Utilisation de Microsoft OneNote pour la gestion de projets OneNote est l'outil de collaboration idéal pour gérer des projets simples en petites équipes. Et c'est complètement gratuit. Voyez comment OneNote peut aider vos projets à décoller! En savoir plus signifie que vous avez probablement plusieurs personnes qui modifient le même bloc-notes. Lorsque c'est le cas, il est utile de voir quelles pages ont été modifiées récemment. Que vous souhaitiez vous assurer que quelqu'un apporte des changements là où ils sont censés ou simplement vous souvenir de ce que vous étiez en train d'éditer récemment, essayez cette macro.
Télécharger - Macros Recent Edits
8. Nombre de mots
Microsoft Word a un compteur de mots intégré, mais OneNote ne le fait pas. Vous pouvez toujours copier et coller votre page dans un outil de comptage de mots gratuit, mais cette macro le rend plus rapide. Voir combien de contenu vous avez dans OneNote pourrait signifier que vous prenez des notes comme un scientifique célèbre!
Télécharger - Word Count Macro
9. Minuscule
Caps Lock est une énorme douleur. Vous n'avez presque jamais besoin de taper toutes les majuscules, et seulement le déclencher par erreur. Si vous n'avez pas remappé cette clé pour quelque chose de plus utile, vous pourriez vous retrouver à taper des phrases entières en majuscules avant de réaliser que c'est activé.
Au lieu de coller le texte dans un convertisseur en ligne, cette macro vous permet de convertir rapidement le texte sélectionné en minuscules. C'est un moyen rapide de réparer une erreur ennuyante.
Télécharger - Macro minuscule
10. Où suis-je?
Après avoir utilisé OneNote pendant un moment, vous risquez de vous enliser dans tous les blocs-notes, groupes de sections et pages. Vous ne voulez certainement pas vous perdre dans vos propres carnets, l'utilisation de cette macro vous permet de trouver rapidement vos repères. Lancez-le, et vous obtiendrez un joli fil d'Ariane de votre position actuelle.

Télécharger - Où suis-je?
Prêt à Pimp OneNote avec des macros?
OneNote est déjà capable de beaucoup 12 conseils pour prendre de meilleures notes avec Microsoft OneNote 12 conseils pour prendre de meilleures notes avec Microsoft OneNote Ces 12 conseils vous montrent comment prendre de meilleures notes dans MIcrosoft OneNote. Aujourd'hui, la prise de notes numériques concerne autant les compétences que l'outil. Lire la suite, mais ces macros le rendent encore mieux. Si cela ne vous suffit pas, jetez un oeil aux centaines d'autres options sur Macroland, créez les vôtres, ou modifiez même la macro de quelqu'un d'autre pour l'adapter à vos besoins. Les chances sont si vous voulez le faire, c'est possible avec une macro. Commencez à automatiser ces tâches lentes via des macros et vous économiserez du temps!
Pour vous protéger du côté obscur des macros, découvrez comment elles sont utilisées pour créer des logiciels malveillants Word.
Utilisez-vous des macros pour améliorer votre expérience OneNote? S'il vous plaît partager vos favoris avec nous en laissant un commentaire!



