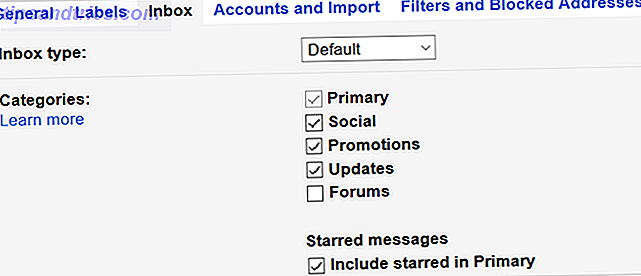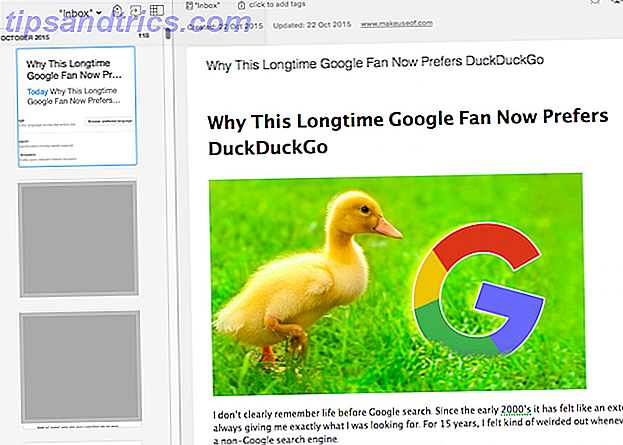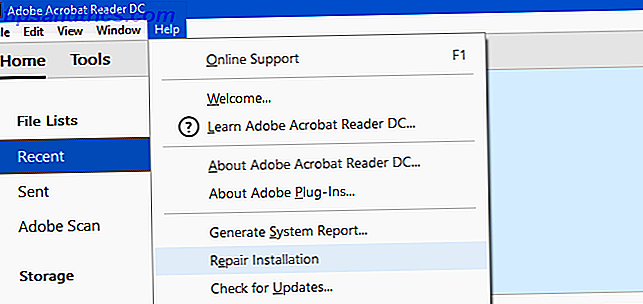Rien n'est plus exaspérant que lorsque vous essayez de passer un appel vidéo et que votre webcam refuse de fonctionner. Cette semaine, Kannon Yamada explorera comment diagnostiquer les problèmes de webcam dans Windows et Skype, et comment les résoudre.
Un lecteur demande:
J'ai un ordinateur assez standard exécutant Windows 8. Au cours des dernières semaines, je n'ai pas été en mesure de faire des appels vidéo avec Skype. Ma webcam refuse tout simplement de travailler. Savez-vous comment je peux le réparer?
Réponse de Kannon:
Réparer Skype suce. Je recommande toujours d'utiliser Google Hangouts infiniment mieux La meilleure application de messagerie et d'appel tout-en-un pour Android: Google Hangouts La meilleure application de messagerie et d'appel tout-en-un pour Android: Google Hangouts Et si une application pouvait faire tout? Découvrez Google Hangouts pour Android En savoir plus ou Appear.in - mais si vous êtes un Skype dingue, il y a quelques astuces simples pour le faire fonctionner correctement. Sérieusement, cependant, il y a beaucoup de raisons pour lesquelles Hangouts bat Skype 5 Raisons Google Hangouts sont plus cool que Skype pour les conversations vidéo 5 raisons Google Hangouts sont plus cool que Skype pour les conversations vidéo Chats Hangouts est Google sur les salles de conversation. Comme plusieurs fois auparavant, Google a transformé une bonne idée en quelque chose d'incroyablement utile, tout en préservant la simplicité et la facilité d'utilisation et en le rendant ainsi fantastique. Dans ce ... Lire la suite. Si vous ne l'avez pas essayé, vous devriez .
Skype - comme la plupart des applications de chat vidéo - tourne autour de trois composants: Le microphone, le haut-parleur et la webcam. Chaque fois qu'un utilisateur rencontre des problèmes, il doit d'abord s'assurer que les trois composants fonctionnent correctement. Par exemple, si vous avez récemment mis à niveau vers Windows 10, les problèmes audio abondent. Skype peut souffrir de problèmes provenant du système d'exploitation (OS) ou de Skype lui-même. Mais avant de commencer le dépannage, commencez par quelques corrections simples.

Dépannage de Skype dans Baby Steps
Une bonne première étape dans tout plan de dépannage Skype est d'inspecter les trois composants, d'abord, avant de passer à d'autres options. Donc d'abord, commençons par les bases. Posez-vous trois questions:
- Votre microphone, haut-parleur ou webcam est-il connecté physiquement?
- Voyez-vous des lumières sur l'un des appareils?
- Est-ce que cela fonctionne sur d'autres ordinateurs?
Si vous avez répondu «oui» aux trois questions ci-dessus, passez à vérifier si Skype fonctionne, point. Si vous avez répondu non aux questions ci-dessus, vous avez un problème matériel et vous devrez peut-être remplacer ce matériel particulier.
Les utilisateurs de smartphones et de tablettes n'ont pas à s'inquiéter des trois étapes ci-dessus car leurs microphones, haut-parleurs et caméras sont déjà connectés.
Vérifiez si Skype est correctement configuré
D'abord, ouvrez Skype . Ensuite, à partir de l'interface Skype, sélectionnez Outils dans les onglets en haut de l'écran. Ensuite, choisissez Options .

Vérifiez la webcam depuis Skype
Dans le volet à gauche, vous verrez plusieurs options. Choisissez les paramètres vidéo . Si vous ne voyez pas une image vidéo de vous dans le panneau de droite, cela signifie que votre caméra est mal configurée ou que l'éclairage n'est pas correctement réglé. Si vous voyez une image de vous-même, cela signifie que la caméra fonctionne.
Si vous avez plus d'une webcam connectée à votre PC, vous devrez peut-être sélectionner la bonne.
Si l'image vidéo de vous-même est trop sombre, vous devrez peut-être ajuster les paramètres d'éclairage. Dans ce cas, accédez aux paramètres de la webcam .

Sélectionnez Contrôle de la caméra dans l'onglet en haut de l'écran. Ensuite, cochez la case pour une compensation de faible luminosité . Cela devrait éclaircir automatiquement l'image de votre webcam. Si ce n'est pas le cas, passez à la section ci-dessous intitulée " Vérifier la webcam sous Windows ".

Vérifiez le microphone ou les haut-parleurs de Skype
Au cas où vous rencontriez également des problèmes de microphone ou de haut-parleur, dans le volet à gauche, vous verrez une option pour les paramètres audio. Sélectionnez les paramètres audio .

Dans le panneau de droite, vous verrez tous les microphones et haut-parleurs attachés. Vous pouvez changer l'appareil associé en cliquant sur la flèche orientée vers le bas. Cela affiche le nombre total de périphériques disponibles pour Skype. Si celui par défaut de Skype ne fonctionne pas, essayez différentes options jusqu'à ce que cela fonctionne. Par exemple, je peux passer du Speakerphone à annulation d'écho à ma sortie numérique Realtek .

Vérifiez la webcam, les haut-parleurs et le microphone dans Windows
Tous les périphériques s'appuient sur le support du pilote au niveau du système d'exploitation pour fonctionner correctement. Dépannage Windows Comment faire pour résoudre les problèmes de lecture vidéo et audio sur votre PC Windows Comment faire pour résoudre les problèmes de lecture vidéo et audio sur votre PC Windows Pas de vidéo, pas de son, comment frustrant! Heureusement, votre problème est susceptible d'être un problème Windows commun que nous pouvons vous aider à résoudre les problèmes ici, maintenant. Lire Plus peut demander beaucoup d'efforts. Sous Windows, vous pouvez vérifier l'état de vos pilotes dans le Gestionnaire de périphériques. Allez simplement dans la barre de recherche (qui se trouve dans le menu Démarrer) et tapez dans le Gestionnaire de périphériques . Vous pouvez également accéder au Gestionnaire de périphériques à partir du Panneau de configuration Windows.

Traiter avec les conducteurs
À partir de Windows Device Manager, vous verrez tout le matériel connecté à votre machine. Si vous remarquez des icônes flèches rouges, jaunes ou pointées vers le bas, cela signifie que l'appareil ne fonctionne pas.
Développez l'entrée pour les périphériques de création d' image en cliquant avec le bouton gauche de la souris sur la flèche pointant vers la droite en regard de l'entrée Périphériques de création d'image.
Remarque : Vous pouvez également vérifier le microphone et les haut-parleurs ici. Les étapes de dépannage sont identiques, bien que vous alliez à l'entrée pour les entrées et les sorties audio ET les contrôleurs de son, de vidéo et de jeu au lieu de périphériques d'imagerie, pour les microphones et les haut-parleurs.

Ensuite, cliquez avec le bouton droit sur le périphérique ou les périphériques situés sous les périphériques de création d'image. Cela fait apparaître un menu contextuel. Dans le menu contextuel, choisissez Mettre à jour le logiciel du pilote . Ensuite, choisissez Rechercher automatiquement le logiciel pilote mis à jour . Si vous avez de la chance, cela réglera le problème. Si ce n'est pas le cas, choisissez Propriétés dans le menu contextuel.

Vous avez deux options ici. Vous pouvez essayer de réinstaller les pilotes. Dans ce cas, vous devez localiser le modèle de votre webcam et aller sur le site Web du fabricant pour le support du pilote.
Vous pouvez également choisir de désinstaller le périphérique, puis de redémarrer votre ordinateur. Dans le menu Propriétés, choisissez Désinstaller, puis redémarrez votre ordinateur .

Choisissez la webcam par défaut, les haut-parleurs ou le microphone
Windows ne sera pas automatiquement défini par défaut sur le périphérique approprié. Pour définir les périphériques corrects par défaut, vous devez accéder à Windows Sound. Ouvrez Windows Search et tapez Sound . Puis cliquez sur l' icône Son . Vous pouvez également y accéder via le Panneau de configuration.

À partir de Windows Sound, faites un clic droit sur le périphérique souffrant de difficultés. Ensuite, à partir du menu contextuel, vous pouvez choisir Définir comme périphérique par défaut ou Définir comme périphérique de communication par défaut . Si vous le définissez comme périphérique de communication par défaut, il deviendra automatiquement la valeur par défaut à chaque lancement de Skype. Si l'appareil n'est pas connecté, il s'affichera avec une icône rouge dans le coin inférieur droit. Si elle a été désactivée, vous verrez une flèche pointant vers le bas. Si cela fonctionne correctement, vous verrez une icône verte.

Après avoir défini le périphérique par défaut, redémarrez l'ordinateur . Ensuite, démarrez Skype et voyez s'il fonctionne correctement. Si ce n'est pas le cas, vous pourriez avoir un problème matériel nécessitant un technicien. Problèmes sonores intermittents Comment réparer les problèmes sonores intermittents dans Windows Comment réparer les problèmes sonores intermittents dans Windows Problèmes sonores sont ennuyeux. Doublement quand ils sont intermittents. Voici comment vous pouvez les diagnostiquer et les résoudre dans Windows. Lire la suite est un signe fréquent de défaillance matérielle.
Nous pouvons vous aider aussi!
Nous avons aidé ce lecteur. Nous pouvons vous aider aussi. Vous avez une question brûlante ou un problème technique dont vous avez besoin? Cliquez simplement sur le bouton ci-dessus! Et, bien sûr, s'il vous plaît laissez vos commentaires ou commentaires dans les commentaires ci-dessous!