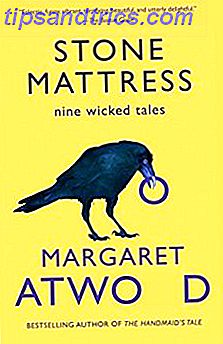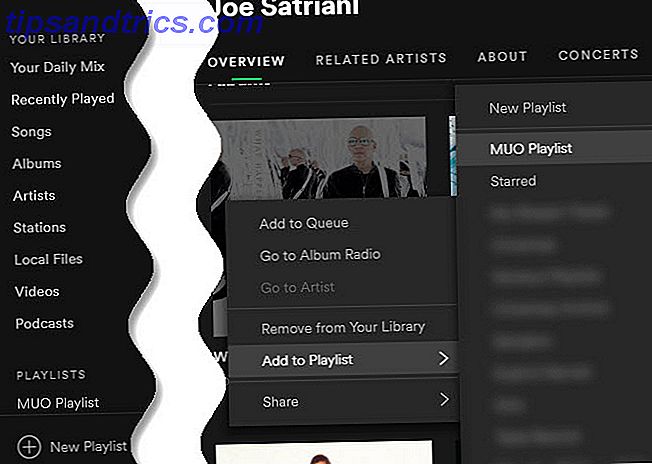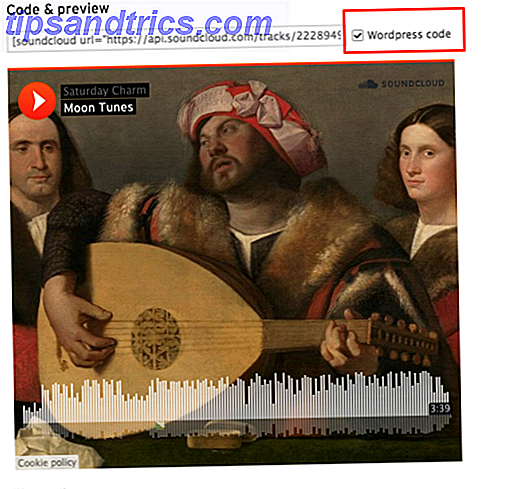Le partage de classeurs Excel facilite la collaboration sur la collecte de données. Mais avant de mettre vos fichiers Excel entre les mains d'autres personnes, voici quelques conseils pour préparer vos feuilles de travail en vue du partage.
Autoriser plusieurs modifications simultanées
Si vous souhaitez que plusieurs utilisateurs puissent modifier une feuille Excel partagée en même temps, procédez comme suit:
- Accédez à l'onglet Révision et sous Modifications, cliquez sur Partager le classeur.
- Dans la boîte de dialogue qui s'ouvre, assurez-vous que l' option Autoriser les modifications de plusieurs utilisateurs en même temps est cochée.
- Enregistrez votre fichier Excel dans un emplacement partagé où les autres utilisateurs peuvent y accéder.

Une chose à noter à propos de cela: vous pourriez obtenir des changements contradictoires si deux utilisateurs modifient les mêmes cellules. Le propriétaire du fichier sera alerté et pourra choisir quels changements conserver ou supprimer.
Protéger les feuilles de calcul ou les cellules
S'il existe des données spécifiques que vous ne souhaitez pas modifier ou supprimer, vous pouvez protéger une feuille de calcul entière, protéger un classeur ou protéger des cellules spécifiques.
Si vous souhaitez protéger une feuille de calcul ou un classeur entier:
- Accédez à l'onglet Révision, puis cliquez sur Protéger la feuille de calcul . (Si vous préférez protéger l'ensemble du classeur, cliquez sur Protéger le classeur .)
- Entrer un mot de passe. Cela permettra à quiconque possède le mot de passe de le déprotéger, mais les personnes sans mot de passe pourront toujours le voir.
- Sous " Autoriser tous les utilisateurs de cette feuille de calcul", vous pouvez sélectionner ce que les autres utilisateurs peuvent faire dans la feuille de calcul, notamment: mettre en forme les cellules, ajouter / supprimer des lignes ou des colonnes et ajouter des liens hypertexte.
Si vous voulez protéger une sélection de cellules:
- Sélectionnez les cellules que vous souhaitez modifier, cliquez avec le bouton droit sur, puis cliquez sur Format des cellules dans le menu qui s'affiche.
- Accédez à l'onglet Protection et assurez-vous que Verrouillé n'est pas cochée.
- Passez par les mêmes trois étapes ci-dessus.
Maintenant toutes les cellules, à part celles qui vous définissent comme déverrouillées, devraient être protégées.
Ajouter des menus déroulants
Si vous souhaitez que d'autres utilisateurs ajoutent uniquement à partir d'une sélection de données à des cellules spécifiques, vous pouvez créer un menu déroulant pour une plage spécifique de cellules. Vous pouvez donner aux utilisateurs le choix de sélectionner uniquement dans cette liste ou de leur permettre d'entrer d'autres informations.
Pour ajouter un menu déroulant à une plage de cellules, procédez comme suit:
- Dans une feuille séparée de votre classeur, créez une liste des éléments que vous souhaitez inclure dans votre menu déroulant. Ces éléments doivent être dans une ligne ou une colonne.
- Sélectionnez la liste entière, cliquez avec le bouton droit et sélectionnez Définir le nom .
- Une boîte de dialogue apparaîtra où vous pouvez entrer un nom pour votre liste. Cela peut être quelque chose qui fonctionne pour vous - n'incluez pas d'espaces.
- Dans la feuille où vous allez entrer des données, sélectionnez la ou les cellules où vous voulez que la liste déroulante apparaisse. Accédez à l'onglet Données et cliquez sur Validation des données .
- Une boîte de dialogue s'ouvre jusqu'à un onglet Paramètres . Dans le champ Autoriser, sélectionnez Liste .
- Dans le champ Source, tapez = ListName.
- Assurez-vous que la case à cocher In-cell est cochée. Si vous ne voulez pas que les utilisateurs puissent laisser la cellule vide, assurez-vous que la case Ignorer la case vide est désactivée.
Les étapes suivantes sont facultatives:
- Si vous voulez qu'un message s'affiche lorsque vous cliquez sur une cellule, accédez à l'onglet Message de saisie . Ici vous pouvez entrer un message jusqu'à 225 caractères qui apparaîtront.
- Si vous souhaitez qu'une alerte d'erreur apparaisse, accédez à l'onglet Alerte d'erreur et assurez-vous que Afficher l'alerte d'erreur après la saisie de données non valides est cochée. Vous pouvez entrer un message spécifique pour votre alerte d'erreur.
Quels conseils avez-vous pour les utilisateurs d'Excel qui souhaitent partager leurs classeurs? Faites le nous savoir dans les commentaires.