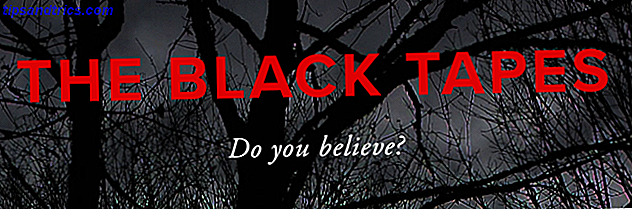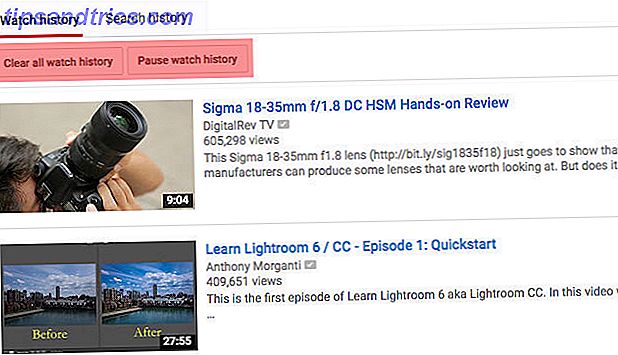Rsync est assez simple: c'est un outil spécialisé dans la copie de fichiers. Pour nous, cela signifie que rsync supprime de nombreux inconvénients liés aux sauvegardes manuelles. Cela se traduit par un processus de sauvegarde plus transparent, comparé à l'utilisation des commandes de manipulation de fichiers natives du terminal Linux. Comment gérer les fichiers dans le terminal Linux et le bureau Comment gérer les fichiers dans le terminal Linux et le bureau Une fois que vous avez changé de Linux, Vous trouverez un bureau pratique et facile à utiliser, depuis l'installation de nouvelles applications jusqu'à leur organisation. Lire la suite .
Par exemple, rsync reconnaît les fichiers non modifiés du dernier transfert et gagne du temps en ne les écrasant pas. D'autres choses comme la possibilité de compresser vos fichiers rendent vos sauvegardes plus rapides. Bien que ce genre de choses puisse théoriquement être fait à la main, rsync place toutes ces tâches dans un seul outil pratique. 10 Faciles de restaurer votre système Linux 10 façons simples de restaurer votre système Linux La fonction de restauration du système de Windows est un bon moyen de maintenir des sauvegardes complètes du système. Si seulement Linux avait une fonctionnalité similaire ... oh attendez, c'est le cas - en fait, nous avons 10 options à choisir ... Lire la suite.
Nous avons déjà couvert Grsync Grsync - Une interface graphique simple pour vous aider à utiliser 'rsync' Facilement [Linux] Grsync - Une interface graphique simple pour vous aider à utiliser 'rsync' Facilement [Linux] Lire la suite dans le passé, mais savoir utiliser le l'outil qui l'alimente (c'est-à-dire, rsync) peut s'avérer être un atout précieux. Heureusement, cet article vous montrera que l'utilisation de rsync sans back-end graphique est une tâche assez simple.
Les bases de Rsync
Toutes les commandes de rsync sont fondamentalement les mêmes, donc il devrait être assez facile à ramasser. Voici la commande la plus basique qui copie simplement le contenu d'un dossier à un autre:
rsync -r -u -v ~/Source-Folder / ~/Copy-Folder 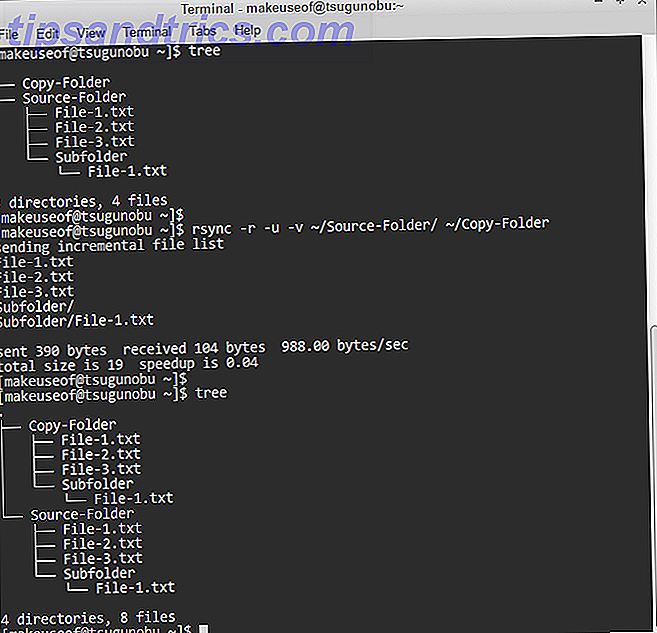
L'option -r signifie " récursif ". Dit simplement, sans cette option, rsync ignore les fichiers qui sont stockés dans des dossiers, ce qui signifie qu'il ne va pas tout copier. Nous ajoutons l'option -u (pour " mise à jour ") pour garantir que les fichiers transférés ne remplaceront pas les fichiers du dossier cible qui sont plus à jour. Par exemple, si vous avez modifié un fichier dans le dossier de transfert, mais pas dans le dossier d'origine.
L'option -v (pour " verbose ") vous permet de voir ce que rsync a fait, ce qui est bon pour surveiller son comportement et ses actions. Ce n'est pas strictement nécessaire, mais vous pourriez finir par apprécier les informations supplémentaires - sans cela, rsync est beaucoup plus silencieux.
Pour des formes plus avancées de sauvegarde, tout ce que nous avons à faire est d'ajouter des options supplémentaires (ie - [lettre] ) à rsync. Vous pouvez réellement mettre toutes ces lettres ensemble dans une seule grande option (par exemple -ruv ) si vous voulez économiser de l'espace. N'oubliez pas de les mettre avant de spécifier vos dossiers!
Choisir vos répertoires de sauvegarde
Comme vous l'avez vu ci-dessus, vous devez d' abord sélectionner le dossier dans lequel vous souhaitez copier les fichiers, puis sélectionner l'endroit où vous souhaitez les copier. Prenez également note de la fin / à la fin du dossier source. Cela garantit que vous copiez uniquement le contenu du dossier plutôt que le dossier lui-même. Vous pouvez ignorer cette barre oblique si vous préférez apporter le dossier.
Conseil utile: le symbole ~ / représente votre dossier de départ. Quels sont ces dossiers dans votre répertoire racine Linux? Quels sont ces dossiers dans votre répertoire racine Linux? Ouvrez un gestionnaire de fichiers sur votre machine Linux et sélectionnez Ordinateur dans la barre latérale pour afficher vos dossiers système. Mais avez-vous une idée de ce que chacun d'eux détient? Nous allons jeter un coup d'oeil! En savoir plus (où sont stockés vos dossiers Documents, Bureau, Téléchargements, Musique, etc.) C'est beaucoup plus rapide que de simplement taper l'emplacement de votre dossier source complet, et est nom d'utilisateur agnostique.
Exclusion de fichiers et de dossiers avec rsync
Parfois, vous ne voulez pas sauvegarder des dossiers entiers valant des données, et rsync peut également gérer cela. En plus de simplement choisir des dossiers plus spécifiques à copier, vous pouvez également utiliser l'option -exclude pour les ignorer. Cela vous permet de dire à rsync d'ignorer un dossier, un fichier ou un motif sélectionné.
rsync -ruv --exclude 'Subfolder' ~/Source-Folder/ ~/Copy-Folder 
Comme vous pouvez le voir ci-dessus, le répertoire Subfolder n'a pas été transféré. Vous pouvez également exclure des fichiers avec ceci: tapez simplement son nom entre guillemets.
Pour empêcher le transfert de plusieurs fichiers / dossiers similaires, utilisez le symbole * avec l'option -exclude . Cela agit comme un substitut à tout autre nom de fichier.
rsync -ruv --exclude '*.txt' ~/Source-Folder/ ~/Copy-Folder 
Cette commande signifiait que rsync ignorait tous les fichiers terminés par .TXT et uniquement copiés le long d'un dossier. Le symbole * agit comme un caractère générique - il représente tous les mots et les lettres potentiels que vous pourriez, dans cet exemple, nommer un fichier TXT. Ceci est un motif d'exclusion de base pour rsync.
Il y a quelque chose d'important à savoir sur les exclusions: elles sont situées par rapport à votre source de copie! Dit simplement, vous devez dire à rsync la position des fichiers que vous excluez par rapport à l'endroit où vous avez choisi de copier vos fichiers . Voici un exemple de ceci:

Comme nous copions des données à partir du répertoire Source-Folder, nous n'avons pas besoin de spécifier où se trouve exactement le répertoire Subfolder . C'est juste à l'intérieur. Cependant, si nous voulons exclure File-1.txt de l'intérieur de ce dossier, nous devons indiquer son emplacement, avec le répertoire 'Source-Folder' comme racine. Gardez cela à l'esprit si vous trouvez que vos exclusions échouent!
Faire des sauvegardes plus rapidement avec rsync
Comme indiqué précédemment, rsync a la capacité de compresser les fichiers qu'il copie, puis de les décompresser à l'autre extrémité. Cela a pour but de réduire la quantité de transfert de données requise pour copier un fichier, en échangeant du temps pour l'utilisation du processeur nécessaire à la compression. 7 conseils simples pour améliorer la vie de la batterie de votre ordinateur portable Linux 7 conseils simples pour améliorer la vie de la batterie de votre ordinateur portable Linux Comment pouvez-vous presser plus de temps à partir de votre batterie et profiter d'un Linux vraiment portable expérience informatique? En savoir plus, vous ne voudrez peut-être pas l'utiliser.
rsync -ruv -z ~/Source-Folder / ~/Copy-Folder 
Tout ce que nous faisons ici est d'ajouter l'option -z à rsync: ceci représente l'option de compression. C'est l'abréviation de zlib, qui est le logiciel utilisé par rsync pour cela. Essentiellement (jeu de mots) il zips vos fichiers d'un endroit à l'autre.
Pour voir les améliorations dans les vitesses de transfert, il suffit de regarder la sortie de rsync. Plus précisément, "l' accélération est [x] " (mesurée en secondes). Utilisez ceci comme jauge pour savoir si la compression de vos sauvegardes de fichiers en vaut la peine ou non. Chaque ordinateur est différent!
Tester les eaux
Avant de sauter dans la partie profonde et d'utiliser rsync correctement, il est toujours bon de faire une course sèche en premier. Cela vous permet de voir exactement ce que rsync copiera et où, avant que les données ne soient sauvegardées. Tout ce dont vous avez besoin est d'ajouter l'option -n (abréviation de " no changes made ") à votre commande pour faire un test:
rsync -ruv -n ~/Source-Folder/ ~/Copy-Folder 
Comme l'indique l'image ci-dessus, aucun fichier n'est transféré. Cependant, vous pouvez toujours voir ce qui se serait passé si vous aviez omis l' option -n . Pour cette raison, un essai à sec dans rsync est une mesure de précaution extrêmement rapide et facile à prendre, surtout si vous utilisez beaucoup d'options enchaînées.
Aller plus loin
J'espère que cet article vous a fourni le savoir-faire nécessaire pour sauvegarder vos données rapidement et efficacement à partir de la ligne de commande. Cependant, rsync est un outil extrêmement polyvalent, donc si vous trouvez que vos besoins de sauvegarde dépassent ceux de ce guide. Comment faire des sauvegardes de données sur Ubuntu et autres Distros Comment faire des sauvegardes de données sur Ubuntu et autres Distros Combien de données sensibles perdriez-vous? disque dur est mort? Naturellement, vous avez besoin d'une solution de sauvegarde, mais faire des sauvegardes sous Linux peut être difficile si vous ne savez pas ce que vous faites ... Lisez plus, n'ayez pas peur d'entrer cette commande:
man rsync 
Le document que vous voyez passe en revue toutes les options abordées ici de manière beaucoup plus détaillée, avec beaucoup d'autres. Par exemple, il explique comment exclure les fichiers en fonction de leur taille, utile pour filtrer les fichiers vierges ou redondants.
Préférez-vous utiliser la ligne de commande pour sauvegarder vos données? Pourquoi ou pourquoi pas?