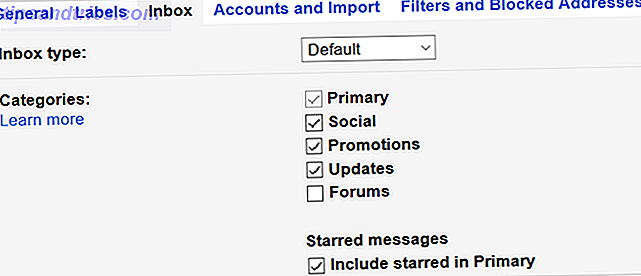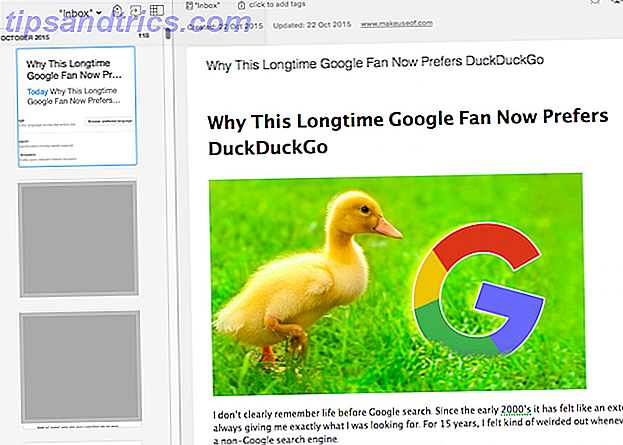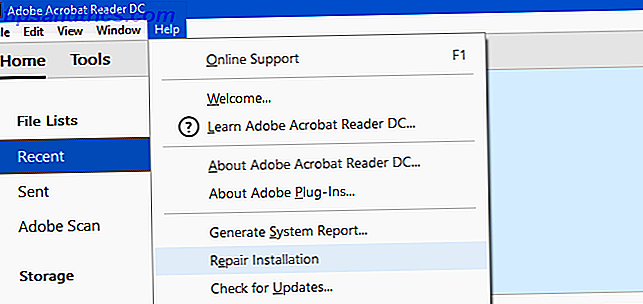Excel est un programme dont beaucoup de gens se méfient - c'est un logiciel complexe, avec beaucoup de fonctionnalités cachées sous la surface. Il est facile de voir pourquoi les novices seraient rebutés par quelque chose de si compliqué, mais ce logiciel puissant en vaut la chandelle.
La clé est de casser le processus d'apprentissage vers le bas 27 Sites Web d'apprentissage fantastiques que vous auriez pu manquer 27 Sites Web d'apprentissage fantastiques que vous auriez pu manquer Beaucoup de sites Web éducatifs fantastiques qui volent sous le radar. Grâce à l'étendue des connaissances de ces vingt-sept sites, l'apprentissage tout au long de la vie est un parcours plus facile. Lire la suite dans les composants gérables. Il est impossible d'apprendre Excel en un jour ou une semaine, mais si vous décidez de comprendre les processus individuels un par un, vous découvrirez bientôt que vous avez une connaissance pratique du logiciel.
Faites votre chemin à travers ces techniques, et il ne faudra pas longtemps avant d'être à l'aise avec les principes de base d'Excel. De là, vous êtes sur la bonne voie pour devenir un véritable maître de feuille de calcul.
Les bases
Voici quelques-unes des premières techniques que vous devrez maîtriser si vous voulez maîtriser Excel. Ils sont en grande partie très simples, mais il est important que vous les connaissiez avant de commencer à tenter des tâches plus complexes.
Faire des maths simples
Pour commencer, commencez par les problèmes mathématiques les plus élémentaires que vous aurez jamais besoin d'intégrer dans Excel. La première chose à retenir à propos des techniques comme celle-ci est qu'Excel s'attend à voir un signe égal en premier lorsque vous lui donnez un problème pour vous entraîner. Tapez = 10 + 10 dans une cellule de votre feuille de calcul et appuyez sur Entrée; la cellule devrait afficher le numéro 20.
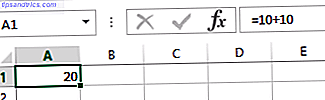
L'ajout et la soustraction sont assez explicites, mais vous devrez utiliser un astérisque (*) à la place d'un signe de multiplication et une barre oblique (/) à la place d'un signe de division.
Utiliser AutoSum
Si vous commencez simplement avec Excel Besoin d'aide avec des formules Excel? 7 Ressources à consulter Besoin d'aide avec les formules Excel? 7 Ressources à consulter Excel est la feuille de calcul standard. Si vous devez utiliser Excel et que vous devez vous familiariser avec ce dernier, ces ressources vous présenteront rapidement les notions de base et plus encore. Lire la suite, c'est un excellent moyen de se familiariser avec l'utilisation de base des fonctions. Tout d'abord, entrez deux nombres dans les cellules qui sont les uns à côté des autres - soit d'un côté à l'autre ou au-dessus et au-dessous fonctionne bien. Ensuite, sélectionnez la cellule directement à droite ou en dessous de ces cellules et accédez à Accueil > Somme automatique .
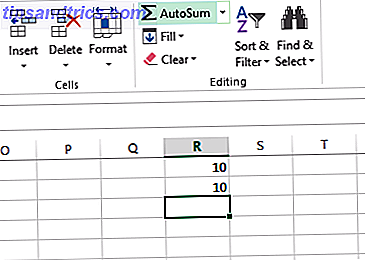
Cela remplira automatiquement la cellule sélectionnée avec une formule SUM, appuyez donc sur Entrée pour l'exécuter. Excel va ajouter les deux nombres ensemble et livrer le résultat dans la cellule spécifiée - en utilisant la liste déroulante Somme automatique, vous pouvez également choisir différentes fonctions mathématiques.
Application de formats numériques
Une fois que vos feuilles de calcul commencent à être un peu plus complexes, elles sont susceptibles de contenir différents types de nombres; devise, dates, pourcentages et plus. Pour vous assurer que vous pouvez travailler avec ces données, il vaut la peine de les mettre en forme.
Sélectionnez les numéros que vous voulez mettre en forme - vous devrez faire chaque type différent à la fois. Recherchez la section Nombre en haut de l'écran et recherchez la liste déroulante par défaut Général .
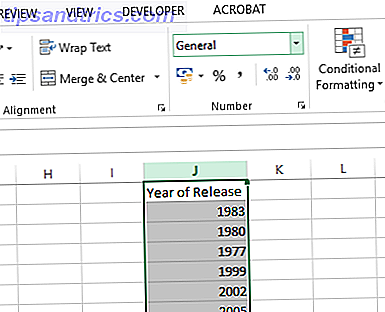
De là, vous pouvez choisir parmi une liste saine de différents formats numériques. Si vous souhaitez plus de contrôle, sélectionnez Plus de formats numériques au bas de la liste et vous pourrez spécifier des détails tels que le nombre de décimales à utiliser ou la devise de votre choix.
Créer une table
Présentation de vos données sous forme de tableau Comment utiliser un tableau croisé dynamique Excel pour l'analyse des données Comment utiliser un tableau croisé dynamique Excel pour l'analyse des données Le tableau croisé dynamique est l'un des outils les plus puissants du répertoire Excel 2013. Il est fréquemment utilisé pour l'analyse de données volumineuses. Suivez notre démonstration étape par étape pour tout savoir à ce sujet. Read More vous permet de faire beaucoup plus avec les informations disponibles, et il est très facile à configurer. Pour commencer, sélectionnez l'intégralité de l'ensemble de données que vous souhaitez convertir en tableau - y compris les en-têtes - et cliquez sur le raccourci d' analyse rapide qui apparaîtra dans le coin inférieur gauche de votre sélection.
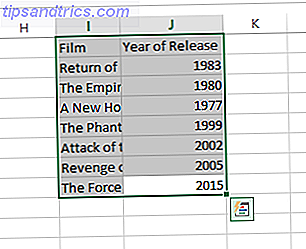
Accédez à l'onglet Tables et sélectionnez Tableau . Vous remarquerez des différences immédiates dans la façon dont les données apparaissent, et il y a aussi des changements dans la manière de les manipuler.
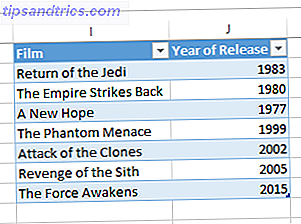
Utilisez les boutons fléchés dans les cellules d'en-tête du tableau pour filtrer des points de données particuliers ou les trier d'une manière ou d'une autre.
Créer un graphique
Vous pouvez faire un graphique ou un graphique 8 Types de graphiques Excel et quand vous devriez les utiliser 8 Types de graphiques Excel et quand vous devriez les utiliser Graphiques sont plus faciles à saisir que le texte et les chiffres. Les graphiques sont un excellent moyen de visualiser les nombres. Nous vous montrons comment créer des graphiques dans Microsoft Excel et quand utiliser au mieux ce type. Lisez plus de la même manière que vous créez une table, mais vous devrez réfléchir à la manière dont vous souhaitez présenter ces données à l'avance. Excel peut vous donner quelques indications, mais il est important d'être conscient de ce que vous voulez que le graphique atteigne. Dans cet esprit, disposez vos données et sélectionnez le tout, comme vous l'avez fait lors de la création d'une table.
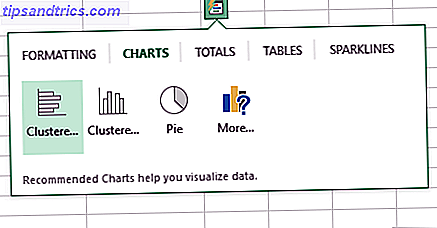
Passez la souris sur l'une des options pour obtenir un aperçu de son apparence, ou sélectionnez Plus pour un contrôle supplémentaire sur le produit fini.
Techniques avancées
Tôt ou tard, vous voudrez probablement faire passer votre utilisation d'Excel au prochain niveau. Les bonnes nouvelles sont que de nombreux aspects de la fonctionnalité du logiciel sont connectés d'une manière ou d'une autre, ce qui signifie que l'apprentissage d'une technique aura probablement des avantages ailleurs plus tard.
Utilisation manuelle des fonctions
Une fois que vous avez maîtrisé l'arithmétique de base dans Excel, il est sage de commencer à expérimenter avec des fonctions. Vous découvrirez une grande variété de fonctions différentes pour exécuter différentes procédures, et toutes sont légèrement différentes - cependant, travailler avec des exemples plus simples vous aidera à vous familiariser avec les pratiques de base qui se prolongent.
Commençons par utiliser l'une des fonctions les plus élémentaires 16 Formules Excel qui vous aideront à résoudre les problèmes de la vie réelle 16 Formules Excel qui vous aideront à résoudre les problèmes de la vie réelle Le bon outil est la moitié du travail. Excel peut résoudre les calculs et traiter les données plus rapidement que vous ne pouvez trouver votre calculatrice. Nous vous montrons les principales formules Excel et démontrons comment les utiliser. Lire la suite inclus dans Excel, SUM. Nous pouvons utiliser cette fonctionnalité pour ajouter une série de chiffres sans faire nous-mêmes les démarches.
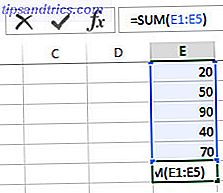
Comme vous pouvez le voir ci-dessus, j'ai cinq nombres que je voudrais ajouter ensemble, donc j'ai entré ma fonction dans la cellule directement sous la liste - notez que vous pouvez exécuter cette tâche n'importe où sur votre feuille de calcul, comme vous le ferez Dites au programme exactement quelles cellules il recherche. Vous pouvez produire un exemple en tapant in = SUM (E1: E5), mais il existe d'autres moyens de relayer cette commande.
Vous pouvez entrer le mot SOMME et ouvrir les crochets, puis sélectionner les cellules manuellement. Vous pouvez le faire en maintenant la touche Ctrl enfoncée et en cliquant sur des cellules individuelles - le fait de faire glisser plusieurs cellules fonctionne également. Vous pouvez également saisir des références de cellules individuelles séparées par une seule virgule si elles ne sont pas séquentielles.
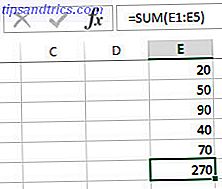
L'avantage d'utiliser des références de cellules dans les fonctions plutôt que des entiers est que vos résultats seront mis à jour en fonction du contenu de ces cellules. Une fois que vos projets de feuille de calcul commencent à devenir plus complexes, cela sera certainement utile.
Intégration de la mise en forme conditionnelle
Au cours des dernières années, Excel est devenu un puissant outil de création de tableaux de bord. Visualisez vos données et créez vos feuilles de calcul conviviales avec un tableau de bord Excel Visualisez vos données et créez facilement vos feuilles de calcul avec un tableau de bord Excel assez pour rendre vos données accessibles. Un tableau de bord vous permet de présenter vos données les plus importantes dans un format facile à digérer. Lire la suite ainsi que des tableurs classiques. La création d'un tableau de bord dans Excel peut apporter de nombreux avantages, mais peut également demander beaucoup d'efforts en fonction de vos besoins. Toutefois, la mise en forme conditionnelle peut ajouter un élément de l'expérience de tableau de bord à une feuille de calcul standard.
À ces fins, nous utiliserons une mise en forme conditionnelle pour aider à fournir un raccourci visuel pour certaines données. Choisissez donc quelque chose qui vaut la peine d'être évalué en un coup d'œil si vous voulez essayer celui-ci. Sélectionnez ces données et accédez à Accueil > Mise en forme conditionnelle .
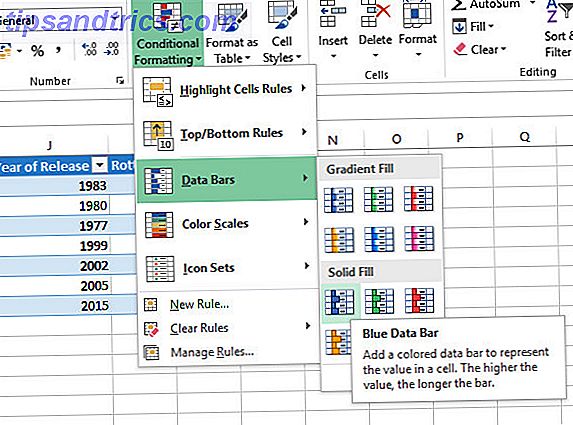
Vous allez affiner une grande richesse de différentes options de formatage. Nous examinons les pourcentages. Une barre de données est donc logique. Cependant, les échelles de couleurs et les jeux d'icônes peuvent également être utilisés très efficacement dans des circonstances appropriées.
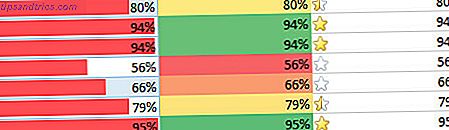
N'oubliez pas que vous pouvez contrôler certains aspects du processus en cliquant sur Plus de règles dans le menu déroulant. Si votre mise en forme ne fournit pas suffisamment de différenciation pour être immédiatement claire, pensez à peaufiner un peu les règles.
Ajouter une courbe de tendance à un graphique
Tout le monde peut créer un graphique avec Excel - le secret pour devenir un expert est de prendre conscience de tous les nombreux outils offerts par le logiciel pour créer un graphique qui correspond parfaitement à votre mémoire. Une courbe de tendance est l'un des nombreux composants que vous devrez peut-être réunir pour réaliser cette tâche.
C'est un ajout que vous apportez à un graphique une fois qu'il a été construit, donc créez-en un comme test ou utilisez quelque chose qui a déjà été préparé. Une fois qu'il est en place, vous devez cliquer sur le graphique, puis cliquer sur le raccourci Éléments de graphique qui est illustré par une icône de signe plus. Vous pouvez ajouter rapidement une courbe de tendance en cochant la case à côté ou vous pouvez cliquer sur la flèche vers la droite pour accéder à des options plus détaillées.
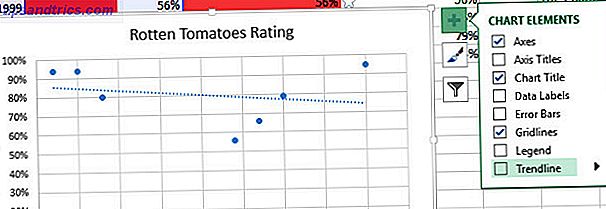
L'élément crucial ici est de savoir ce que vous essayez d'illustrer. Une courbe de tendance n'est pas une bonne addition dans de nombreuses situations, il est donc essentiel de réfléchir aux données que vous essayez de présenter et de déterminer si vous ajoutez quelque chose qui en vaut la peine à votre graphique ou si vous introduisez plus de fouillis. le point étant fait.
Construisez vos compétences Excel
Il y a toujours plus à apprendre sur Excel, mais voici quelques bons points de départ. Le site de support Office de Microsoft héberge une multitude de didacticiels clairement présentés sur tous les sujets, de l'utilisation de haut niveau aux tâches les plus simples que vous pourriez souhaiter réaliser.
Alternativement, Excel Functions fournit un excellent point de référence, que vous soyez un débutant absolu ou un vétéran chevronné. Bien sûr, Excel vous aidera avec des infobulles lorsque vous essaierez d'entrer une fonction, mais il est bon d'avoir une ressource aussi complète à portée de main si vous vous retrouvez coincé.
Enfin, il existe de nombreux didacticiels Excel sur MakeUseOf. Vous pouvez apprendre à utiliser le logiciel pour tirer le meilleur parti de votre budget familial 7 Feuilles de calcul Excel pour améliorer instantanément le budget de votre famille 7 Feuilles Excel pour améliorer instantanément le budget de votre famille Il n'est pas toujours facile de créer un budget familial. sept modèles vous donneront la structure dont vous avez besoin pour commencer. Lire la suite, voir les jeux vidéo classiques recréés entièrement dans le programme 6 Jeux iconiques recréés dans Microsoft Excel 6 Jeux iconiques recréés dans Microsoft Excel Microsoft Excel peut maintenant vous aider à remettre à plus tard. Les jeux Excel comme 2048 sont un excellent moyen de se détendre entre les chiffres croquants. Et ils pourraient vous amuser curieusement sur les formules Excel avancées. Lire la suite, ou même prendre votre analyse de données au niveau suivant en apprenant à utiliser Power BI en conjonction avec Excel Microsoft Excel + Power BI = Analyse des données Bliss Microsoft Excel + Power BI = Analyse des données Bliss Besoin d'aide transformer vos données en quelque chose d'utile? Microsoft Power BI peut visualiser vos données et créer des rapports automatisés. Nous vous montrons comment configurer votre premier tableau de bord Power BI. Lire la suite .
Avez-vous une question sur les prochaines étapes de la maîtrise d'Excel? Ou êtes-vous un utilisateur chevronné qui cherche à partager votre sagesse avec la prochaine génération? Rejoignez la conversation dans la section des commentaires ci-dessous.