
Avez-vous des tâches informatiques que vous avez remises? Parfois, il est difficile de trouver la motivation pour travailler sur un gros projet lorsque vous obtenez un week-end gratuit. Nous avons couvert certains de ces projets importants pour les utilisateurs de Windows 8 Projets Windows pour la nouvelle année 8 Projets Windows pour la nouvelle année Windows vous ennuie-t-il? Il est peut-être temps de réfléchir à la façon de le revoir et de résoudre certains de ses problèmes. Nous offrons une liste de projets pour vous aider à démarrer. Lire la suite avant.
Mais cela ne signifie pas que les petits projets ne sont pas aussi importants. Discutons de quelques projets Windows à petite échelle que vous pouvez compléter en une heure ou deux le week-end.
1. Retirez Bloatware
Les chances sont que votre PC est venu avec certains programmes indésirables que vous n'utilisez pas ou se soucient de, connu sous le nom de bloatware. Ceux-ci incluent les applications qui dupliquent la fonctionnalité du système, ne fonctionnent pas sans que vous ne payiez, ou ne servent à rien. Généralement, le fabricant de votre ordinateur les charge, mais de nos jours Windows 10 inclut également des déchets comme Candy Crush . Ils gaspillent de l'espace sur votre PC et peuvent également utiliser les ressources du système.
Pour supprimer les bloatwares manuellement, dirigez-vous vers votre liste d'applications installées. Dans Windows 10, vous le trouverez dans Paramètres> Applications> Applications et fonctionnalités . Faites défiler la liste et lorsque vous trouvez quelque chose que vous ne voulez pas, cliquez dessus et sélectionnez Désinstaller . Si vous n'êtes pas sûr, cochez Dois-je le supprimer? pour s'assurer que ce n'est pas vraiment un programme important.
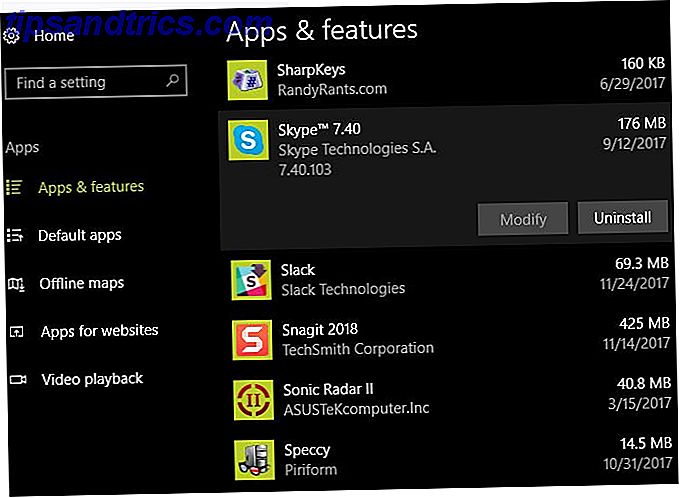
Si vous avez beaucoup de bloatware à supprimer, l'utilisation de la méthode ci-dessus n'est pas votre option la plus efficace. Au lieu de cela, vous devriez suivre notre guide pour enlever rapidement les bloatware Fatigué de Bloatware? Comment purger Windows 10 Store Apps Fatigué de Bloatware? Comment purger Windows 10 Store Apps Pour Microsoft, Windows 10 est un distributeur de billets. Avec les futures mises à jour, d'autres applications seront pré-installées et promues dans le menu Démarrer. Laissez-nous vous montrer comment supprimer facilement les applications Windows Store pré-installées. Lire la suite et comment l'éviter à l'avenir Comment faire pour supprimer Bloatware et l'éviter sur de nouveaux ordinateurs portables Comment faire pour supprimer Bloatware et l'éviter sur de nouveaux ordinateurs portables Fatigué de logiciels que vous avez jamais voulu consommer les ressources de votre ordinateur portable? Votre ordinateur n'est pas un espace publicitaire gratuit. Voici comment se débarrasser de bloatware. Lire la suite .
2. Programmer la suppression automatique des anciens fichiers
Vous savez probablement que Windows construit des fichiers inutiles au fil du temps 7 Caches Windows cachés et comment les effacer 7 Caches Windows cachés et comment les effacer Les fichiers mis en cache peuvent prendre beaucoup d'octets. Bien que les outils dédiés puissent vous aider à libérer de l'espace disque, ils risquent de ne pas tout effacer. Nous vous montrons comment libérer manuellement l'espace de stockage. Lire la suite . Ainsi, de temps en temps, le nettoyage de fichiers temporaires vous permet de récupérer de l'espace. Mais vous pouvez configurer un nettoyeur pour exécuter un calendrier afin que vous n'ayez pas à vous rappeler de le faire vous-même.
En fait, Windows 10 a cette fonctionnalité intégrée dans ses dernières versions. Visitez Paramètres> Système> Stockage pour voir les options de stockage . Ici, vous devez activer le curseur Sens du stockage pour que Windows puisse automatiquement nettoyer les anciens fichiers.
Cliquez sur Modifier la façon dont nous libérons de l'espace pour activer trois options. Ceux-ci permettent à Windows de supprimer automatiquement les fichiers temporaires, le contenu de la Corbeille et les fichiers de votre dossier Téléchargements que vous n'avez pas utilisés depuis un mois.
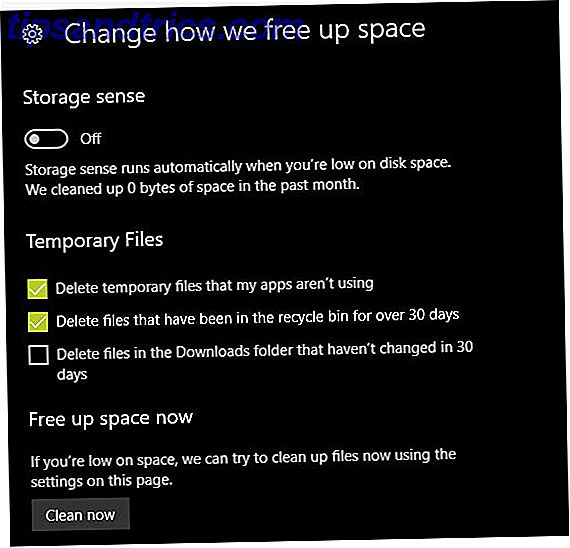
Suivez notre guide complet pour nettoyer Windows La meilleure façon de nettoyer Windows 10: Un guide étape par étape La meilleure façon de nettoyer Windows 10: Un guide étape par étape Si votre PC Windows 10 a besoin de nettoyage, voici les outils et un processus étape par étape pour le rendre encore plus propre. Lire la suite pour plus de conseils.
3. Commencez à utiliser Windows Defender
Windows Defender a eu une mauvaise réputation quand il était nouveau. Il manquait de fonctionnalités de base, ne fonctionnait pas bien sur les tests de logiciels malveillants, et la plupart des gens continuaient d'utiliser un antivirus tiers. Bien que les options tierces solides existent toujours, pour l'utilisateur moyen, nous pensons que Windows Defender est une excellente option. 4 raisons d'utiliser Windows Defender dans Windows 10 4 raisons d'utiliser Windows Defender dans Windows 10 Dans le passé, Windows Defender était éclipsé par d'autres options, mais maintenant c'est tout à fait un concurrent. Voici quelques raisons pour lesquelles vous devriez envisager de laisser tomber votre suite de sécurité en faveur de Windows Defender. Lire la suite .
Defender remplit deux critères critiques: il n'indique jamais les écrans de «nag» et n'essaye pas de les entasser dans un tas de déchets lorsque vous l'installez, car il est déjà intégré à Windows. Microsoft est incité à maintenir la solidité de Defender, et vous n'avez pas à vous inquiéter de l'entreprise qui se cache derrière elle au fil du temps. D'autres applications comme Avast regroupent une quantité incroyable de logiciels inutiles, et la moitié ne fonctionne même pas correctement, sauf si vous payez.
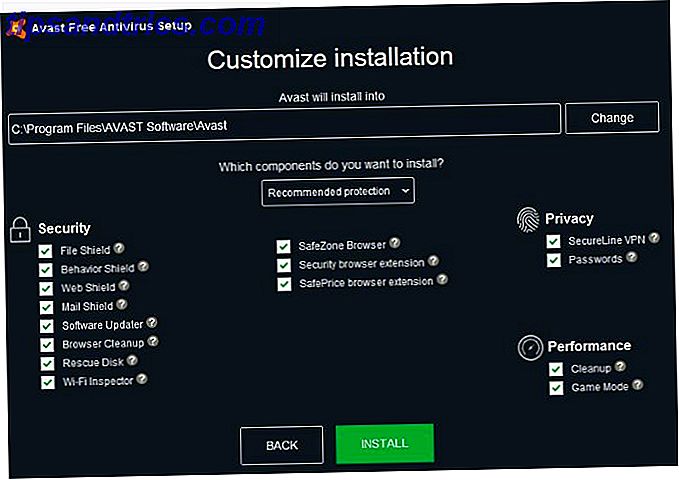
Nous vous recommandons fortement de lire le raisonnement de Robert O'Callahan, un ancien développeur de Firefox, sur les raisons pour lesquelles un antivirus tiers peut faire plus de mal que de bien. Parce qu'il accroche ses griffes dans de nombreux aspects de votre PC, il peut causer des problèmes qui ressemblent à la faute d'un autre.
Pour basculer vers Windows Defender, suivez les étapes décrites au point 1 ci-dessus pour supprimer votre antivirus actuel. Redémarrez et accédez à Paramètres> Mise à jour et sécurité> Windows Defender, puis cliquez sur Ouvrir le Centre de sécurité Windows Defender . Si vous voyez Votre appareil est protégé, Windows Defender est actif.
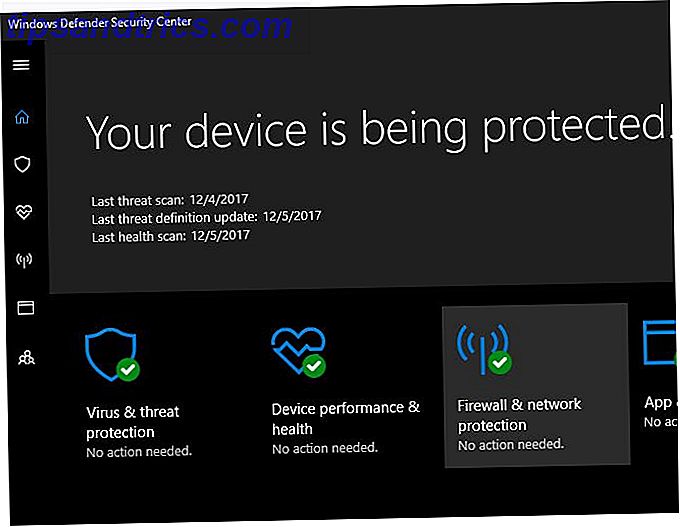
Un antivirus ne peut pas vous protéger de tout 3 choses que votre antivirus ne prend pas soin de 3 choses que votre antivirus ne prend pas soin d'Antivirus softwre devrait être installé sur chaque ordinateur, mais de quoi ne s'occupe-t-il pas? Quels aspects de votre antivirus peuvent vous exposer, vous ou votre entreprise, même lorsque vous avez installé et mis à jour? Lire la suite . Mais combiné avec des habitudes de navigation intelligentes 10 façons simples de ne jamais avoir un virus 10 façons simples de ne jamais avoir un virus Avec une formation de base, vous pouvez éviter complètement le virus et les logiciels malveillants sur vos ordinateurs et appareils mobiles. Maintenant, vous pouvez vous calmer et profiter de l'Internet! En savoir plus et d'autres logiciels de sécurité, Windows Defender restera hors de votre chemin tout en protégeant votre PC.
4. Mettez à jour tous vos programmes
Sous Windows, il n'y a pas d'utilitaire central intégré pour mettre à jour toutes vos applications. Bien sûr, le magasin a une page de mises à jour, mais vous n'avez probablement pas beaucoup de votre logiciel Desktop vs Windows Store Apps: Lequel devriez-vous télécharger? Desktop vs Windows Store Apps: que devez-vous télécharger? Sous Windows 10 et 8.1, vous pouvez télécharger et installer des applications de bureau à partir du Web, ou vous pouvez obtenir une application à partir du Windows Store. Nous explorons les différences entre Desktop et Store ... Lire la suite de là.
Ce n'est pas glamour, mais un projet qui en vaut la peine s'assure que tous vos programmes installés sont à jour. Cela vous permettra d'avoir les derniers correctifs de sécurité, et peut également apporter de nouvelles fonctionnalités.
Certaines applications se mettent à jour, d'autres ont une option dans leur menu et d'autres encore proposent un programme de mise à jour distinct (comme Adobe Creative Cloud). Dans la plupart des applications, vous pouvez consulter Aide> Rechercher des mises à jour ou Aide> À propos de [App] pour déclencher une vérification. Certains vous inviteront également à mettre à jour dès que vous les ouvrez.
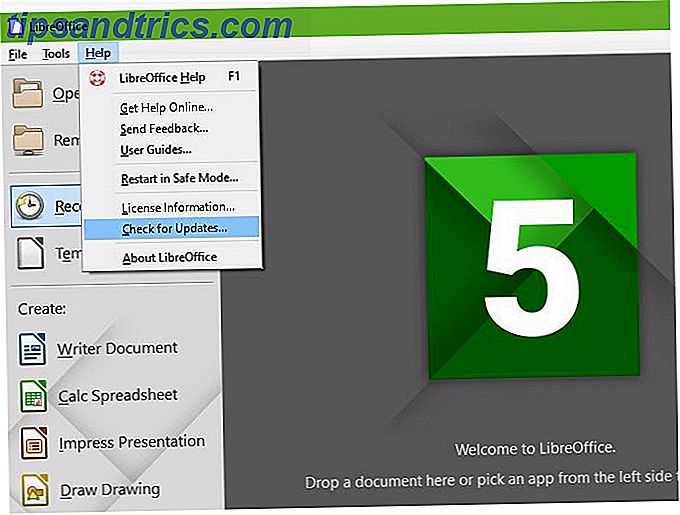
Vous devriez certainement vérifier vos applications les plus importantes, y compris votre navigateur et vos plugins comme Flash et Java Think Flash est le seul plugin non sécurisé? Réfléchissez encore Flash est le seul plugin non sécurisé? Think Again Flash n'est pas le seul plugin de navigateur qui présente un risque pour votre vie privée et votre sécurité en ligne. Voici trois autres plugins que vous avez probablement installés dans votre navigateur, mais qui devraient être désinstallés aujourd'hui. Lire la suite (si vous les avez encore installés). Si vous avez besoin d'aide, essayez d'installer un utilitaire de mise à jour gratuit Comment assurer la mise à jour de tous vos programmes Comment garantir la mise à jour de tous vos programmes Garder votre logiciel à jour peut être une corvée, alors pourquoi ne pas le faire? laisser FileHippo trouver des mises à jour pour tous vos programmes obsolètes pour vous? Lire la suite comme FileHippo Update Checker. Vous pouvez également regrouper tous les programmes que vous souhaitez mettre à jour avec Ninite et il installera automatiquement les mises à jour pour vous.
5. Augmentez la mémoire de votre système
La plupart des mises à niveau matérielles, comme le déplacement de Windows vers un SSD Comment déplacer Windows du disque dur vers SSD pour améliorer les performances Comment déplacer Windows du disque dur vers SSD pour améliorer les performances Une mise à niveau Solid State Drive améliore vraiment les performances. Mais comment pouvez-vous presser une grande installation de Windows sur un petit SSD? Les utilisateurs Windows peuvent facilement migrer du disque dur vers le disque SSD en très peu de temps. Lire la suite, prenez trop de temps pour une place sur cette liste. Mais l'un des moyens les plus simples d'améliorer les performances de votre PC Quelles mises à niveau amélioreront le plus les performances de votre PC? Quelles améliorations amélioreront le plus les performances de votre PC? Si vous avez besoin d'un ordinateur plus rapide, mais que vous n'êtes pas sûr du composant le plus avantageux à mettre à niveau, voici les instructions à suivre. Read More ajoute plus de RAM (mémoire vive). Selon votre ordinateur, cela peut être facile, difficile ou impossible.
Tout d'abord, nous vous recommandons de rechercher votre modèle de PC et de voir si la RAM est facile à remplacer. Pour un ordinateur de bureau, cela ne devrait pas poser de problème. Certains ordinateurs portables ont une couverture dédiée que vous pouvez retirer pour un accès facile à la RAM. Cependant, d'autres ordinateurs portables n'ont pas la RAM dans un endroit pratique. Donc, à moins que vous ne soyez à l'aise avec votre machine à mi-chemin, nous ne le recommandons pas.
Ensuite, visitez le site Web de Crucial pour voir quelle RAM est compatible Un guide rapide et sale de RAM: Ce que vous devez savoir Un guide rapide et sale de la RAM: Ce que vous devez savoir La RAM est un composant crucial de chaque ordinateur, mais il peut être déroutant de comprendre si vous n'êtes pas un gourou de la technologie. Dans ce post, nous décomposons en termes faciles à comprendre. Lire la suite avec votre système.
Sur la page principale, vous verrez deux options. L' outil Crucial Advisor vous permet d'entrer le fabricant et le modèle de votre ordinateur pour les recommandations. Vous pouvez généralement trouver ce droit sur votre machine, mais si ce n'est pas le cas, utilisez le scanner système Crucial . Cela va scanner votre système automatiquement et fournir les informations nécessaires.
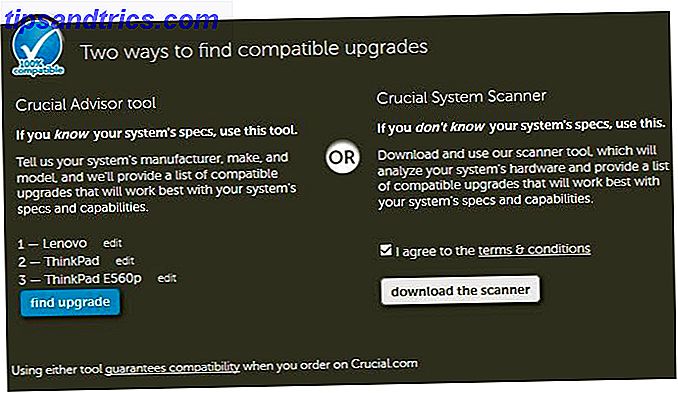
Une fois que vous avez trouvé votre PC avec l'une ou l'autre option, vous verrez le stock de Crucial compatible avec votre système. Sur le côté gauche, Crucial répertorie la quantité maximale de RAM que votre ordinateur peut prendre.
Ensuite, vous devrez décider combien de RAM vous avez besoin. Combien de RAM avez-vous vraiment besoin? Combien de RAM avez-vous vraiment besoin? La RAM est comme la mémoire à court terme. Plus vous multitâchez, plus vous avez besoin. Découvrez combien votre ordinateur possède, comment en tirer le meilleur parti, ou comment en obtenir plus. Lire la suite . Notez que dans la plupart des cas, vous voudrez acheter des bâtons de RAM par paires. Donc, si vous voulez passer à 16 Go, vous devriez acheter deux unités de 8 Go. Selon votre ordinateur, vous pouvez avoir des emplacements libres pour plus de RAM, ou vous devrez peut-être remplacer la RAM existante. Speccy peut vous dire combien de slots de RAM vous avez gratuitement si vous n'êtes pas sûr.
Une fois que vous commandez la RAM, il suffit de l'installer. Cela va différer par ordinateur, alors vérifiez notre guide pour la construction d'un PC Comment construire votre propre PC Comment construire votre propre PC Il est très gratifiant de construire votre propre PC; ainsi que d'intimider. Mais le processus lui-même est en réalité assez simple. Nous vous guiderons à travers tout ce que vous devez savoir. Lire la suite pour quelques photos et conseils.
6. Essayez certains nouveaux logiciels géniaux
Êtes-vous fatigué d'utiliser les mêmes programmes? Vous devriez consacrer du temps à l'installation de nouvelles applications pour améliorer votre expérience.
Si vous n'avez aucune application, tout le monde devrait d'abord installer un nouveau PC? 12 applications Windows indispensables Vous devez installer un nouveau PC? 12 Des applications Windows à installer en premier Si vous venez d'acquérir un nouvel ordinateur, vous pouvez vous demander de quels programmes vous avez besoin. Nous vous montrons les 12 outils Windows les plus essentiels et les meilleurs que tout utilisateur devrait installer. Lire la suite, certainement commencer avec ceux-ci. Ensuite, allez plus loin en remplaçant certaines applications Windows par défaut par des alternatives supérieures. 7 Autres applications Windows par défaut que vous devez remplacer 7 Autres applications Windows par défaut que vous devez remplacer Windows inclut beaucoup de logiciels par défaut, mais vous pouvez trouver des alternatives supérieures pour de nombreux outils. En voici sept autres que vous devriez envisager de remplacer. Lire la suite . Si vous vous sentez audacieux, essayez quelques-unes des meilleures applications du magasin moderne Les meilleures applications gratuites du magasin Windows méritent votre temps Les meilleures applications Windows Store gratuites méritent votre temps Le Windows Store peut être intimidant. Nous sommes entrés pour trouver les applications que vous devriez essayer. Ces gemmes moins connues nous ont convaincus avec un excellent service et une grande fonctionnalité. Lire la suite .
Consultez notre liste des meilleurs logiciels Windows Les meilleurs logiciels Windows Les meilleurs logiciels Windows Windows nage dans une mer d'applications gratuites. Lesquels pouvez-vous faire confiance et lesquels sont les meilleurs? Si vous n'êtes pas sûr ou avez besoin de résoudre une tâche spécifique, consultez cette liste. Lire la suite pour des dizaines de plus de choix. Vous êtes lié pour trouver quelque chose de nouveau et excitant!
7. Enfin, mise à niveau vers Windows 10
Windows 10 a quelques années, mais de nombreuses personnes ont refusé l'offre de mise à niveau gratuite de Microsoft et restent suspendues sur Windows 7 ou 8.1. Pourtant, vous pouvez toujours mettre à niveau vers Windows 10 sans frais tant que vous avez une clé de licence valide. Nous avons rédigé un guide complet sur la mise à niveau vers Windows 10 Comment mettre à niveau vers Windows 10 en toute sécurité et vers la version précédente vers Windows 7 ou 8.1 Comment mettre à niveau vers Windows 10 en toute sécurité et vers Windows 7 ou 8.1 avec Windows 7 ou 8.1 ? Nous allons vous montrer comment mettre à niveau vers Windows 10 gratuitement. Nous allons également vous expliquer comment vous pouvez revenir à votre ancienne version de Windows. Lire la suite, y compris comment revenir à Windows 7 ou 8.1 si vous ne l'aimez pas.
Notez que Microsoft va fermer l'échappatoire qui vous permet toujours de mettre à niveau vers Windows 10 gratuitement Vous pouvez toujours mettre à niveau vers Windows 10 gratuitement ... Si vous êtes rapide, vous pouvez toujours mettre à niveau vers Windows 10 gratuitement ... Si vous ' re Quick Si vous n'avez pas encore passé à Windows 10, soit en mettant à niveau votre PC actuel ou en achetant un nouveau, il n'est pas trop tard. Tant que vous lisez ceci en 2017. Lisez la suite d'ici le 31 décembre 2017.
Si vous utilisez déjà Windows 10 et que vous le détestez, pourquoi ne pas vous en plaindre et faire en sorte que votre projet revienne à la version précédente? 3 façons de rétrograder Windows 10 et restaurer Windows 7 ou 8.1 indéfiniment 3 façons de déclasser Windows 10 & Restauration sous Windows 7 ou 8.1 Indéfiniment Vous avez soit effectué une mise à niveau vers Windows 10 pour obtenir une copie gratuite ou avez été mis à niveau avec force. Nous partageons trois astuces qui vous aideront à rétrograder maintenant ou plus tard et vous sauver si votre mise à jour échoue. Lire la suite ? Ce n'est pas aussi simple que l'option de restauration intégrée, mais toujours possible.
Assurez-vous d'effectuer quelques vérifications avant d'effectuer la mise à niveau vers Windows 10 Procédez comme suit avant de procéder à la mise à niveau vers Windows 10 Procédez comme suit avant de procéder à la mise à niveau vers Windows 10 Le 29 juillet, l'offre de mise à niveau Windows 10 expire. Nous vous montrons comment vous préparer pour une mise à niveau en douceur. Lisez la suite pour vous assurer que tout se passe bien.
Quels projets Windows allez-vous aborder ce week-end?
Nous avons partagé sept projets solides que vous pouvez réaliser en quelques heures. Ceux-ci vont tous améliorer votre expérience Windows, donc ils valent la peine si vous vous sentez un peu obsolète dans votre informatique. Vous les avez peut-être mis un peu de temps en faveur d'autres tâches, mais vous aurez tout intérêt à boucler votre ordinateur et à l'améliorer!
Pour une autre idée de projet, essayez de prendre le contrôle des paramètres dans Windows 10. Vous n'avez pas le temps d'essayer l'un de ces projets? Vous pouvez accélérer Windows 10 en moins de 10 minutes Accélérer Windows avec 10 astuces et Hacks Accélérer Windows avec 10 astuces et Hacks Vous cherchez à accélérer votre ordinateur sans dépenser beaucoup de temps? Voici 10 tweaks pour rendre Windows plus rapide que 10 minutes ou moins. Lire la suite avec des astuces rapides.
Quels autres projets de week-end Windows recommanderiez-vous aux utilisateurs? Est-ce que cela a amélioré votre expérience Windows? Partagez avec nous dans les commentaires!
Crédit d'image: Pinkyone / Depositphotos



