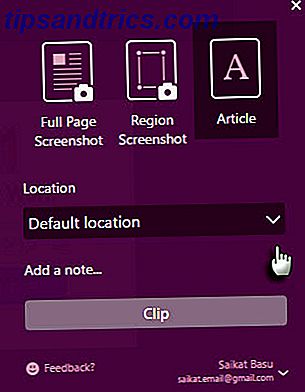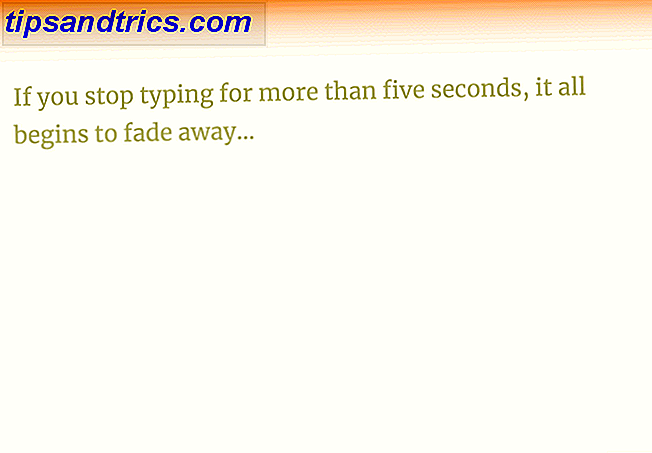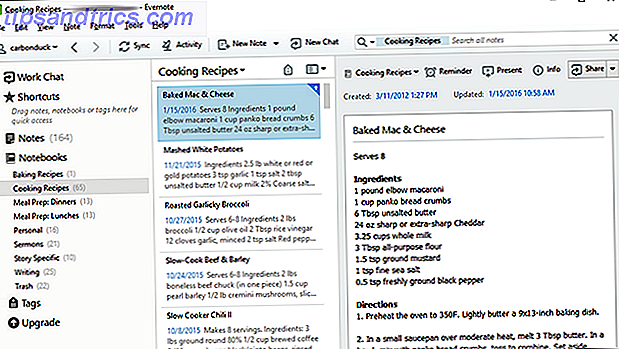Windows 8 sort fin octobre, et bien que les opinions à ce sujet soient partagées (c'est le moins qu'on puisse dire), il est indéniable que Microsoft fait un pas important avec cette dernière itération de son système d'exploitation phare.
Windows 8 sort fin octobre, et bien que les opinions à ce sujet soient partagées (c'est le moins qu'on puisse dire), il est indéniable que Microsoft fait un pas important avec cette dernière itération de son système d'exploitation phare.
Si vous lisez cet article, vous êtes probablement un utilisateur de Mac OS X, mais cela ne signifie pas que vous ne devriez pas être intrigué. Si Windows 8 a capté votre intérêt, pourquoi ne pas le faire pour un test? Alors que le système d'exploitation n'a pas encore été lancé, vous pouvez télécharger un aperçu gratuit! N'oubliez pas de parcourir notre guide Windows 8 en premier!
Obtenez votre solution rapide en installant Windows 8 dans VirtualBox, comme Justin Pot a montré dans son article de 2011 Essayez Windows 8 Dans VirtualBox Maintenant, essayez gratuitement Windows 8 Dans VirtualBox Maintenant, gratuit Êtes-vous curieux de connaître Windows 8, le système d'exploitation à venir de Microsoft? Essayez-le dans une machine virtuelle, maintenant, gratuitement. Tout ce que vous avez à faire est de télécharger le fichier ISO gratuit et ... Lire la suite. Mais avec la sortie juste au coin de la rue, la version Windows 8 que vous trouverez sur le site Web de Microsoft a depuis mûri pour un aperçu de la version. Dans cet article, je vais vous montrer comment l'installer sur une partition séparée sur votre MacBook Air.
1. Télécharger l'aperçu de la version de Windows 8
Un aperçu de la version, au cas où vous vous poseriez, montre le système d'exploitation tel qu'il est destiné à être publié. Quelques corrections de bogues seront probablement ajoutées, mais la fonctionnalité de base devrait rester la même. Bien que le système d'exploitation n'ait pas été lancé, vous pouvez télécharger cet aperçu de la version gratuitement. Cependant, vous devrez acheter une copie si vous voulez continuer à utiliser le système d'exploitation après son expédition.
Premières choses d'abord. Vous devez télécharger l'aperçu de version de Windows 8. Vous pouvez choisir entre les versions 32 et 64 bits, et une bonne douzaine de langues différentes. Notez le code de série répertorié sous le téléchargement respectif; vous en aurez besoin dans un peu.
2. Créez une clé USB amorçable avec Boot Camp Assistant
Vous avez probablement remarqué l'absence d'un lecteur optique dans votre MacBook Air. Ne vous inquiétez pas, nous allons créer une clé USB amorçable à la place pour remplacer le disque d'installation traditionnel. Vous aurez besoin d'une clé USB suffisamment grande (au moins 4 Go). Sauvegardez tout le contenu important sur votre clé USB avant de sauter, car il sera effacé dans le processus.
Ouvrez Boot Camp Assistant depuis Applications -> Utilitaires -> Boot Camp Assistant.
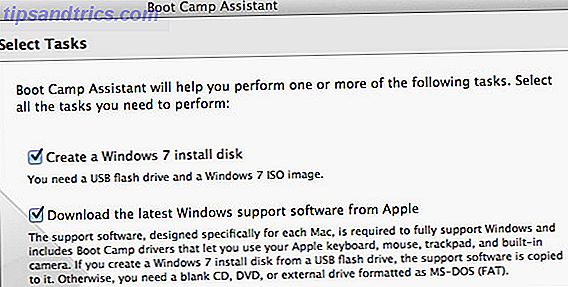
Dans Boot Camp Assistant, cochez les trois éléments. Dans l'ordre, ils créent votre disque d'installation USB, téléchargent les pilotes Windows Boot Camp et démarrent l'installation lorsque ces deux derniers sont terminés. Notez que Windows 8 n'est pas encore officiellement supporté, mais nous pouvons le passer comme une instance de Windows 7 dans Boot Camp Assistant.
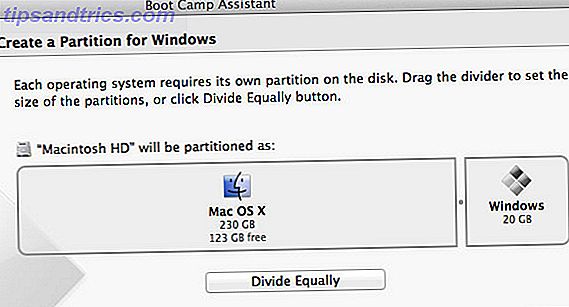
Boot Camp Assistant vous demandera de sélectionner votre lecteur flash USB - il devrait apparaître automatiquement - et le fichier ISO de Windows 8 que vous venez de télécharger. Dans la prochaine étape, l'application va transformer votre clé USB et télécharger le logiciel de support Windows nécessaire. Cela pourrait prendre un certain temps.
Enfin, vous devrez réserver de l'espace disque pour votre partition Windows 8. Microsoft répertorie 20 Go comme exigence minimale, mais il est préférable de mettre de côté au moins deux fois ce nombre, et plus si vous pouvez l'épargner.
3. Installez Windows 8
Au début de l'installation, vous devrez sélectionner le lecteur sur lequel installer Windows 8 à partir d'une liste de partitions. Au lieu de cela, sélectionnez la partition appelée BOOTCAMP et cliquez sur le bouton Supprimer . Maintenant que l'espace libre nouvellement créé est sélectionné, cliquez sur le bouton Nouveau . Après avoir sélectionné cette partition comme partition cible, vous devriez pouvoir terminer l'installation comme d'habitude.
Attention! Assurez-vous de ne rien supprimer en plus de la partition BOOTCAMP, sinon vous risquez de perdre tout ce qui se trouve sur votre ordinateur.
4. Installez le logiciel Boot Camp
Une fois Windows 8 terminé, il est recommandé d'installer le logiciel de support Windows fourni par Apple. Cela vous permettra d'utiliser vos touches de fonction, en cliquant avec le bouton droit de la souris et en effectuant un défilement multi-touch dans Windows 8.
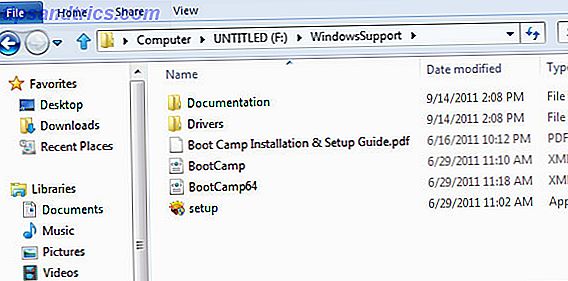
Pour ce faire, appuyez sur la touche cmd à gauche de votre barre d'espace pour accéder à votre bureau Windows et cliquez sur l'icône Explorateur Windows dans la barre des tâches. Sélectionnez votre clé USB dans la barre latérale gauche, ouvrez le dossier WindowsSupport et double-cliquez sur l'application de configuration pour lancer l'installation. Vous devrez redémarrer Windows 8 lorsque vous avez terminé.
5. Basculer entre Windows 8 et Mac OS X
Le logiciel Boot Camp ne s'ouvre pas pour le moment sur Windows 8, mais vous pouvez déjà profiter des avantages les plus importants, tels qu'un trackpad et des touches de fonction utilisables. Pour basculer entre Windows 8 et Mac OS X, maintenez la touche d'option (alt) enfoncée pendant le redémarrage. Ici, vous serez en mesure de sélectionner votre système d'exploitation de choix.

Si votre ordinateur est configuré pour démarrer Windows par défaut, vous pouvez facilement y remédier en démarrant Mac OS X comme décrit ci-dessus, puis en allant dans Préférences Système -> Disque de démarrage et en sélectionnant votre partition Mac OS X.
Faites-nous savoir sur votre expérience avec Windows 8 dans la section des commentaires ci-dessous l'article!