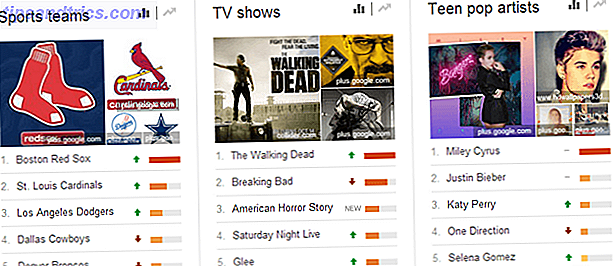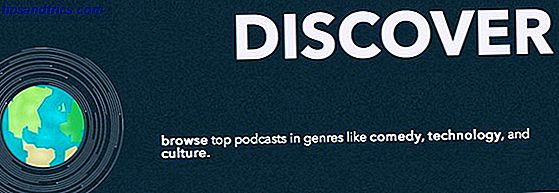La recherche dans Windows 10 est incroyablement puissante, mais vous ne l'utiliserez peut-être pas pleinement. Nous sommes ici pour vous montrer tous les trucs et astuces entourant la recherche, ce qui signifie que vous pouvez traquer ce dont vous avez besoin de manière beaucoup plus efficace.
Que ce soit en ajustant l'endroit où Windows analyse lorsque vous effectuez une recherche, en utilisant des paramètres pratiques pour limiter votre recherche ou en tapant juste le moins de lettres possible, les conseils ci-dessous vous transformeront en un assistant de recherche.
Si vous avez votre propre conseil de recherche à partager, assurez-vous de nous le faire savoir dans la section des commentaires ci-dessous.
1. Recherche en utilisant les premières lettres
Si vous recherchez un programme ou un fichier avec un nom long, vous savez probablement déjà que vous n'avez pas besoin de le taper dans son intégralité. Une fois qu'une correspondance a été trouvée, le résultat sera affiché. Mais vous pouvez aller encore plus loin pour réduire vos frappes au strict minimum.
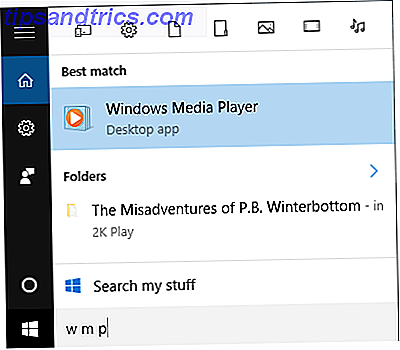
Pour trouver quelque chose qui est composé de plusieurs mots, il suffit de taper la première lettre de chaque mot et de mettre un espace entre chaque lettre. Par exemple, Google Chrome peut être trouvé en tapant g c, Windows Media Player peut être trouvé avec w mp, et ainsi de suite.
2. Ajouter une recherche à la barre des tâches
Vous pouvez ouvrir le menu Démarrer et taper directement pour commencer la recherche. Cependant, vous pouvez également ajouter une icône ou une barre de recherche dédiée à votre barre des tâches. 7 Astuces pour personnaliser la barre des tâches de Windows 10 La barre des tâches reste une fonction de base dans Windows 10. Elle a été rafraîchie et dotée de nouvelles fonctionnalités, y compris Cortana. Nous vous montrons tous les réglages pour personnaliser la barre des tâches. Lire la suite . Pour ce faire, cliquez avec le bouton droit sur un espace vide de la barre des tâches, passez la souris sur Rechercher, puis sélectionnez Afficher l'icône de recherche ou Afficher la zone de recherche .

Si vous ne voyez pas la possibilité d'ajouter le champ de recherche, cela signifie que votre barre des tâches n'est pas assez grande pour le supporter. Pour rectifier cela, faites un clic droit sur un espace vide de la barre des tâches et sélectionnez Propriétés . Dans la nouvelle fenêtre, décochez la case Utiliser les petits boutons de la barre des tâches, puis cliquez sur OK .
3. Utilisez les filtres pour affiner votre recherche
Lorsque vous effectuez une recherche dans le menu Démarrer ou dans la zone de recherche, vous pouvez utiliser des filtres pour affiner rapidement le type de fichier que vous recherchez. Vous avez beaucoup d'options de filtrage différentes. Tout ce que vous devez faire est d'entrer le terme de filtre, suivi d'un deux-points, directement avant vos termes de recherche. Les filtres disponibles sont les applications, les paramètres, les fichiers, les dossiers, les photos, les vidéos, la musique et le Web .

Par exemple, si vous vouliez trouver un document sur les animaux, vous feriez une recherche dans les fichiers: les animaux . Si vous étiez plus intéressé par les sites Web sur le sujet, alors vous feriez une recherche sur le web: les animaux .
4. Calculs rapides
Bien sûr, Windows a une calculatrice intégrée 9 Caractéristiques Windows Calculator négligé pour économiser votre jour (et de l'argent) 9 Caractéristiques Windows Calculatrice négligées pour sauver votre jour (et argent) La calculatrice Windows classique contient de nombreuses fonctionnalités négligées. Nous les mettons en lumière et vous montrons comment utiliser cette application pour faire des calculs plus rapidement, traiter des calculs inhabituels et économiser de l'argent. Lire la suite, mais saviez-vous que vous pouvez utiliser la recherche pour effectuer des calculs rapides? Pour cela, vous devez avoir activé la recherche sur le Web. Accédez à la recherche, puis accédez à Paramètres et activez Recherche en ligne et incluez les résultats Web sur Activé .

Maintenant, vous pouvez taper des calculs dans la barre de recherche et il affichera la somme juste là. Bien sûr, ce n'est pas approprié si vous essayez de faire des mathématiques avancées, mais c'est incroyablement pratique pour travailler rapidement sur des calculs simples.
5. Personnaliser les recherches Windows
Par défaut, Windows aura un certain nombre d'emplacements qu'il va scanner lorsque vous effectuez une recherche. Si vous souhaitez inclure ou exclure des emplacements particuliers de la recherche, c'est simple. Tout d'abord, effectuez une recherche de système pour les options d'indexation et sélectionnez le résultat approprié. Ici, vous verrez tous les endroits qui sont indexés, ce qui signifie ceux qui sont recherchés.
Pour les modifier, cliquez sur Modifier . Vous pouvez ensuite naviguer dans les arborescences de dossiers et cocher les emplacements que vous souhaitez rechercher. Par exemple, vous pouvez inclure un disque dur externe. Une fois cela fait, cliquez sur OK .

De retour dans la fenêtre Options d'indexation, vous pouvez également inclure ou exclure des types de fichiers particuliers. Pour cela, cliquez sur Avancé, puis passez à l'onglet Types de fichiers . Encore une fois, faites vos sélections avec une coche, puis cliquez sur OK .
L'exclusion de chemins de dossiers volumineux et la limitation de vos types de fichiers peuvent accélérer la fonction de recherche, mais votre kilométrage dépendra du nombre d'éléments indexés. Franchement, j'ai trouvé que Windows 10 cherchait à être rapide comme l'éclair.
6. Rechercher dans l'explorateur de fichiers
Vous pouvez également effectuer une recherche depuis l'explorateur de fichiers en utilisant la boîte de recherche qui apparaît en haut à droite. Vous pouvez naviguer vers ce PC si vous voulez rechercher votre système entier, mais vous pouvez rechercher directement de n'importe quel dossier que vous aimez. Entrez simplement votre terme de recherche et les résultats s'afficheront.

Après la recherche, vous pourrez utiliser l'onglet Rechercher sur le ruban. De là, vous pouvez filtrer vos résultats en utilisant les menus déroulants comme Date de modification, Type et Taille . Si vous souhaitez filtrer rapidement les emplacements indexés, utilisez la liste déroulante Options avancées . Vous pouvez utiliser Enregistrer la recherche pour créer un dossier intelligent, que nous abordons dans notre guide sur la configuration des dossiers intelligents Windows. Configurer les dossiers intelligents Windows en sauvegardant vos recherches Configurer les dossiers intelligents Windows en sauvegardant vos recherches Un dossier intelligent n'est pas un dossier du tout. C'est une recherche sauvegardée. Un dossier intelligent vous permet de prendre un raccourci vers les recherches de l'explorateur de fichiers que vous faites encore et encore. Lire la suite .
Pour filtrer vos recherches dans la zone de recherche elle-même, vous devrez utiliser des paramètres. Vous pouvez les découvrir dans notre guide des astuces de recherche Windows Les 7 astuces de recherche Windows utilisées par les utilisateurs Pro Les 7 astuces de recherche Windows utilisées par les utilisateurs Pro En savoir plus, mais les plus pratiques incluent type, modification et taille . Utilisez-les avec un deux-points, suivi de votre terme de recherche. Par exemple, tapez: musique, modifié: l'année dernière et la taille: grande .
7. Utiliser des applications tierces
Si la recherche intégrée de Windows 10 ne coupe pas la moutarde, vous pouvez explorer des applications tierces. Beaucoup des innombrables alternatives sont gratuites. Nous avons arrondi le meilleur dans le passé, alors jetez un coup d'œil à nos formidables alternatives à Windows Search 6 Alternatives à Windows Search 6 Alternatives à Windows Search Une recherche système Windows vous prend plus de temps pour trouver des choses qu'une recherche manuelle? Tu n'es pas seul. Laissez-nous vous montrer des outils de recherche Windows plus efficaces. Lire la suite . Vous pouvez également consulter les programmes de recherche que nous recommandons sur la vitesse. Quels sont les outils les plus rapides pour Windows Desktop Search? Quels sont les outils les plus rapides pour Windows Desktop Search? La recherche est l'un des outils numériques que nous prenons pour acquis et sur lequel nous comptons beaucoup. Heureusement, Windows est livré avec une fonction de recherche pratique. Les outils tiers pourraient-ils être meilleurs et plus rapides? Nous avons fait le test. Lire la suite .

Si vous êtes après quelques recommandations instantanées, tout est un bon choix en raison de la façon dont il est simple et léger. Si vous avez besoin de quelque chose d'un peu plus avancé, comme celui qui va chercher le contenu de vos fichiers Comment chercher le contenu de vos fichiers sur Windows Comment chercher le contenu de vos fichiers sur Windows Jamais eu de mal à trouver un fichier que vous saviez ton ordinateur? Par défaut, Windows ne recherchera pas le contenu de chaque fichier. Cela peut facilement être changé et voici comment! Lisez plus plutôt que simplement les métadonnées, puis consultez Agent Ransack. Ce programme va regarder à l'intérieur de vos fichiers, trouver le terme de recherche, et vous dire où il apparaît dans le fichier.
Rechercher et conquérir
Il serait négligent de ne pas mentionner Cortana, l'assistant personnel Comment configurer Cortana et la supprimer dans Windows 10 Comment configurer Cortana et la supprimer dans Windows 10 Cortana est le plus grand outil de productivité de Microsoft depuis Office. Nous vous montrerons comment démarrer avec l'assistant numérique de Windows 10 ou comment désactiver Cortana pour une meilleure confidentialité. Lisez plus dans Windows 10. Si vous voulez vraiment limiter la quantité de caractères que vous tapez pour effectuer une recherche, vous pouvez demander à Cortana de trouver des choses pour vous en utilisant votre voix! Soyez sûr de savoir quelles applications prennent en charge Cortana Comment trouver quelles applications Windows 10 fonctionnent avec Cortana Comment trouver quelles applications Windows 10 fonctionnent avec Cortana Cortana peut être très utile, mais comment êtes-vous censé savoir quelles applications le supportent? Voici comment savoir en un clin d'œil. Lire la suite pour en tirer le meilleur parti.
Armé de tous ces conseils, maintenant vous pouvez aller de l'avant et conquérir toutes vos recherches. Que vous ajustiez vos options d'indexation, que vous utilisiez des paramètres ou que vous utilisiez simplement un programme tiers, vous pourrez trouver ce dont vous avez besoin en un clin d'œil.
Quels conseils pouvez-vous partager pour nous aider à effectuer de meilleures recherches? Pensez-vous que Windows 10 manque de fonctionnalités de recherche essentielles?