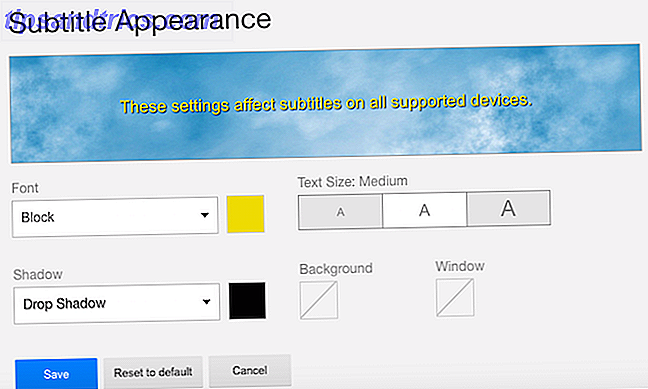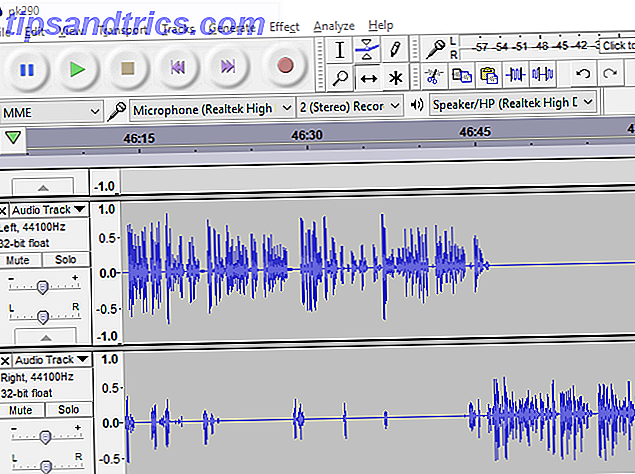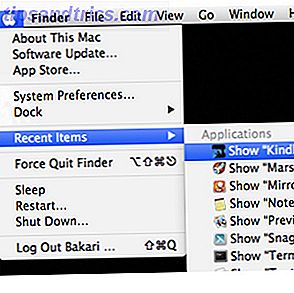 Il est assez facile d'accumuler des centaines ou des milliers de fichiers et de dossiers sur votre ordinateur, mais il est souvent plus difficile de trouver ce que vous cherchez, peu importe comment vous essayez d'être organisé. Pour les utilisateurs d'Apple, le système d'exploitation Mac inclut plusieurs moyens de rechercher et de conserver des fichiers de documents, des photos, des applications et d'autres contenus enregistrés.
Il est assez facile d'accumuler des centaines ou des milliers de fichiers et de dossiers sur votre ordinateur, mais il est souvent plus difficile de trouver ce que vous cherchez, peu importe comment vous essayez d'être organisé. Pour les utilisateurs d'Apple, le système d'exploitation Mac inclut plusieurs moyens de rechercher et de conserver des fichiers de documents, des photos, des applications et d'autres contenus enregistrés.
Bien que je sois un utilisateur de Mac depuis plus de 20 ans, j'ai toujours des difficultés à trouver des fichiers et d'autres éléments dont je ne me souviens plus du nom, ou que je n'utilise pas souvent. Il existe de nombreuses applications tierces comme Default Folder X qui garde une trace de vos fichiers et applications récemment utilisés et favoris, mais il y a aussi quelques fonctions et hacks intégrés à OS X que vous devriez connaître.
Finder View pour les fichiers récemment utilisés sur Mac
Parfois, lorsque je cherche un fichier ou un dossier que j'ai récemment utilisé, mais que je ne me souviens pas de son nom, je passe à la fonction Réorganiser par, qui classe vos fichiers par Application, Catégorie, Date d'ajout, Date de fin Ouvert, taille ou étiquette. Cette fonctionnalité se trouve dans la barre d'outils de n'importe quelle fenêtre du Finder ouverte.

Par exemple, disons que vous êtes à la recherche d'une application que vous avez téléchargée récemment ou même il y a plusieurs mois, mais vous ne pouvez pas vous en rappeler le nom. Vous pouvez ouvrir le dossier Applications et faire défiler jusqu'à ce que vous le trouviez, mais si vous avez des centaines d'applications, le défilement peut prendre du temps. Vous pouvez donc essayer de définir l'affichage de votre collection sur Liste ou Colonne, puis utiliser la fonction Réorganiser pour filtrer la collection par type de catégorie ou Date de création.

J'ai près de 500 applications installées sur mon Mac, et étonnamment, le classement par catégorie est assez précis pour filtrer les applications par catégories, par exemple Productivité, Réseaux sociaux, Musique, Vidéo, Utilitaires, Finance, Jeux, Graphisme & Design, etc. fonction de catégorie fonctionne principalement pour les applications téléchargées à partir de l'App Mac Store. Les applications hors magasin sont classées dans la catégorie " Autres ".

À propos, si l'outil Arrangement ou Affichage n'est pas dans votre barre d'outils, allez simplement dans Finder> Affichage> Personnaliser la barre d'outils ... et ces outils dans la barre d'outils du Finder.
Disposer par taille
J'utilise également la fonction Réorganiser par taille dans le Finder pour localiser les gros fichiers qui prennent de la place sur un petit MacBook Air de 60 Go. L'utilisation de cette fonctionnalité fonctionne de la même manière que ci-dessus. Par exemple, ouvrez votre dossier Documents or Pictures et réglez-le sur List View . Puis sélectionnez Organiser par taille. Les fichiers et dossiers les plus volumineux seront placés en haut.

Dossiers récents et éléments
Si vous souhaitez rechercher rapidement les dossiers récemment ouverts, cliquez sur Finder> Aller> Dossiers récents .

De même, si vous cliquez sur l'icône Apple en haut à gauche de votre bureau, vous pouvez sélectionner Articles récents dans le menu déroulant. Il affichera toutes vos applications, fichiers et documents les plus récemment utilisés et ajoutés.

Articles récents dans le dock
Si vous trouvez utiles les éléments récents dans la barre de menus, vous pouvez ajouter un dossier Éléments récents à votre Dock. Pour ce faire, lancez Terminal (situé dans le dossier Utilitaires du dossier Application) et copiez et collez la commande suivante:
les valeurs par défaut écrivent com.apple.dock persistantes-autres -array-add '{"tile-data" = {"list-type" = 1; } "tile-type" = "recents-tile"; } ' Appuyez sur la touche Entrée, puis tapez
Killall Dock
Appuyez à nouveau sur la touche Retour et Terminal fera ce qu'il veut. Maintenant, dans votre Dock, un dossier Recent Items devrait apparaître à côté de la poubelle. Lorsque vous cliquez dessus, vos dernières applications ouvertes devraient apparaître en mode Grille ou Fan.

Par un clic droit ou Ctrl-clic sur le dossier, vous pouvez modifier la liste des éléments en Documents, Serveurs, Volumes ou Éléments récents.

"Récents" Smart Folder
Une autre façon de garder la trace des éléments récents est d'ajouter un dossier intelligent "Récents" dans la barre latérale du Finder. Pour ce faire, allez dans Finder> New Smart Folder . De là, cliquez sur le bouton + sur le côté gauche de la recherche, puis ajoutez un autre critère de recherche, comme indiqué ci-dessous.

Configurez le type de recherche que vous souhaitez, par exemple les fichiers PDF récents, puis enregistrez la recherche dans votre dossier Documents ou à l'endroit où vous souhaitez la rechercher. Avant de l'enregistrer, assurez-vous que l' option Enregistrer dans la barre latérale est activée.

Vous pouvez également créer des listes de lecture intelligentes récentes dans iTunes Comment créer 5 listes de lecture intelligentes iTunes pour iPad, iPhone et iPod Comment créer 5 listes de lecture intelligentes iTunes Pour iPad, iPhone et iPod Lire la suite et albums intelligents récents dans iPhoto Comment créer des albums intelligents essentiels pour Votre bibliothèque iPhoto Comment créer des albums intelligents essentiels pour votre photothèque iPhoto En savoir plus.
Recherches de Safari récentes
Dans la dernière version mise à jour de Safari, Apple a retiré la fenêtre dédiée aux récentes recherches. La fenêtre URL est maintenant utilisée pour Google, Bing ou Yahoo! recherches. Cependant, vous pouvez toujours accéder à votre historique de recherche en supprimant tout texte dans la fenêtre URL / Recherche, puis en cliquant sur l'icône Rechercher ou en appuyant sur la barre d'espace de votre clavier. Votre liste de recherches récentes apparaîtra.
Notez également que vous pouvez effacer votre historique de recherche en utilisant cette méthode.

La gestion des éléments sur votre ordinateur est parfois une tâche ardue, mais l'utilisation de certaines des fonctionnalités et hacks ci-dessus peut souvent vous faire gagner du temps.
Faites-nous savoir d'autres façons de localiser les fichiers récemment utilisés sur votre Mac.