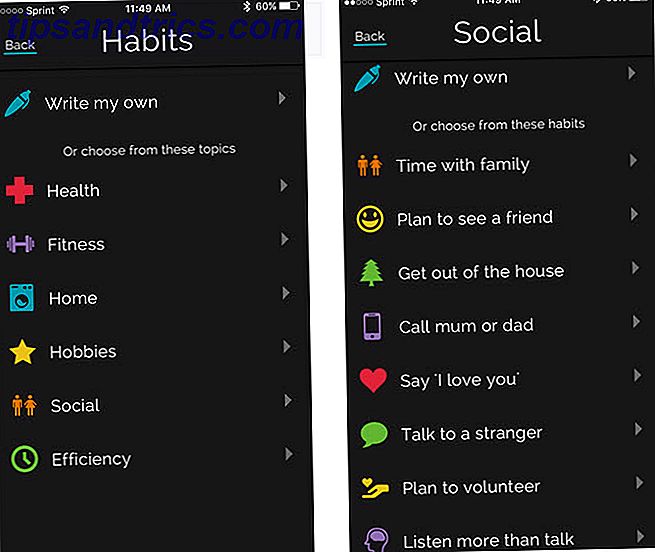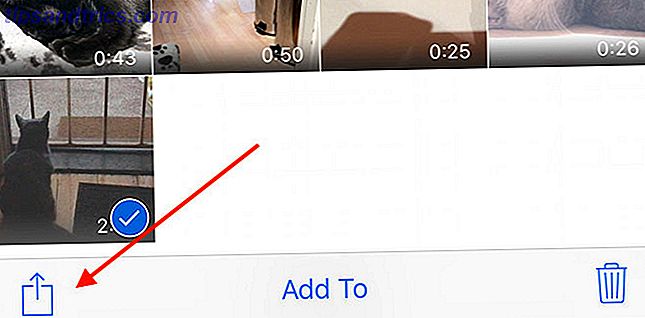Google Now on Tap est un outil utile introduit dans Android 6.0 Marshmallow. Il peut parcourir le contenu de votre écran et fournir intelligemment des cartes de connaissances contenant des informations importantes. Par exemple, si un ami vous a envoyé un texto à propos d'un certain restaurant, Now on Tap serait en mesure de prendre le nom du restaurant de la conversation et vous donner son site Web, les directions, le menu, les heures et le numéro de téléphone.
Même si Google Now on Tap a été remplacé par l'Assistant Google Google arrive à plus de smartphones L'Assistant Google arrive sur d'autres smartphones Google commence à déployer l'Assistant Google sur d'autres smartphones. Malheureusement, la majorité des combinés Android ne sont pas inclus dans ce déploiement initial grâce à la fragmentation. Lire la suite, beaucoup de gens pourraient encore utiliser Now on Tap pour une variété de raisons. Peut-être que votre téléphone n'était pas éligible pour la mise à niveau ou que vous ne souhaitiez pas effectuer de mise à niveau, car vous n'êtes pas un fan de Google Assistant. De toute façon, Now on Tap a encore beaucoup de fonctionnalités sous-estimées.
Et Google Assistant est-il encore meilleur que Now on Tap? Eh bien, la nouvelle intelligence artificielle est interactive, peut être contrôlée via la voix, et a une intégration d'applications tierces - vous pouvez en lire plus à ce sujet dans notre examen Google Pixel XL Google Pixel XL Review et Giveaway Google Pixel XL Review and Giveaway offre l'un des meilleurs appareils de l'écosystème Android: le Pixel XL à 770 $. Le XL a lancé avec des spécifications similaires à la Nexus 6P 500 $, mais vaut-il 770 $? Lire la suite . Mais il y a quelques astuces supplémentaires. Maintenant, on peut faire ce que l'Assistant ne peut pas faire.
Comment revenir à maintenant sur le robinet
À ce stade, si vous le souhaitez, vous pouvez continuer à utiliser la fonctionnalité "À la demande" en empêchant le téléphone de passer automatiquement à l'Assistant.
Méthode non root: Modifier la langue
Étant donné que certaines régions n'ont toujours pas accès à Google Assistant, vous pouvez faire croire à votre appareil que vous êtes dans l'une de ces régions en changeant de langue. Dans vos paramètres système, sélectionnez Langues et saisie et sélectionnez Ajouter une langue . Vous pouvez utiliser l' anglais (Îles Vierges américaines) ou toute autre région où Assistant n'est pas encore disponible.
Méthode racine: modifiez le build.prop
Si vous avez un périphérique enraciné, vous pouvez modifier le fichier build.prop pour empêcher la mise à jour vers Assistant. À l'aide de votre navigateur racine préféré, accédez au dossier Système et ouvrez le fichier build.prop avec un éditeur de texte.
Remplacez ro.opa.eligible_device = true par ro.opa.eligible_device = false, puis enregistrez le fichier build.prop . C'est essentiellement l'inverse de ce hack que vous pouvez utiliser pour obtenir l'assistant au début Comment obtenir l'assistant Google sur les téléphones non-Pixel Comment obtenir l'assistant Google sur les téléphones non-Pixel Le nouvel assistant de Google est seulement disponible sur les téléphones Pixel, mais voici un tweak qui permet vous l'activez sur tout téléphone root utilisant Android 7.0 ou plus récent. Lire la suite .
1. Dictionnaire rapide
Alors que l'iPhone et l'iPad ont un dictionnaire intégré qui peut être invoqué en mettant en surbrillance un mot et en appuyant sur le bouton "Définir", Android n'a pas une fonction similaire. Cependant, si vous utilisez Now on Tap, vous pouvez obtenir des définitions de mots ou même des phrases entières.
Tout ce que vous avez à faire est la suivante: mettez en surbrillance un mot, puis appuyez sur le bouton Accueil et maintenez-le enfoncé . En mettant le mot en surbrillance, vous dites explicitement à Now on Tap ce sur quoi vous vous concentrez, de sorte que les résultats seront basés uniquement sur ce mot.
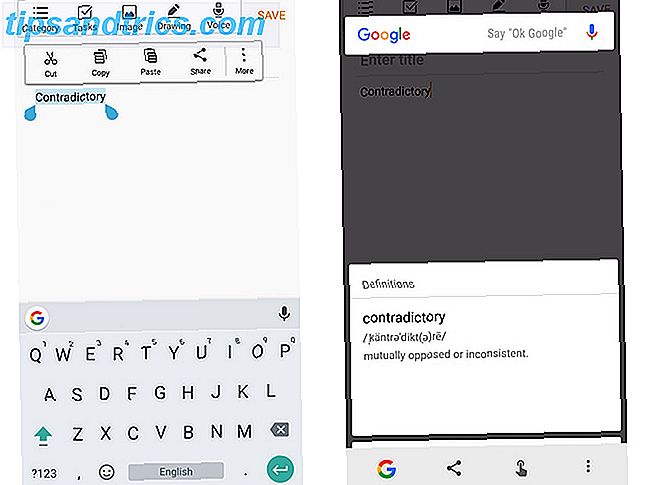
Pour les personnes utilisant des téléphones Android avec l'Assistant Google intégré, vous pouvez obtenir le même résultat en effectuant la même action. Ensuite, après l'apparition de l'Assistant Google, faites défiler l'écran ci-dessous pour voir la carte de connaissances portant la signification du mot.
Parfois, il n'est pas possible de mettre en évidence un seul mot, par exemple dans des conversations de messagerie instantanée ou dans un tweet, car la même action met tout en évidence. Dans ce cas, vous devez appuyer sur le bouton Accueil et le maintenir enfoncé . Une fois l'écran Maintenant affiché enfoncé, appuyez sur le bouton qui ressemble à un doigt pointé . Vous allez maintenant pouvoir taper sur un mot dans le texte et trouver sa signification.

Malheureusement, cette méthode ne semble pas pouvoir être utilisée avec l'Assistant Google.
2. Prenez des captures d'écran sans combinaisons de touches
Si vous êtes un utilisateur expérimenté, cela vous est probablement arrivé. Vous mangez de la nourriture d'une main et utilisez le téléphone avec l'autre, vous rendant incapable d'appuyer sur le bouton d'alimentation et de volume bas (ou le bouton d'alimentation et d'accueil) en même temps pour prendre une capture d'écran. Si vous avez encore un téléphone qui fonctionne maintenant, ne craignez rien, car les captures d'écran peuvent être facilement prises en appuyant simplement sur le bouton Accueil, puis en appuyant sur le bouton «Partager le symbole» . Cela prend une capture d'écran et ouvre le menu de partage.
Bien que la première itération de l'Assistant Google n'ait pas la fonctionnalité "Prendre une capture d'écran", elle a été ajoutée dans les mises à jour suivantes. Malheureusement, vous ne pouvez toujours pas prendre des captures d'écran de l'écran d'accueil, comme vous le feriez avec Now on Tap.
3. Raccourcis rapides
iOS dispose de Control Center, un ensemble de boutons et de raccourcis universellement accessibles pour les applications fréquemment utilisées comme la calculatrice ou l'horloge. Toutefois, si vous maintenez le bouton Accueil appuyé sur un appareil Android, vous verrez des raccourcis rapides pour créer des rappels, ajouter des entrées de calendrier, définir une alarme ou commencer une navigation pas à pas vers votre travail ou maison.

L'Assistant Google ne dispose pas de raccourcis aussi rapides, mais vous pouvez effectuer toutes ces actions simplement en le demandant.
4. Identifier les objets dans les images
Voici une autre astuce qui utilise les algorithmes avancés d'apprentissage automatique de Google (le même type que Google Photos utilise Comment faire pour que les photos Google fonctionnent pour vous avec ces conseils Comment faire pour que Google Photos fonctionne pour vous avec ces conseils Google Photos pourrait être le très attendu solution pour gérer toutes vos photos, mais est-ce le meilleur parmi tous les sites de partage de photos en ligne? Lire la suite) pour comprendre les objets et les sujets dans une image. Ouvrez l'application de l'appareil photo, pointez sur quelque chose - peut-être une canette de bière, un monument célèbre, ou un article à l'épicerie - et appuyez et maintenez le bouton Accueil .
Vous pouvez également faire la même chose avec une image qui existe déjà dans votre galerie de photos. Si Google reconnaît le contenu de l'image, nous espérons qu'il devrait vous fournir des informations pertinentes. Par exemple, en scannant correctement une boîte de montre de suivi d'activité Withings, nous avons pu voir les informations sur la société et le produit.

Heureusement, cette fonction de reconnaissance d'objets fonctionne également dans l'Assistant Google. Il suffit d' appuyer et de maintenir le bouton Accueil avec l'image ouverte en plein écran, et faites glisser vers le haut une fois que l'Assistant s'ouvre. Avertissement juste: cette fonctionnalité ne fonctionne pas aussi sûrement que les autres. Nous supposons que la technologie de reconnaissance d'image de Google n'est pas encore assez mature pour identifier un objet dans une image.
Qu'est-ce que tu penses?
Malheureusement, comme 3D Touch sur un iPhone Pourquoi 3D Touch pourrait vous faire basculer vers un iPhone Pourquoi 3D Touch pourrait vous faire passer à un iPhone Les fans d'Android: nous ne pouvons plus prétendre que nous avons le meilleur smartphone. Lire la suite, ces fonctionnalités ne sont pas très évident en raison du manque de repères visuels. Pourtant, si vous savez que ces fonctionnalités sont là, elles peuvent certainement être utiles.
Avez-vous déjà utilisé l'une de ces fonctionnalités Now on Tap? Comment pensez-vous que l'Assistant Google se compare à Now on Tap? Éteignez dans les commentaires ci-dessous.