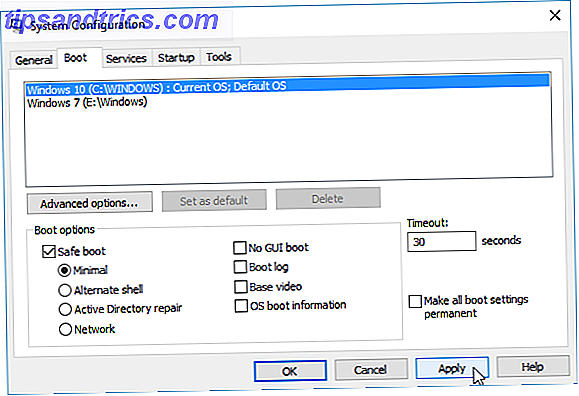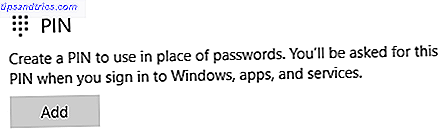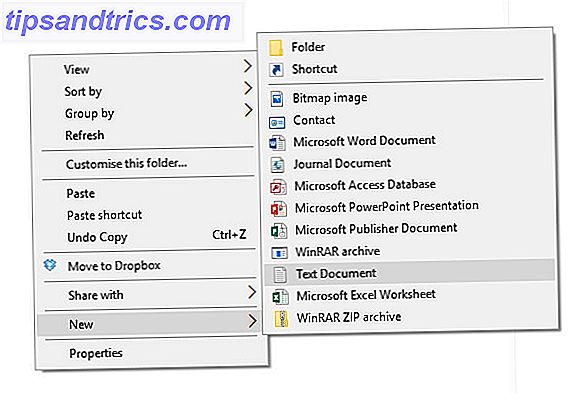Beaucoup de gens sont mécontents de la façon dont Microsoft gère Windows 10, donc malgré toutes les raisons étonnantes de mettre à jour 10 raisons surprenantes pourquoi vous voulez Windows 10 10 raisons surprenantes pourquoi vous voulez Windows 10 Il est presque cool de détester sur Windows 10 ces jours-ci. Ne laissez pas cela vous priver de tous les avantages que Windows 10 apportera! Nous vous montrons ce que vous ratez. Lire la suite, beaucoup se battent bec et ongles pour éviter la mise à niveau à tout prix Microsoft frappe encore - Comment ne pas mettre à niveau vers Windows 10 Microsoft frappe encore - Comment ne pas mettre à niveau vers Windows 10 Windows 10 est maintenant une mise à jour recommandée sur les ordinateurs Windows 7 et 8.1 . Si vous n'êtes pas encore prêt à effectuer la mise à niveau, il est temps de vérifier vos paramètres Windows Update. Nous vous montrons comment. Lire la suite .
La plus grande plainte? Perte de contrôle. Bien sûr, il ya quelques hacks rapides et utiles 7 astuces et astuces pour optimiser votre expérience Windows 10 7 astuces et astuces pour optimiser votre expérience Windows 10 Windows 10 est plus qu'une mise à niveau vers Windows 8, c'est une évolution. Nous avons couvert plusieurs des grands changements, mais beaucoup de petites choses ont aussi changé. Peut-être que nous pouvons vous apprendre un nouveau truc. En savoir plus que vous pouvez essayer, y compris les personnalisations de la barre des tâches 7 Conseils pour personnaliser la barre des tâches Windows 10 Conseils pour personnaliser la barre des tâches de Windows 10 La barre des tâches reste une fonctionnalité dans Windows 10. Elle a été redessinée et de nouvelles fonctionnalités. Nous vous montrons tous les réglages pour personnaliser la barre des tâches. Pour en savoir plus et modifier le menu Démarrer 6 façons de pirater et de personnaliser le menu Démarrer de Windows 10 6 façons de pirater et de personnaliser le menu Démarrer de Windows 10 Le menu Démarrer de Windows 10 combine des éléments classiques avec des mosaïques modernes. Les carreaux peuvent ajouter beaucoup de liberté créative. Nous vous donnerons des conseils et des astuces pour personnaliser l'ensemble du menu Démarrer selon vos préférences. Lire la suite, mais ceux-ci ne suffisent pas. Microsoft a pris trop d'options.
Un moyen de contourner tout cela est d'utiliser la fonctionnalité de stratégie de groupe. Si vous n'en avez jamais entendu parler auparavant, ne vous inquiétez pas. Cela peut être puissant, mais c'est simple à comprendre. Continuez à lire pour savoir comment vous pouvez commencer à en profiter maintenant.
Qu'est-ce que la stratégie de groupe Windows?
La stratégie de groupe offre un moyen centralisé de gérer et de configurer toutes sortes de paramètres sur tous les ordinateurs d'un réseau Active Directory donné. Les paramètres sont gérés par un contrôleur de domaine et les ordinateurs individuels ne peuvent pas remplacer ces paramètres.
Toutefois, les ordinateurs qui ne sont pas sur un réseau Active Directory peuvent toujours avoir leurs paramètres modifiés localement en utilisant la stratégie de groupe locale.
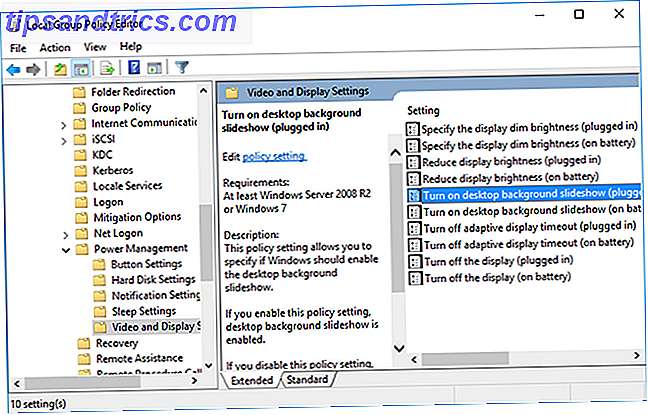
Pensez-y comme Panneau de configuration, sauf une centaine de fois plus puissant. Grâce à la stratégie de groupe, vous pouvez restreindre l'accès à certaines parties du système, forcer une certaine page d'accueil pour tous les utilisateurs et même exécuter certains scripts à chaque démarrage ou arrêt de l'ordinateur.
En réalité, la plupart de ces modifications apportées aux paramètres sont un peu plus de réglages dans le registre Windows 5 Windows 10 Registre Tweaks pour améliorer et déverrouiller des fonctionnalités 5 Windows 10 Registre Tweaks pour améliorer et déverrouiller des fonctionnalités L'éditeur de registre est le seul moyen d'activer certains de Windows 10 caractéristiques cachées. Ici, nous allons vous montrer des réglages faciles comme activer le thème sombre ou cacher des dossiers. Lire la suite . C'est juste que l'éditeur de stratégie de groupe fournit une interface facile à utiliser pour gérer tous ces réglages sans avoir à parcourir manuellement le registre.

Le seul inconvénient est que - nativement (plus sur les alternatives ci-dessous) - La stratégie de groupe est uniquement disponible pour les ordinateurs exécutant les éditions Professional, Enterprise ou Education de Windows. Si vous êtes sur Windows Home, cette fonctionnalité à elle seule peut vous convaincre de mettre à niveau vers Windows Pro. Une mise à jour Windows 10 Pro vaut-elle 99 $? Est-ce qu'une mise à niveau Windows 10 Pro vaut 99 $? Windows 10 Pro offre plus de fonctionnalités, mais porte également un prix de 99 $ pour la mise à niveau de l'édition Home. Voici ce que vous devez savoir pour décider si les fonctionnalités professionnelles valent la mise à niveau. Lire la suite .
En y pensant? Découvrez notre guide étape par étape qui contient tout ce que vous devez savoir sur la mise à niveau de Home vers Pro Comment mettre à niveau de Windows 10 Home vers Professional Edition Comment faire la mise à niveau de Windows 10 Home vers Professional Edition Les utilisateurs de Windows 10 Home manquent plusieurs subtils fonctionnalités. Les utilisateurs Pro, par exemple, peuvent différer temporairement les mises à jour Windows. Nous vous montrons comment vous pouvez passer à l'édition Pro pour retrouver un peu de contrôle sur Windows ... Lisez la suite.
Accès à l'éditeur de stratégie de groupe
L'accès à l'éditeur de stratégie de groupe est plus facile que vous ne le pensez, en particulier sur Windows 10. Comme pour la plupart des choses dans Windows, il existe plusieurs façons d'y accéder. Voici le moyen le plus rapide, qui est la méthode que je préfère:
- Ouvrez le menu Démarrer.
- Recherchez Modifier la stratégie de groupe .
- Lancer le!
Je sais que j'ai déjà dit que la stratégie de groupe n'est pas disponible sur les éditions Home de Windows, mais il existe une solution de contournement que vous pouvez essayer si vous ne voulez pas payer pour une mise à niveau. Cela implique quelques modifications système de base et l'installation d'un éditeur de stratégie de groupe tiers.
Si vous êtes intéressé, consultez notre guide étape par étape pour installer l'Éditeur de stratégie de groupe sur Windows Home Comment accéder à l'Éditeur de stratégie de groupe, même dans Windows Accueil et paramètres pour essayer comment accéder à l'Éditeur de stratégie de groupe, même dans Windows Home et paramètres à tester La stratégie de groupe est un outil qui vous permet d'accéder aux paramètres système avancés. Nous vous montrerons comment y accéder ou le configurer dans Windows Home et 5+ stratégies de groupe puissantes pour démarrer. Lire la suite .
Conseils utiles sur la stratégie de groupe et astuces
L'Éditeur de stratégie de groupe vous permet de modifier des milliers d'options, de préférences et de paramètres différents. Il est donc impossible de tout les regrouper dans cet article unique.
C'est probablement mieux si vous N'expérimentez PAS avec l'éditeur de police de groupe. Un mauvais tweak pourrait rendre votre système inutilisable. Cependant, voici quelques réglages sûrs que vous voudrez peut-être mettre en œuvre immédiatement.
1. Restreindre l'accès au panneau de contrôle
Les restrictions du Panneau de configuration font partie intégrante des réseaux d'entreprise et des environnements scolaires, mais elles peuvent également être utiles à la maison pour les ordinateurs partagés entre plusieurs utilisateurs lorsque vous souhaitez un contrôle maître sur tout.
Pour bloquer complètement le panneau de configuration:
User Configuration>Administrative Templates>Control Panel>Prohibit access to Control Panel and PC Settings Mais si vous souhaitez un accès partiel à certaines parties du Panneau de configuration, vous pouvez le configurer également en utilisant l'un des deux paramètres suivants:
User Configuration>Administrative Templates>Control Panel>Hide specified Control Panel items User Configuration>Administrative Templates>Control Panel>Show only specified Control Panel Item Activez-les et vous serez en mesure d'indiquer les applets du Panneau de configuration que vous souhaitez afficher ou masquer en utilisant les noms canoniques fournis par Microsoft.
2. Restreindre l'accès à l'invite de commande
Malgré l'utilité de l'invite de commande 15 Commandes CMD Chaque utilisateur Windows doit connaître 15 commandes CMD que tout utilisateur Windows doit connaître L'invite de commande est un outil Windows archaïque mais puissant. Nous allons vous montrer les commandes les plus utiles que tout utilisateur Windows doit savoir. Lire la suite, il peut également être une nuisance dans de mauvaises mains, permettant aux utilisateurs d'exécuter des commandes indésirables et de contourner d'autres restrictions que vous pourriez avoir en place. En tant que tel, vous devriez probablement le désactiver.
Pour désactiver l'invite de commande:
User Configuration>Administrative Templates>System>Prevent access to the command prompt Notez qu'activer cette restriction signifie que cmd.exe ne peut pas être exécuté du tout - même pendant l'exécution de fichiers de commandes au format .cmd ou .bat. Trempez vos orteils dans la programmation de fichiers batch pour Windows Trempez vos orteils dans la programmation de fichiers batch pour Windows Pourquoi laissez-vous des tâches simples et répétitives vous ennuyer? Si vous ne pouvez pas déléguer, innovez! Avec Windows, vous pouvez créer de petits programmes simples, appelés fichiers batch, qui s'occuperont de ces tâches fastidieuses. Lire la suite .
3. Empêcher les installations de logiciels
Comment empêcher les utilisateurs d'installer un nouveau logiciel Comment bloquer les utilisateurs d'installer le logiciel sur votre ordinateur Windows Comment bloquer les utilisateurs d'installer le logiciel sur votre ordinateur Windows «La résistance est futile ...." n'est pas quelque chose que vous voulez entendre d'un PC. Lorsque trop de personnes accèdent à votre ordinateur, il est préférable de restreindre Windows Installer. Nous vous montrons comment. Lire la suite, ce qui peut aider à réduire la quantité de nettoyage et de maintenance que vous devez faire lorsque des utilisateurs négligents sur le réseau installent inévitablement quelque chose de mal.
Pour empêcher les installations de logiciels à l'aide de la stratégie de groupe:
Computer Configurations>Administrative Templates>Windows Components>Windows Installer>Turn off Windows Installer 4. Empêcher ou retarder la mise à jour de Windows
Mises à jour forcées Avantages et inconvénients des mises à jour forcées dans Windows 10 Avantages et inconvénients des mises à jour forcées dans Windows 10 Les mises à jour vont changer dans Windows 10. En ce moment, vous pouvez choisir. Windows 10, cependant, forcera les mises à jour sur vous. Il a des avantages, comme la sécurité améliorée, mais il peut aussi aller mal. Quoi de plus ... Lire la suite est une fonctionnalité Windows 10 très controversée, mais vous seul pouvez décider comment vous vous sentez à ce sujet et de les désactiver ou non 5 Conséquences inattendues de Windows 10 Upgradegate 5 Conséquences involontaires de Windows 10 Upgradegate Microsoft est en train de tout gâcher avec Windows 10. Le désastre de mise à niveau a des conséquences inattendues pour Microsoft et ses clients. Nous parlons de la façon dont les tactiques de Microsoft violent la confiance des utilisateurs et diminuent la sécurité, entre autres questions. Lire la suite .
Si vous disposez d'une stratégie de groupe, vous avez également la possibilité de différer les mises à jour et les mises à niveau importantes pendant une durée maximale d'un an ou de les suspendre complètement:
Computer Configuration>Administrative Templates>Windows Components>Windows Update>Defer Upgrades and Updates Deferments peut être indiqué en utilisant des mois et des semaines. Vous pouvez également cocher la case "Suspendre les mises à jour et les mises à jour", ce qui les désactivera jusqu'à la prochaine mise à jour.
Comme il s'avère, la stratégie de groupe joue un rôle important dans la gestion de vos paramètres Windows Update Comment gérer Windows Update dans Windows 10 Comment gérer Windows Update dans Windows 10 Pour les freaks de contrôle, Windows Update est un cauchemar. Il fonctionne en arrière-plan et maintient votre système en toute sécurité et fonctionne correctement. Nous vous montrons comment cela fonctionne et ce que vous pouvez personnaliser. Lire la suite, mais ce n'est pas le seul moyen. Consultez ces autres moyens pour désactiver Windows Update 7 façons de désactiver temporairement Windows Update dans Windows 10 7 façons de désactiver temporairement Windows Update dans Windows 10 Windows Update maintient votre système corrigé et sécurisé. Dans Windows 10, vous êtes à la merci de l'emploi du temps de Microsoft à moins de connaître les paramètres cachés et les réglages. Donc, gardez Windows Update sous contrôle. Lire la suite .
5. Désactiver les redémarrages forcés
En supposant que Windows Update ait été activé, un énorme désagrément que vous avez probablement rencontré plus d'une fois est le fait que Windows vous demande de redémarrer après la mise à jour. Vous pouvez reporter jusqu'à un certain point, mais finalement c'est hors de vos mains.
Pour désactiver ces redémarrages forcés:
Computer Configuration>Administrator Templates>Windows Components>Windows Update>No auto-restart with logged on users for scheduled automatic update installations Une fois que le paramètre est activé, vous devrez redémarrer votre système (drôle, je sais) ou vous pouvez simplement lancer une invite de commande élevée et lancer la commande suivante:
gpupdate /force Cela force les modifications apportées à votre stratégie de groupe à prendre effet.
6. Désactiver les mises à jour automatiques du pilote
Voici une autre fonctionnalité automatisée que Windows exécutera sans votre connaissance ou votre permission explicite: les mises à jour du pilote. En théorie, ceci est très utile car il vise à garder votre système aussi à jour que possible.
Mais que faire si vous utilisez un pilote personnalisé? Ou que se passe-t-il si le dernier pilote d'un certain composant matériel a un bogue qui provoque le crash de votre système? Ce sont des moments où les mises à jour automatiques des pilotes peuvent vous frustrer sans fin.
Pour désactiver les mises à jour automatiques du pilote:
Computer Configuration>Administrative Templates>System>Device Installation>Device Installation Restrictions>Prevent installation of devices that match any of these device IDs Pour que cela fonctionne, vous devrez fournir des ID de matériel pour les appareils pour lesquels vous ne voulez pas de mises à jour automatiques des pilotes. Vous pouvez obtenir ces par l'intermédiaire du Gestionnaire de périphériques, que vous pouvez faire en utilisant ces instructions pas à pas reprendre le contrôle sur les mises à jour de pilotes dans Windows 10 reprendre le contrôle sur les mises à jour de pilotes dans Windows 10 un mauvais pilote Windows peut gâcher votre journée. Dans Windows 10, Windows Update met automatiquement à jour les pilotes matériels. Si vous en subissez les conséquences, laissez-nous vous montrer comment faire reculer votre pilote et bloquer le futur ... En savoir plus.
Si vous rencontrez une instabilité du système ou d'autres problèmes dus à une mise à jour de pilote, utilisez la fonctionnalité intégrée de Windows pour les restaurations de pilotes. C'est une bonne chose à savoir parce qu'un jour cela vous fera économiser une tonne de maux de tête.
7. Désactiver les lecteurs de médias amovibles
Êtes-vous le genre de personne qui trouverait une clé USB au sol, la ramènerait à la maison et la brancher pour voir ce qu'il y avait dessus? Probablement pas, mais je suis sûr que tu connais quelqu'un qui ferait ça!
Les mauvaises nouvelles sont que les clés USB trouvées au hasard peuvent être dangereuses Pourquoi les clés USB sont dangereuses et comment se protéger Pourquoi les clés USB sont dangereuses et comment se protéger Les clés USB sont si répandues dans le monde de la technologie d'aujourd'hui, mais quand ils ont débuté, ils ont révolutionné l'échange de données. Les premiers lecteurs flash USB avaient une capacité de 8 Mo, ce qui n'est pas le cas selon les normes actuelles, mais ... Lire la suite, c'est pourquoi vous voudrez peut-être les désactiver complètement - en particulier dans un bureau d'affaires. Une clé USB infectée par des logiciels malveillants pourrait détruire tout le réseau.
Pour désactiver les lecteurs de médias amovibles:
User Configuration>Administrative Templates>System>Removable Storage Access>Removable Disks: Deny read access Vous verrez également des options pour des choses comme des CD, des DVD, des périphériques WPD et même des lecteurs de disquettes. N'hésitez pas à désactiver tout cela, mais les clés USB sont la principale préoccupation.
8. Désactiver les promotions d'expérience consommateur
Il est bien connu que Microsoft collecte des données auprès de vous Microsoft recueille-t-il des données dans Windows 7 et 8? Microsoft recueille-t-il des données dans Windows 7 et 8? Vous n'avez pas mis à niveau vers Windows 10 parce que vous vous inquiétez de la confidentialité? Microsoft a publié une série de mises à jour pour Windows 7 et 8.1 qui introduisent un suivi des diagnostics similaire. Les bonnes nouvelles sont, vous pouvez enlever ... Lire la suite, mais jusqu'à récemment c'était surtout pour des améliorations d'utilisation et d'autres avantages pratiques. Avec Windows 10, les choses allaient encore plus loin avec Microsoft Consumer Experience.
Pour résumer, l'expérience consommateur fournit des recommandations personnalisées et des notifications basées sur les données collectées par Microsoft. La prochaine fois que vous verrez une annonce dans votre menu Démarrer Comment bannir Windows 10 Annonces et contenu NSFW de votre bureau Comment bannir Windows 10 Annonces et contenu NSFW de votre bureau Windows 10 peut être en ligne avec les annonces pour ordinateur de bureau et le contenu NSFW. Microsoft et les développeurs tiers peuvent diffuser du matériel promotionnel directement sur votre bureau. Nous vous montrons comment vous pouvez vous défendre. Lire la suite, c'est pourquoi.
Pour désactiver l'expérience du consommateur:
Computer Configuration>Administrative Templates>Windows Components>Cloud Content>Turn off Microsoft consumer experiences 9. Désactiver les notifications de ballon et de grille
Les notifications sur le bureau peuvent être utiles, mais seulement lorsqu'elles ont quelque chose d'utile à dire. Malheureusement, la plupart des notifications affichées par Windows ne valent pas la peine d'être lues, et au pire peuvent vous distraire et briser la concentration. 5 Distraiting Desktop Notifications & Comment les désactiver [Windows] 5 Distraiting Desktop Notifications & Comment les désactiver [Windows] Lorsque vous travaillez sur un ordinateur, il faut un peu de volonté pour résister à la tentative de multitâche. Mais même si vous parvenez à vous retenir, de nombreux programmes parviennent à lancer ... Lire la suite.
Voici comment désactiver les notifications de bulles:
User Configuration>Administrative Templates>Start Menu and Taskbar>Turn off all balloon notifications Mais à partir de Windows 8, la plupart des notifications système basculent vers les notifications toast, vous pouvez donc les désactiver à la place:
User Configuration>Administrative Templates>Start Menu and Taskbar>Notifications>Turn off toast notifications De toute façon, c'est un moyen facile d'embrasser ces distractions au revoir.
10. Éteindre et masquer OneDrive
Un autre moyen par lequel Microsoft essaie de forcer les gens à suivre un certain chemin est la poussée persistante des utilisateurs vers OneDrive. Il est intégré dans le système d'exploitation et vous ne pouvez pas le désactiver sans la stratégie de groupe ou l'Éditeur du Registre.
Désactivez OneDrive en activant ceci:
Computer Configuration>Administrative Templates>Windows Components>OneDrive>Prevent the usage of OneDrive for file storage Cela supprimera la possibilité d'accéder à OneDrive à partir de n'importe où sur le système et supprimera le raccourci OneDrive dans la barre latérale de l'Explorateur de fichiers. Si cela ne fonctionne pas, essayez la méthode alternative pour désactiver OneDrive Comment désactiver et remplacer OneDrive dans Windows 10 Comment désactiver et remplacer OneDrive dans Windows 10 OneDrive est profondément intégré dans Windows 10 et Microsoft pourrait vous dire que le supprimer n'est pas possible . Eh bien, pas à moins que vous soyez prêt à creuser profondément. Nous vous montrons comment extraire OneDrive de Windows ... Lire la suite.
11. Désactivez Windows Defender
Dans Windows 10 Home, la seule façon de désactiver Windows Defender est d'installer une suite de sécurité tierce compatible Comment désactiver manuellement Windows Defender dans Windows 10 Accueil Désactiver manuellement Windows Defender dans Windows 10 Accueil Désactiver Windows Defender dans Windows 10 Accueil sans jouer avec le registre? Voici comment faire ça! Lire la suite . Toutefois, dans les éditions de Windows 10 qui prennent en charge la stratégie de groupe, vous pouvez le désactiver sans installer d'autres éléments.
Pour désactiver Windows Defender pour de bon:
Computer Configuration>Administrative Templates>Windows Components>Windows Defender>Turn off Windows Defender Cela dit, nous vous recommandons d'utiliser une suite de sécurité gratuite. 5 Meilleures suites de sécurité Internet gratuites pour Windows 5 Meilleures suites de sécurité Internet gratuites pour Windows Quelle suite de sécurité avez-vous le plus confiance? Nous examinons cinq des meilleures suites de sécurité gratuites pour Windows, qui offrent toutes des fonctionnalités de protection antivirus, anti-malware et en temps réel. En savoir plus pour optimiser votre protection contre les logiciels malveillants, les virus, etc. Si ce n'est pas le cas, installez au moins un scanner de logiciels malveillants unique Assurez-vous que vous êtes propre grâce à ces outils Antivirus gratuits [Windows] Ces outils anti-virus à analyse ponctuelle gratuite [Windows] Il est difficile d'être constamment bombardé par des menaces informatiques, qu'il s'agisse de logiciels espions, de logiciels malveillants, de virus, de keyloggers ou de tout autre élément. Un moyen populaire de lutter contre ce problème est d'installer une solution antivirus qui se trouve dans le ... Lire la suite que vous pouvez exécuter tous les mois.
12. Exécuter des scripts à l'ouverture de session / démarrage / arrêt
Cette dernière astuce est un peu plus avancée et ne sera probablement pas utile à moins que vous soyez à l'aise avec les fichiers batch et / ou l'écriture de scripts PowerShell Boostez votre productivité avec les scripts Windows PowerShell Augmentez votre productivité avec les scripts Windows PowerShell de Linux à Windows? La plupart des distributions Linux sont livrées avec le puissant shell Bash. PowerShell est un terminal tout aussi puissant pour Windows. Lire la suite . Mais si vous l'êtes, vous pouvez réellement exécuter les scripts automatiquement.
Pour configurer un script de démarrage / d'arrêt:
Computer Configuration>Windows Settings>Scripts (Startup/Shutdown) Pour configurer un script de connexion / déconnexion:
User Configuration>Windows Settings>Scripts (Logon/Logoff) Cela vous permet de sélectionner les fichiers de script réels et de fournir des paramètres pour ces scripts, ce qui vous permet d'être assez flexible. Et, bien sûr, vous pouvez affecter plusieurs scripts à chaque événement déclencheur.
Notez que ce n'est pas la même chose que de lancer un programme spécifique au démarrage. Si vous voulez faire cela, alors vous aurez besoin d'utiliser cette astucieuse astuce de Windows que peu connaissent 9 astuces simples que vous ne saviez pas étaient possibles dans Windows 9 astuces simples que vous ne saviez pas étaient possibles dans Windows Windows a beaucoup simple des tours dans sa manche qui sont facilement négligés. Tout ce que nous vous montrons ici est originaire de Windows, pas de gadgets. Combien en savez-vous? Lire la suite .
Reprenez le contrôle de votre PC Windows
Si vous vous sentez battu par Windows 10, ne soyez pas. Comme nous l'avons montré, il y a BEAUCOUP que vous pouvez contrôler sous le capot tant que vous avez accès à la fonctionnalité de stratégie de groupe. Est-ce suffisant pour mettre à jour Windows 10 Pro? Nous le pensons.
Autres moyens de reprendre le contrôle de votre PC Windows comprennent la maîtrise de tous les paramètres différents. Comment contrôler Windows 10: Le Guide de configuration Comment contrôler Windows 10: Le Guide de configuration Le panneau de configuration de Windows est sur le point de sortir. Son remplacement, l'application Paramètres, a reçu une mise à niveau importante dans Windows 10. Nous allons révéler tous ses secrets pour vous. En savoir plus, savoir tout ce que le Panneau de configuration peut faire Déverrouiller Windows Potentiel: Panneau de configuration Démystifié Déverrouiller Windows Potentiel: Panneau de configuration démystifié Si vous voulez être le maître de votre expérience Windows, le Panneau de configuration est où il est. Nous démêlons la complexité de cet outil électrique. En savoir plus, et explorer les fonctionnalités cachées de Windows 10 Sous le capot: 6 Windows caché 10 fonctionnalités que vous pouvez déverrouiller sous le capot: 6 Windows caché 10 fonctionnalités que vous pouvez déverrouiller Windows 10 est plein de secrets et de surprises. Certaines nouvelles fonctionnalités ne sont pas encore très bien connues. Voici six conseils pour personnaliser votre expérience Windows 10. Lire la suite .
Comment utilisez-vous la stratégie de groupe à votre avantage? Avez-vous manqué d'autres astuces? Cela vaut-il la peine de mettre à jour juste pour obtenir la stratégie de groupe? Faites-nous savoir dans un commentaire ci-dessous!