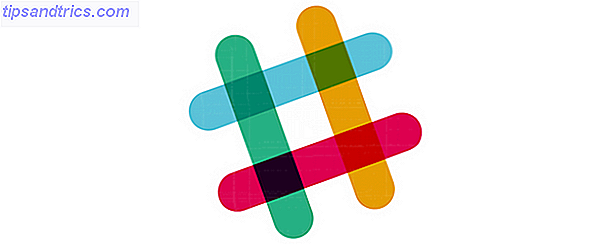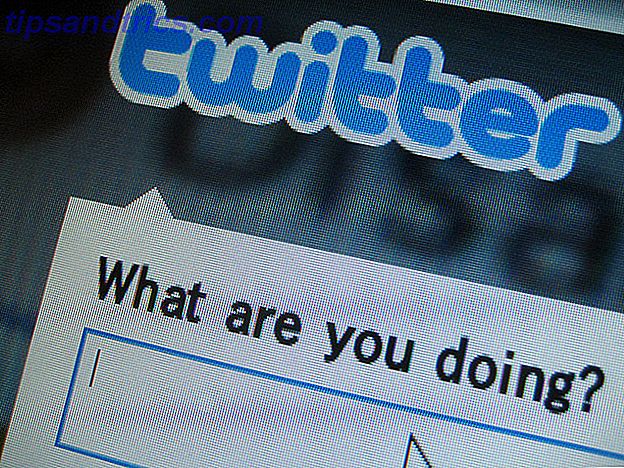Bloatware est vraiment horrible. Les fabricants remplissent votre nouveau portable brillant Comment faire pour supprimer Bloatware et l'éviter sur de nouveaux ordinateurs portables Comment faire pour supprimer Bloatware et l'éviter sur de nouveaux ordinateurs portables Fatigué de logiciels que vous avez jamais voulu consommer les ressources de votre ordinateur portable? Votre ordinateur n'est pas un espace publicitaire gratuit. Voici comment se débarrasser de bloatware. Lire la suite, téléphone ou tablette avec des applications pré-installées pour mettre un dollar supplémentaire dans leur poche, vous laissant un paquet de programmes souvent inutiles prenant de la place. Si c'est ennuyeux sur les ordinateurs portables avec de grands disques de stockage, il est carrément exaspérant de découvrir que votre stockage de téléphone de 32 Go est plein à 25% à l'achat.
C'est faux, et nous avons vu des exemples assez épouvantables de bloatware cette année; Lenovo installe Adware sur PC, Apple et Motorola Exchange Words [Tech Nouvelles Digest] Lenovo installe Adware sur PC, Apple et Motorola Mots Exchange [Tech Nouvelles Digest] Lenovo attrape Superfish, Apple et Motorola soutiennent, Samsung achète LoopPay, Reddit donne de l'argent, en sauvant des jeux vidéo pour la postérité, et des endroits aléatoires pour coller une GoPro. Lire plus ressorts à l'esprit. Malheureusement, Microsoft n'est pas non plus un saint. Si vous avez effectué une mise à niveau vers Windows 10, vous avez peut-être remarqué un certain nombre de nouvelles applications apparaissant sur votre système, apparemment sans votre permission. Regardons comment soulager la pression sur ces horribles ballonnements.
Un bref guide de désinstallation
Alors que Windows 10 vient avec une quantité relativement importante de bloatware, il est également relativement facile de s'en débarrasser. 3 Clever PowerShell Fonctions après la mise à niveau vers Windows 10 3 Clever PowerShell Fonctions après la mise à niveau vers Windows 10 Windows 10 nous apporte un nouveau PowerShell, essentiellement Invite de commande sur les stéroïdes. Cet article vous montre comment faire l'impossible avec PowerShell. Et c'est plus facile que tu ne le penses! Lire la suite . Microsoft nous a fourni deux options: en utilisant la désinstallation traditionnelle, ou en utilisant le PowerShell. Nous allons d'abord regarder le traditionnel.
Bloatware ne figure pas dans la liste Système> Applications et fonctionnalités que vous utiliseriez normalement pour désinstaller un programme. Pourquoi le ferais-tu? Microsoft, et d'autres fabricants qui livrent des produits avec bloatware, profitent de votre utilisation, ce qui rend la désinstallation facile n'est pas dans leur meilleur intérêt.
Le traditionnel
Je veux dire par là que vous pouvez cliquer avec le bouton droit sur l'application et sélectionner désinstaller dans le menu contextuel. Cela semble fonctionner pour plusieurs applications incluses dans le package d'installation de Windows 10, telles que Money, News, Sports et quelques autres qui bloquent votre menu Démarrer.
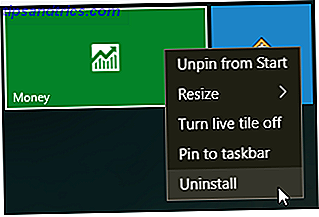
Microsoft a simplifié la suppression des éléments les plus esthétiques liés à Windows 10, mais vous constaterez rapidement que toutes les applications ne sont pas considérées comme égales. En effet, ces applications Microsoft considère qu'une partie de l'expérience Windows 10 de base nécessitera que vous utilisiez PowerShell pour masquer ou supprimer.
D'autres, comme Cortana, ne peuvent tout simplement pas être retirés à 100% de votre système, malgré tous vos efforts. Ou plutôt, vous pouvez supprimer Cortana Comment configurer Cortana et la supprimer dans Windows 10 Comment configurer Cortana et la supprimer dans Windows 10 Cortana est le plus grand outil de productivité de Microsoft depuis Office. Nous vous montrerons comment démarrer avec l'assistant numérique de Windows 10 ou comment désactiver Cortana pour une meilleure confidentialité. Lire la suite, mais votre fonction de recherche du menu Démarrer cessera de fonctionner.
Utilisation du PowerShell
Le PowerShell est une partie importante de la ligne de commande Windows. Il forme un langage de commande et de script Invite de commandes vs Windows PowerShell: Quelle est la différence? Invite de commandes vs Windows PowerShell: quelle est la différence? Les utilisateurs Windows peuvent s'en sortir sans utiliser l'invite de commande ou PowerShell. Mais avec Windows 10 et de nouvelles fonctionnalités au coin de la rue, il est peut-être temps d'apprendre. En savoir plus vous permettant de mieux contrôler votre installation Windows grâce à l'automatisation des tâches, à la gestion de la configuration et aux outils d'administration. Dans ce cas, nous pouvons utiliser le PowerShell pour masquer ou supprimer les applications installées avec Windows 10.
Commencez par ouvrir la ligne de commande PowerShell. Tapez PowerShell dans la barre de recherche du menu Démarrer. La meilleure correspondance devrait être Windows PowerShell . Cliquez avec le bouton droit et sélectionnez Exécuter en tant qu'administrateur . Cela garantit que vous avez le contrôle sur l'ensemble du système.

Ensuite, nous devons décider ce que vous voulez supprimer. PowerShell peut supprimer tous les packages allant de Zune Music Player à Bing Health and Fitness, en passant par Microsoft Windows. Tout le monde ne veut pas supprimer chaque fonctionnalité, mais j'en énumérerai une grande partie dans un instant.

Masquer les applications
Entrer le code suivant dans le PowerShell cachera chaque application que vous entrez. Get-AppxPackage -name "Microsoft.ZuneMusic" | Remove-AppxPackage
Get-AppxPackage -name "Microsoft.Music.Preview" | Remove-AppxPackage
Get-AppxPackage -name "Microsoft.XboxGameCallableUI" | Remove-AppxPackage
Get-AppxPackage -name "Microsoft.XboxIdentityProvider" | Remove-AppxPackage
Get-AppxPackage -name "Microsoft.BingTravel" | Remove-AppxPackage
Get-AppxPackage -name "Microsoft.BingHealthAndFitness" | Remove-AppxPackage
Get-AppxPackage -name "Microsoft.BingFoodAndDrink" | Remove-AppxPackage
Get-AppxPackage -name "Microsoft.People" | Remove-AppxPackage
Get-AppxPackage -name "Microsoft.BingFinance" | Remove-AppxPackage
Get-AppxPackage -name "Microsoft.3DBuilder" | Remove-AppxPackage
Get-AppxPackage -name "Microsoft.WindowsCalculator" | Remove-AppxPackage
Get-AppxPackage -name "Microsoft.BingNews" | Remove-AppxPackage
Get-AppxPackage -name "Microsoft.XboxApp" | Remove-AppxPackage
Get-AppxPackage -name "Microsoft.BingSports" | Remove-AppxPackage
Get-AppxPackage -name "Microsoft.WindowsCamera" | Remove-AppxPackage
Get-AppxPackage -name "Microsoft.Getstarted" | Remove-AppxPackage
Get-AppxPackage -name "Microsoft.Office.OneNote" | Remove-AppxPackage
Get-AppxPackage -name "Microsoft.WindowsMaps" | Remove-AppxPackage
Get-AppxPackage -name "Microsoft.MicrosoftSolitaireCollection" | Remove-AppxPackage
Get-AppxPackage -name "Microsoft.MicrosoftOfficeHub" | Remove-AppxPackage
Get-AppxPackage -name "Microsoft.BingWeather" | Remove-AppxPackage
Get-AppxPackage -name "Microsoft.BioEnrollment" | Remove-AppxPackage
Get-AppxPackage -name "Microsoft.WindowsStore" | Remove-AppxPackage
Get-AppxPackage -name "Microsoft.Windows.Photos" | Remove-AppxPackage
Get-AppxPackage -name "Microsoft.WindowsPhone" | Remove-AppxPackage
Dissimuler a l'avantage évident d'obscurcir les bloatwares irritants de votre vue sans réellement la supprimer du système, ce qui signifie que vous pouvez le déplacer à tout moment.
Suppression des applications
Si vous voulez vraiment tout supprimer de votre système en utilisant le PowerShell, nous allons utiliser une commande différente 6 Commandes PowerShell de base pour en tirer le meilleur parti de Windows 6 Commandes PowerShell de base pour en obtenir plus sur Windows PowerShell est ce que vous obtenez lorsque vous donnez des stéroïdes à l'invite de commande Windows. Il vous permet de contrôler presque tous les aspects du système Windows. Nous vous aidons à augmenter sa courbe d'apprentissage. Lire la suite: DISM. DISM est l'abréviation de Deployment Imaging Service and Management . La commande DISM est relativement puissante et peut être utilisée pour gérer un système Windows de différentes manières. Dans ce cas, nous l'utiliserons pour supprimer les applications supplémentaires de votre système.
Celui-ci fonctionne un peu différemment. Tout d'abord, nous allons vérifier l'ensemble du spectre des bloatwares en utilisant cette commande: DISM /Online /Get-ProvisionedAppxPackages | select-string Packagename

Vous devriez maintenant voir une liste complète des applications installées. Nous pouvons maintenant utiliser les noms de paquets dans la liste pour commencer à les supprimer. Pour les supprimer, utilisez le code suivant: DISM /Online /Remove-ProvisionedAppxPackage /PackageName:PACKAGENAME
Où PACKAGENAME provient de la liste que nous avons générée précédemment. Comme vous pouvez le voir dans l'image ci-dessous, j'ai choisi de supprimer le package vidéo Microsoft Zune. Une fois l'opération terminée, vous devrez redémarrer votre ordinateur pour que le code prenne pleinement effet.

Qu'est-ce que cela fait?
Alors que le Windows 10 bloatware ne prend pas beaucoup d'espace physique, il s'agit plus d'exercer un contrôle sur votre propre système. Beaucoup considèrent que les applications par défaut incluses dans l'installation sont "garbage" et bien que cet auteur serait d'accord dans certains cas, d'autres je ne peux pas voir le point de suppression.
Cependant, vous vous sentez, vous avez maintenant les outils pour enlever chaque morceau de bloatware vous-même. Heureux oblitérant. Et si vous voulez vous débarrasser de OneDrive Comment désactiver et remplacer OneDrive dans Windows 10 Comment désactiver et remplacer OneDrive dans Windows 10 OneDrive est profondément intégré dans Windows 10 et Microsoft pourrait vous dire que le supprimer n'est pas possible. Eh bien, pas à moins que vous soyez prêt à creuser profondément. Nous vous montrons comment extraire OneDrive de Windows ... Lisez-en plus, nous avons pensé cela pour vous aussi.
Êtes-vous offensé par les applications Microsoft incluses avec Windows 10? Ou est-ce que vous ne vous en souciez pas? Dites-nous ce que vous pensez ci-dessous!
Crédits image: pinces noires par Princerko_setionstart via Shutterstock