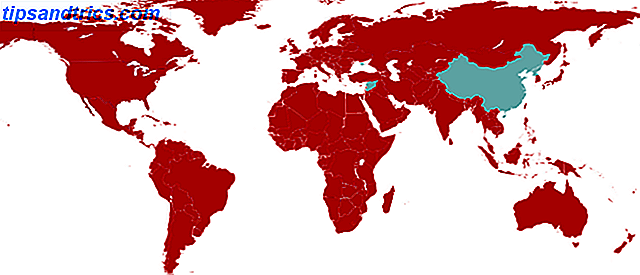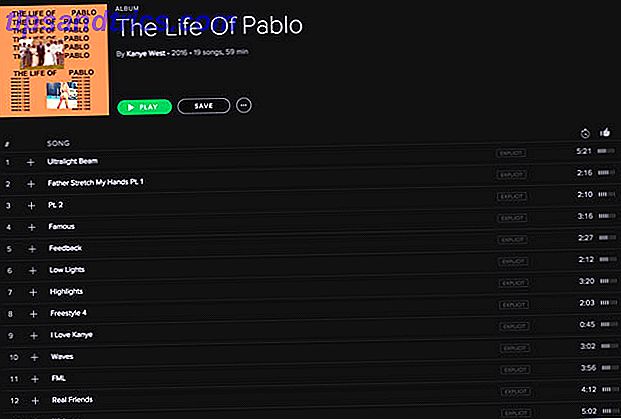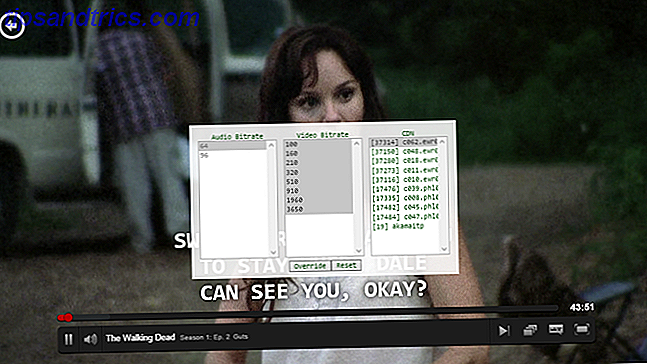Google Slides - qui est l'alternative de Google à PowerPoint - vous permet de donner des présentations en ligne depuis n'importe où. Comment donner une présentation en ligne de n'importe où Comment travailler avec une équipe internationale ou à la maison? La capacité de donner une présentation en temps réel est un besoin professionnel. Voici cinq outils à présenter de n'importe où dans le monde. Lire la suite . C'est génial si vous ne voulez pas payer pour la suite Microsoft Office complète ou si vous êtes déjà intégré dans l'écosystème de Google.
Bien que Slides ne possède pas toutes les fonctionnalités avancées de PowerPoint, il a beaucoup à offrir. Malheureusement, beaucoup d'options sont enterrées dans des endroits confus. Par exemple, beaucoup de personnes ne savent pas que vous pouvez facilement configurer vos présentations pour boucler automatiquement.
Tout d'abord, cliquez sur le bouton Partager bleu dans l'angle supérieur droit de la page. Cliquez sur Avancé en bas à droite de la fenêtre pour voir toutes les options, et assurez-vous que le fichier est accessible à tous avec le lien Google Drive Connexion et partage de fichiers Made Easy Google Drive Connexion et partage de fichiers Made Easy Google Drive est un service de stockage en ligne et de bureau en ligne doté d'un espace de stockage gratuit de 15 Go et d'options de collaboration ingénieuses. Nous vous montrons comment y accéder et partager des documents avec d'autres. Lire la suite (il ne peut pas être privé, comme c'est par défaut). Ne t'inquiète pas. Même lorsque vous faites cela, personne ne peut le voir, sauf si vous leur envoyez l'URL.
Ensuite, allez dans Fichier> Publier sur le Web ... et vous verrez une boîte avec les paramètres de partage. Ici, vous pouvez choisir la fréquence d'avance automatique des diapositives, ainsi que la case Redémarrer le diaporama pour continuer à fonctionner.
Une fois que vous cliquez sur Publier, vous recevrez une URL pour votre présentation. Collez cela dans un nouvel onglet et votre présentation en boucle automatique sera prête!
Si la durée souhaitée entre les diapositives n'apparaît pas dans la liste déroulante, vous pouvez la définir en modifiant l'URL.
Dans l'exemple ci-dessous, le paramètre delayms = 20000 indique le temps de retard en millisecondes. (20.000 ms est 20 secondes.) Vous pouvez ajuster ceci à tout ce que vous voulez et pouvez également définir start = true à start = false si vous ne voulez pas que la présentation commence avant que vous l'activiez.
https://docs.google.com/presentation/d/.../pub?start=true&loop=true&delayms=20000
Avant votre prochaine présentation, prenez quelques instants pour vous remémorer des conseils importants sur PowerPoint. 5 Astuces Powerpoint pour améliorer vos compétences en présentation Overnight 5 Astuces Powerpoint pour améliorer vos compétences de présentation Overnight Vous montez sur le podium. Vos paumes sont en sueur, votre cœur bat la chamade et, au moment où vous êtes sur le point d'ouvrir la bouche et de parler, votre esprit devient vide. Besoin d'aide pour? Lire la suite .
Avez-vous déjà fait un diaporama en boucle? Préférez-vous Google Slides ou PowerPoint? Ayez votre mot à dire dans les commentaires!
Crédit d'image: lightpoet via Shutterstock.com