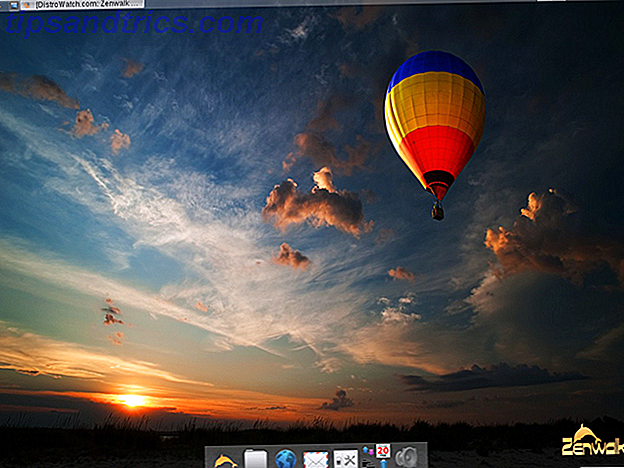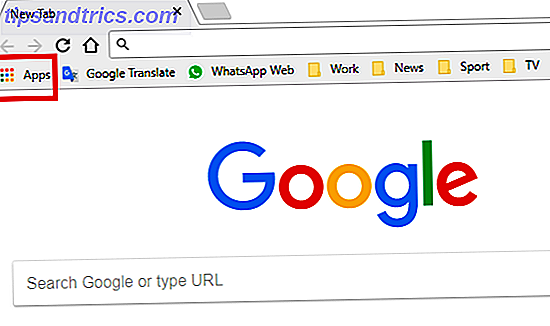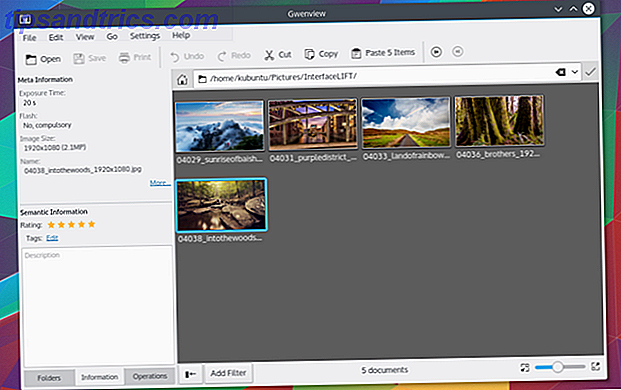![]() Je suis un utilisateur de longue date de l'éditeur de texte Mac, MarsEdit, pour avoir écrit et posté des articles sur WordPress. En fait, je tomberais à genoux en larmes si je devais utiliser l'éditeur en ligne WordPress pour écrire des messages. Alors que MarsEdit fait à peu près tout ce dont j'ai besoin, un nouvel éditeur Mac appelé PixelPumper ressemble à une alternative très élégante disponible gratuitement dans le Mac App Store (note: l'application est gratuite pendant que les développeurs corrigent les bugs. Si vous téléchargez l'application gratuitement, cela signifie que les futures mises à jour seront également gratuites depuis l'App Store).
Je suis un utilisateur de longue date de l'éditeur de texte Mac, MarsEdit, pour avoir écrit et posté des articles sur WordPress. En fait, je tomberais à genoux en larmes si je devais utiliser l'éditeur en ligne WordPress pour écrire des messages. Alors que MarsEdit fait à peu près tout ce dont j'ai besoin, un nouvel éditeur Mac appelé PixelPumper ressemble à une alternative très élégante disponible gratuitement dans le Mac App Store (note: l'application est gratuite pendant que les développeurs corrigent les bugs. Si vous téléchargez l'application gratuitement, cela signifie que les futures mises à jour seront également gratuites depuis l'App Store).
Semblable à quelques autres éditeurs WordPress comme BlueGriffon BlueGriffon: Un éditeur HTML WYSIWYG multi-plateforme BlueGriffon: Un éditeur HTML WYSIWYG multi-plateforme Il y a plusieurs raisons pour lesquelles les gens utilisent peu les constructeurs web de bureau - il y en a seulement quelques uns, le bon ceux qui sont trop chers, et le processus de construction de Web lui-même n'est pas ... Lire la suite, PixelPumper vous permet de composer, éditer, et poster des articles de blog à votre blog WordPress existant. L'éditeur est également utile pour que vos messages soient enregistrés hors connexion sur votre Mac ou pour les planifier pour le téléchargement à tout moment. Avec PixelPumper vous pouvez travailler sur des brouillons de billets de blog et les gérer sans avoir à vous connecter à votre compte WordPress. PixelPumper nécessite Mountain Lion 10.8.2 ou supérieur.
Caractéristiques principales
Pour commencer avec PixelPumper, il vous suffit d'ajouter votre URL WordPress, votre nom d'utilisateur et votre mot de passe. À partir de là, l'éditeur de texte téléchargera vos posts de blog précédents, y compris vos catégories et balises existantes, et il sera automatiquement configuré pour un nouveau post.
![]()
PixelPumper fonctionne uniquement avec un éditeur WYSIWYG, ce qui signifie que le texte que vous saisissez et les styles et les photos que vous ajoutez à vos posts sont à peu près comme ceux que vous publiez lorsque vous les mettez en ligne sur votre blog WordPress. C'est très bien pour les auteurs et les utilisateurs qui n'aiment pas manipuler le code HTML, mais cela pourrait être un inconvénient pour les utilisateurs qui souhaitent éditer du HTML brut hors ligne.
Comme avec l'éditeur de texte WordPress, PixelPumper inclut des éléments de menu pour ajouter des en-têtes, des formats de style (par exemple, gras, italique, souligné), des blockquotes, l'alignement du texte, des puces et des liens hypertexte. Ces éléments de menu sont facilement accessibles (bien que les applications n'incluent pas de raccourcis clavier pour ces éléments), et contrairement à l'éditeur WordPress en ligne, vous n'avez pas besoin de faire défiler une page du navigateur pour accéder à ces outils.
![]()
Ajouter des photos à vos publications dans PixelPumper est un peu similaire à leur ajout dans WordPress. Vous cliquez sur l'élément de menu Ajouter des photos et sélectionnez une image dans le Finder de votre Mac. Une fois l'image importée, cliquez dessus et un menu déroulant apparaîtra pour vous permettre de choisir la taille et l'alignement de la photo.
En plus de la largeur totale, PixelPumper offre deux autres options pour redimensionner les photos - soit 1/3 de la taille d'origine ou vous pouvez saisir une taille de pixel fixe. La dernière option était buggy pour moi, mais le développeur a écrit et m'a dit qu'ils réparent et apporter des améliorations pour donner aux utilisateurs plus de contrôle.
![]()
Dans la zone Paramètres (Images) de PixelPumper, vous pouvez définir la taille par défaut à laquelle vous souhaitez que les images apparaissent lorsqu'elles sont définies pour la largeur totale de vos articles de blog. Vous pouvez également choisir de télécharger vos images sur l'écran de résolution de la rétine. Cette option entraînera cependant un temps de téléchargement légèrement plus long pour vos articles de blog incluant les images haute résolution.
PixelPumper facilite l'ajout d'une image sélectionnée à votre article de blog. Vous faites simplement glisser l'image dans la zone Image en vedette et PixelPumper la redimensionne automatiquement et la prépare pour le téléchargement.
![]()
L'application de styles au texte dans PixelPumper fonctionne également de la même manière que l'éditeur WordPress. Vous sélectionnez le texte, puis sélectionnez le style que vous souhaitez appliquer à celui-ci. Pour appliquer un texte d'en-tête, par exemple, sélectionnez un sous-titre, puis cliquez sur le bouton Style . De là, choisissez la balise d'en-tête H1, H2, ... en glissant le bouton vert sur l'en-tête approprié. Vous supprimez un en-tête appliqué en sélectionnant à nouveau le texte et en cliquant sur l'option Texte standard .
![]()
Contrairement à MarsEdit, vous ne pouvez pas définir de catégories pour vos articles de blog à partir de PixelPumper. La configuration doit être faite dans votre compte WordPress en ligne. À partir de là, PixelPumper téléchargera vos catégories afin que vous puissiez les appliquer, ainsi que définir des tags pour vos articles de blog.
Vous pouvez enregistrer les brouillons de vos articles de blog dans PixelPumper et y revenir plus tard, et quand ils sont prêts, vous pouvez les télécharger directement sur votre site de blog WordPress. Vous pouvez également cliquer sur le petit bouton de calendrier vert sous le titre d'un article de blog, et définir un jour et une heure pour le moment où vous souhaitez télécharger un message. Malheureusement, PixelPumper ne vous permet pas de télécharger des articles de blog en tant que brouillons, ni d'enregistrer automatiquement vos brouillons, deux fonctionnalités utiles de MarsEdit.
![]()
Dans sa version initiale, PixelPumper peut manquer de quelques fonctionnalités importantes, mais le style et la simplicité relative de son interface utilisateur le rendent difficile à ignorer, en particulier pour les utilisateurs Mac qui n'ont pas besoin de beaucoup de fonctionnalités avancées. Et contrairement à plusieurs éditeurs de texte alternatifs pour les utilisateurs Windows 4 Alternatives à Windows Live Writer pour Blogging 4 Alternatives à Windows Live Writer pour Blogging Microsoft a récemment annoncé la fin de la marque Windows Live. En réponse à des préoccupations, tout ce que Microsoft dit à propos de Windows Live Writer, c'est qu'il "fonctionnera bien sur Windows 8" - et non pas si le développement est ... Lire la suite, PixelPumper est l'un des rares pour le Mac.
Mais laissez-nous savoir ce que vous pensez de PixelPumper. Quelles fonctionnalités aimeriez-vous voir ajoutées?