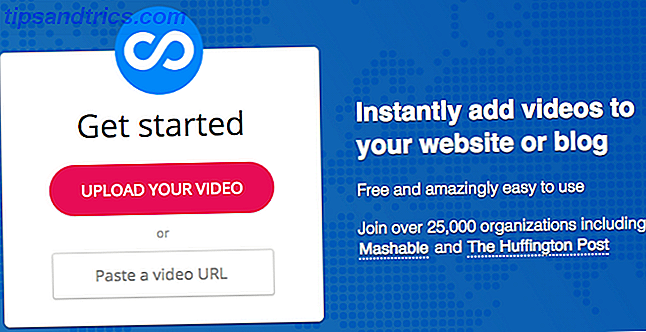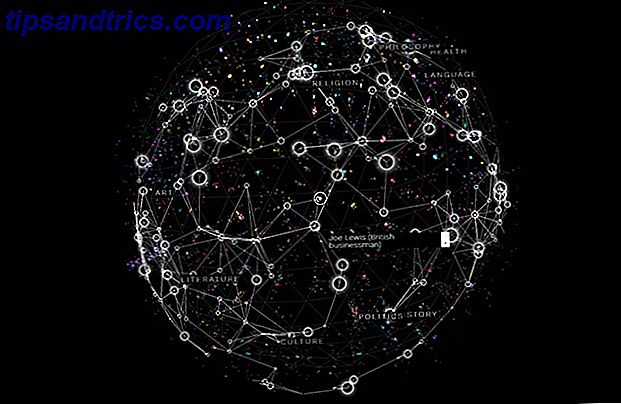Todaz, Microsoft a publié Windows 10 build 1803.
Comme avec les versions précédentes de Windows 10, il peut s'écouler plusieurs mois avant que la dernière mise à jour des fonctionnalités, appelée Mise à jour d'avril 2018, ne soit lancée sur votre ordinateur. Si vous souhaitez passer à la dernière version de Windows 10, suivez ce guide. De même, si vous préférez ne pas mettre à niveau, nous vous montrerons comment faire cela aussi.
Quelle version de Windows avez-vous?
Tout d'abord, découvrez la version de Windows que vous utilisez actuellement.
Si vous utilisez Windows 10, allez dans Démarrer> Paramètres> Système> À propos de et vérifiez ce qu'il dit sous Windows Spécifications .
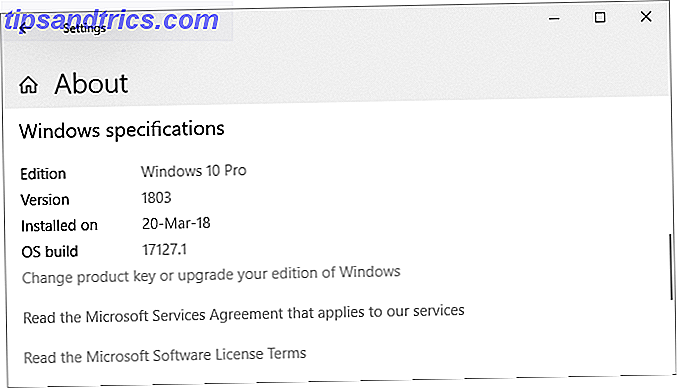
Pour une vérification rapide qui fonctionne sur n'importe quelle version de Windows, appuyez sur Windows + Q, tapez winver et appuyez sur Entrée .
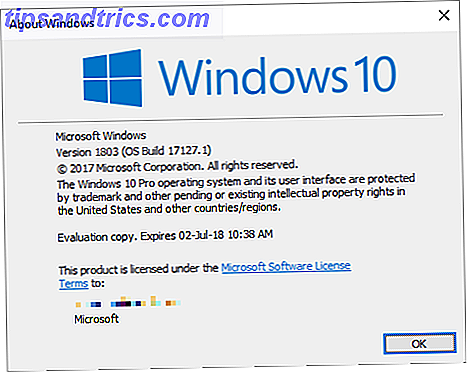
Si vous êtes encore sur Windows 7 ou 8, la seule façon de passer à Windows 10 est d'acheter une copie et de l'installer. Plus tôt cette année, Microsoft a fermé l'échappatoire qui a permis une mise à jour gratuite de Windows 10 Vous pouvez toujours mettre à niveau vers Windows 10 gratuitement! Vous pouvez toujours mettre à niveau vers Windows 10 gratuitement! Il se trouve que vous pouvez toujours mettre gratuitement une mise à niveau vers Windows 10 - et cela n'implique pas les actions moralement discutables des autres méthodes de mise à jour gratuites. Lire la suite .
Comment ne pas mettre à niveau
Ne pas mettre à niveau vers la dernière version de Windows 10 est un choix judicieux. Vous optimiserez votre temps sur une installation stable et éviterez les bugs. Si vous pouvez temporairement retarder la mise à jour Windows 10 avril 2018 dépend de votre édition de Windows.
Windows 10 Accueil
En tant qu'utilisateur personnel, vous pouvez désactiver temporairement Windows Update 7 façons de désactiver temporairement Windows Update dans Windows 10 7 façons de désactiver temporairement Windows Update dans Windows 10 Windows Update maintient votre système corrigé et sécurisé. Dans Windows 10, vous êtes à la merci de l'emploi du temps de Microsoft à moins de connaître les paramètres cachés et les réglages. Donc, gardez Windows Update sous contrôle. En savoir plus en définissant votre connexion Internet à compteur.
Allez dans Démarrer> Paramètres> Réseau et Internet> Wi-Fi, sélectionnez le réseau auquel vous êtes connecté et activez le curseur sous Définir comme connexion mesurée . Ce chemin fonctionne maintenant également pour les connexions Ethernet . Dès que vous vous connectez à un réseau Wi-Fi non mesuré ou à un réseau LAN, Windows Update recommence à télécharger les mises à jour.
Malheureusement, ce n'est qu'une solution de contournement temporaire. Bien que cela puisse prendre plusieurs semaines, vous devriez vous préparer à la mise à niveau imminente que Windows Update finira par vous faire tomber.
Windows 10 Professionnel, Éducation et Professionnel
Si vous utilisez l'une de ces éditions Windows 10, vous avez le luxe de différer temporairement les mises à jour des fonctionnalités.
Pour suspendre complètement les mises à jour pendant 7 jours, accédez à Paramètres> Mise à jour et sécurité> Windows Update> Options avancées et sous Suspendre les mises à jour, déplacez le curseur sur la position Activé . Notez qu'une fois les mises à jour terminées, vous devrez installer les dernières mises à jour avant de pouvoir à nouveau mettre Windows Update en pause.
Pour reporter les mises à jour, restez dans la fenêtre Options avancées . Sous Choisir lorsque les mises à jour sont installées, vous pouvez sélectionner Branche actuelle ou Branche actuelle pour entreprise et reporter les mises à jour pendant 365 jours.
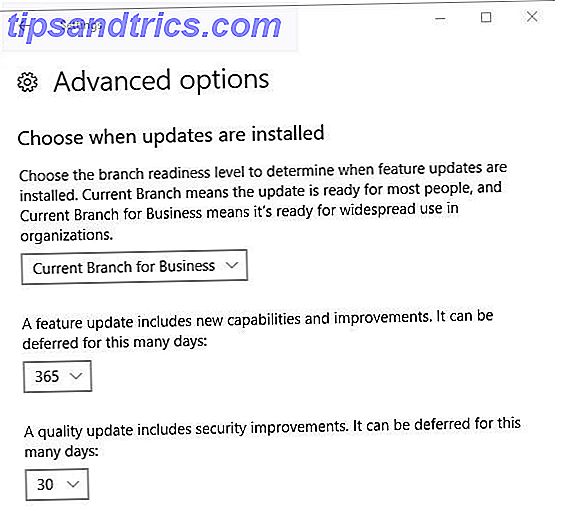
Avec la mise à jour d'avril 2018, les options de report seront déplacées vers l'éditeur de stratégie de groupe. S'il vous plaît consulter notre article sur la façon de suspendre temporairement Windows Update pour plus de détails (ci-dessus).
Préparez votre mise à niveau Windows 10
Pour mettre à jour la mise à jour d'avril 2018, vous devriez être sur la version 1709, également connue sous le nom de «Fall Creators Update». Si c'est votre version de Windows, vous êtes prêt à partir. Avant de procéder à la mise à niveau, cochez ces étapes de pré-installation:
- Créez un lecteur de récupération Windows.
- Sauvegardez vos clés de produit.
- Activer la restauration du système
- Sauvegardez vos données importantes.
Avec Windows, vous ne savez jamais ce qui pourrait mal tourner. Alors soyez prêt et faites votre ménage Windows. Vous pouvez lire plus dans notre article sur ce qu'il faut faire avant de mettre à jour Windows 10 Fall Creators Mise à jour avant chaque mise à jour ou installation de Windows 10 Avant chaque mise à jour ou installation Windows 10 Windows 10 reçoit des mises à jour majeures deux fois par an mises à jour. Nous vous montrons ce que vous devez faire avant d'exécuter Windows Update. Maintenant Patch Tuesday peut venir! Lire la suite .
Toujours exécuter les dernières versions: Devenir un initié de Windows
Windows Insider sera le premier à tester Windows 10 Builds comme Windows Insider Soyez le premier à tester Windows 10 Builds comme Windows Insider Windows Insiders sont les premiers à tester de nouvelles versions de Windows 10. Ils sont aussi les premiers à souffrir de bugs. Ici, nous vous montrons comment rejoindre ou quitter le programme et comment partager ... Lire la suite, vous aurez toujours exécuter les dernières versions de Windows 10. C'est la voie rapide vers de nouvelles fonctionnalités, mais vous risquez également de faire face à d'innombrables bugs et problèmes avec le système d'exploitation. Êtes-vous prêts à relever le défi?
Comment rejoindre le programme Windows Insider
Pour devenir un Insider Windows, vous devez suivre les étapes suivantes:
- Inscrivez-vous au programme Windows Insider. Vous aurez besoin d'un compte Microsoft.
- Assurez-vous de vous connecter à Windows en utilisant votre compte Microsoft Avantages et inconvénients de l'utilisation d'un compte Microsoft avec Windows Avantages et inconvénients de l'utilisation d'un compte Microsoft avec Windows Un seul compte Microsoft vous permet de vous connecter à un large éventail de services et applications Microsoft. Nous vous montrons les avantages et les inconvénients de l'utilisation d'un compte Microsoft avec Windows. En savoir plus: Accédez à Démarrer> Paramètres> Comptes> Vos informations pour modifier la façon dont vous vous connectez.
- Inscrivez votre ordinateur Windows 10: Allez dans Démarrer> Paramètres> Mise à jour et sécurité> Programme Insider Windows> Commencer à activer .
Vous devrez lier votre compte Microsoft et choisir une branche Windows Update. Branches de mise à jour et de maintenance Windows 10 expliquées Branches de mise à jour et de maintenance Windows 10 expliquées Chaque version de Windows 10 passe par plusieurs étapes de tests et de mises à jour. Nous vous montrons votre position dans cette chaîne. La complexité peut vous surprendre. Lire la suite . Nous recommandons l'anneau lent.
Deux fois par an, lorsque la version de Windows Insider s'aligne sur la dernière version que Microsoft déploie au public (la version RTM), vous pouvez quitter le programme Insider sans avoir à le réinstaller. Lorsque c'est le cas, dirigez-vous vers Démarrer> Paramètres> Mise à jour et sécurité> Programme Windows Insider et cliquez sur Arrêter les versions d'Insider Preview .
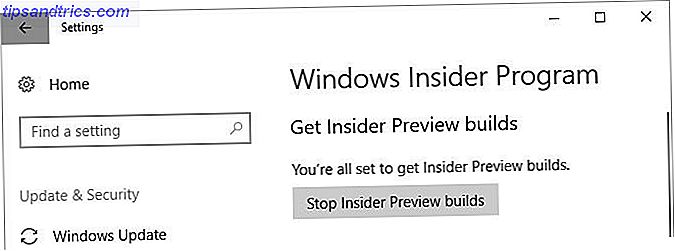
Mise à niveau vers la dernière version stable de Windows 10
Être un initié de Windows signifie que vous aurez souvent des versions boguées de Windows 10. Le choix est d'attendre une version stable de Windows 10 et d'utiliser l'une des routes de mise à niveau suivantes.
Mise à niveau vers Windows 10 Version 1803 via Windows Update
Lorsque votre ordinateur est prêt pour la mise à niveau, vous recevrez la mise à jour d'avril 2018 via Windows Update. Cela vaut la peine d'être patient. Si Microsoft ne dispose pas de données fiables pour votre matériel ou si les Insiders avec vos spécifications ont rencontré beaucoup de problèmes, la mise à jour peut ne pas être déployée sur votre système pendant un certain temps.
Pour vérifier si vous êtes prêt à effectuer la mise à niveau, dirigez-vous vers Démarrer> Paramètres> Mise à jour et sécurité> Windows Update, puis cliquez sur Rechercher les mises à jour . Une fois la mise à niveau téléchargée, vous la verrez répertoriée ici.
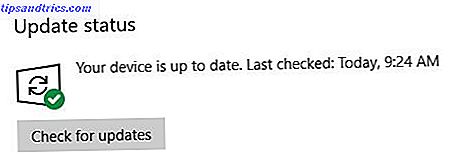
Avant de pouvoir effectuer une mise à niveau vers une nouvelle version, vous devez toutefois installer les mises à jour de sécurité en attente. Assurez-vous que vous n'avez pas suspendu ou différé les mises à jour des fonctionnalités sous Options avancées .
Installation manuelle de Windows 10 à l'aide de l'outil de création de média
Si Windows Update ne pense pas que c'est encore votre tour, vous pouvez forcer la mise à niveau à l'aide de l'outil de création de médias Windows 10 de Microsoft (ouvrez ce lien dans Microsoft Edge).
Vous pouvez cliquer sur le lien Mettre à jour maintenant pour lancer l'Assistant de mise à jour et lancer la mise à niveau directement depuis le site Web.
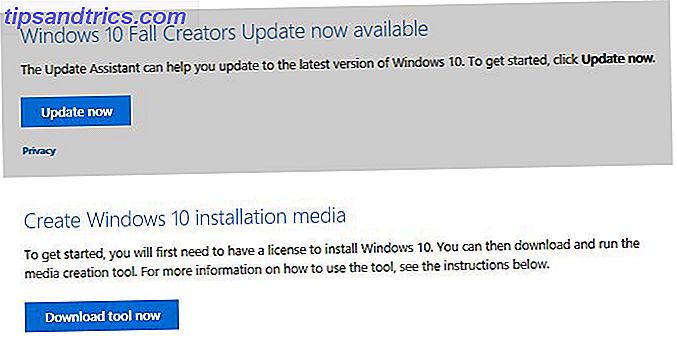
Ou cliquez sur Télécharger l'outil maintenant pour préparer le support d'installation de Windows 10 Comment créer un support d'installation Windows 10 Comment créer un support d'installation Windows 10 Quelle que soit la manière dont vous êtes arrivé à Windows 10, vous pouvez créer votre propre support d'installation. Tôt ou tard, vous pourriez en avoir besoin. Laissez-nous vous montrer comment être préparé. Lire la suite pour une installation propre.
Reportez-vous à l'article lié dans le paragraphe précédent pour un guide étape par étape sur l'utilisation de l'outil de création de médias Windows 10.
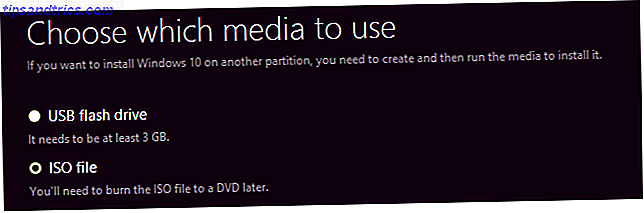
Devriez-vous mettre à niveau?
Cela dépend de la version de Windows que vous utilisez actuellement. En règle générale, Microsoft cessera de prendre en charge chaque version de Windows 10 18 mois après sa publication initiale.
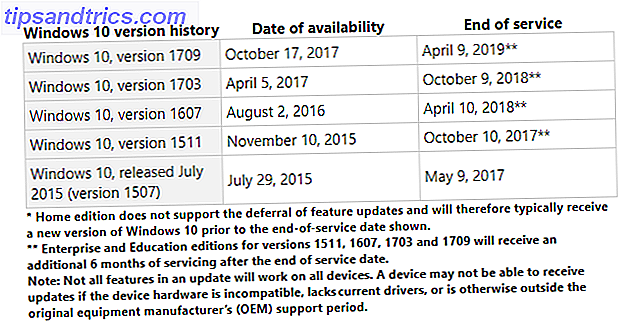
Windows 10 Home, version 1703 ou 1709
Vous devez attendre que la mise à niveau soit disponible via Windows Update. Et même alors, il est préférable de différer la mise à jour et d'attendre un peu plus longtemps avant que Microsoft ne corrige les bugs les plus courants. punaise? Vous avez trouvé le bon endroit pour rechercher des correctifs. Voici les solutions pour les problèmes les plus courants. Lire la suite . Bien que vous puissiez revenir à votre version précédente de Windows 3 façons de rétrograder Windows 10 et restaurer à Windows 7 ou 8.1 indéfiniment 3 façons de rétrograder Windows 10 et restaurer à Windows 7 ou 8.1 indéfiniment Vous avez soit mis à niveau vers Windows 10 pour obtenir gratuitement copier ou ont été mis à jour avec force. Nous partageons trois astuces qui vous aideront à rétrograder maintenant ou plus tard et vous sauver si votre mise à jour échoue. Lire la suite pendant 10 jours (30 jours auparavant), ça ne vaut pas la peine.
De plus, si vous utilisez Windows 10 Creators ou Fall Creators Update, vous continuerez à recevoir des correctifs de sécurité jusqu'en octobre 2018 et avril 2019, respectivement. Il n'y a pas d'urgence à mettre à jour maintenant, alors prenez votre temps.
Windows 10 Édition familiale, version 1607, 1511 ou 1507
La seule fois que vous devez effectuer la mise à niveau est lorsque le support de votre version actuelle de Windows 10 se termine Cela se produit lorsque la prise en charge de Windows 10 se termine lorsque la prise en charge de Windows 10 se termine La version originale de Windows 10 n'est plus supportée par Microsoft. Voici tout ce que vous devez savoir sur le cycle de vie de Windows, y compris comment vous pouvez mettre à niveau et rester sécurisé. Lire la suite . Mais cela n'arrivera pas avant de nombreuses années.
La version d'origine de Windows 10, version 1507, et la mise à jour d'automne, version 1511, ont atteint leur fin de service l'année dernière. Si vous utilisez toujours l'une de ces versions, vous ne recevez plus de correctifs de sécurité et vous devez effectuer la mise à niveau immédiatement.
De même, la mise à jour anniversaire, version 1607, perdra son support en avril 2018. Le 10 avril, elle recevra un dernier ensemble de mises à jour de sécurité. Si c'est votre version de Windows, vous devriez mettre à jour dès que possible. Si votre machine prend en charge la mise à jour d'avril 2018, nous vous recommandons d'attendre sa sortie, puis de la mettre à niveau manuellement, comme décrit ci-dessus.
Si vous êtes bloqué sur la mise à jour anniversaire parce que votre machine ne peut pas mettre à jour, il y a une doublure d'argent! Pour les systèmes qui voient une erreur «Windows 10 n'est plus pris en charge sur ce PC» lors de la mise à niveau, Microsoft a étendu le support jusqu'en 2023.
Microsoft a introduit cette exception pour les ordinateurs utilisant le processeur Clover Trail d'Intel, mais elle pourrait également s'appliquer à d'autres matériels non pris en charge.
Pour assurer la sécurité de nos clients, nous fournirons des mises à jour de sécurité à ces périphériques spécifiques exécutant la mise à jour de l'anniversaire de Windows 10 jusqu'en janvier 2023, ce qui correspond à la période d'assistance étendue d'origine de Windows 8.1.
Windows 10 Enterprise et Education Editions
Les utilisateurs de Windows 10 Enterprise et Education peuvent ajouter six mois supplémentaires aux dates ci-dessus. Microsoft écrit:
Windows 10 version 1511, 1607, 1703 et 1709 continuera de recevoir gratuitement des mises à jour mensuelles sur l'entretien pendant une période de 6 mois après la date de fin de service. Les mises à jour de sécurité uniquement sont disponibles via tous les canaux normaux, notamment: Windows Update (WU / WUfB), WSUS, le catalogue de mises à jour et les solutions de gestion d'entreprise. Elles sont fournies en tant que packages de mise à jour cumulative standard.
Certaines versions des éditions Enterprise et Education disposeront d'une option pour une extension payante supplémentaire pour les clients de licences en volume éligibles. Les clients doivent contacter leur équipe de compte Microsoft pour plus d'informations sur un programme payant.
Bienvenue dans l'avenir de Windows
Les bonnes nouvelles sont que la dernière version de Windows 10 détournera votre ordinateur pour seulement environ 30 minutes. Microsoft a optimisé le processus d'installation et activé de nombreuses étapes d'installation en arrière-plan. Cela signifie que vous pouvez continuer à utiliser votre machine plus longtemps avant de devoir redémarrer.
Une fois que vous avez mis à jour Windows 10 Fall Creators Update, vérifiez tous vos paramètres liés à la confidentialité 7 Paramètres Windows 10 par défaut à vérifier immédiatement 7 Paramètres Windows 10 par défaut à vérifier immédiatement Microsoft a pris des décisions discutables avec Windows 10. Certains de ses paramètres par défaut ne doivent pas être laissés seuls. Nous vous montrons comment améliorer la confidentialité, conserver la bande passante, réduire la distraction et bien plus encore. En savoir plus et restaurer vos préférences. Vous pouvez également configurer ou désactiver de nouvelles fonctionnalités.