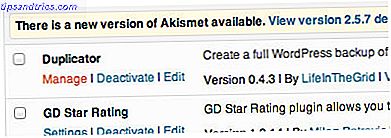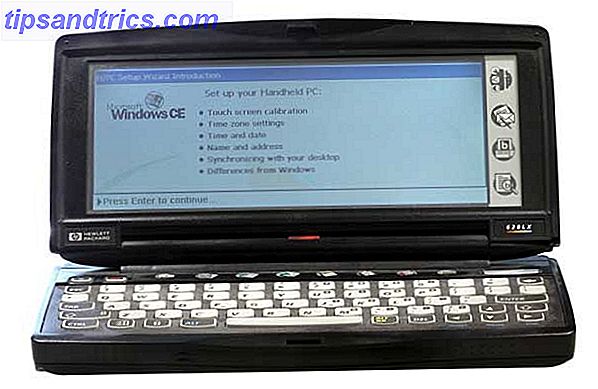Vous voulez diffuser des vidéos hébergées sur un Raspberry Pi sur différents appareils autour de chez vous? Plusieurs options sont disponibles (y compris Kodi) mais pour de meilleurs résultats, une installation Plex dédiée est recommandée.
Voici comment installer le serveur Plex sur un Raspberry Pi, le configurer et commencer à diffuser vos films, émissions de télévision, musique, photos de famille et autres fichiers multimédias préférés.
Qu'est-ce que Plex?
Si vous n'êtes pas au courant, Plex est une application qui vous permet de diffuser vos médias n'importe où, sur presque tous les appareils. Installé en mode autonome, il peut être utilisé pour lire des fichiers vidéo, musicaux et d'image stockés sur un lecteur local (ou réseau).
En attendant, s'il est installé en tant que serveur, un périphérique secondaire peut alors accéder au même contenu à distance, aussi longtemps que l'application Plex est installée. L'application s'adapte aux scénarios changeants; il peut aussi servir de serveur, ou peut être votre client Plex.
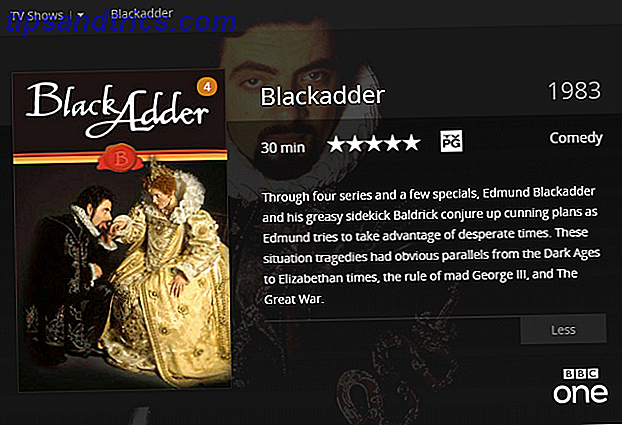
Notre guide pour Plex Votre guide pour Plex - The Awesome Media Center Votre guide pour Plex - The Awesome Media Center Si vous avez beaucoup de films et d'émissions de télévision enregistrés localement, vous devez installer Plex. Et c'est le seul guide pour commencer avec Plex que vous aurez jamais besoin de lire. Lire la suite démontre à quel point c'est génial. Il convient de noter rapidement que Plex sous sa forme de serveur est disponible pour le Raspberry Pi depuis 2017. Avant cela, le Pi était uniquement adapté pour l'exécution d'applications client Plex.
Ce dont vous aurez besoin pour un serveur Raspberry Pi Plex
Pour installer le serveur Plex sur votre Raspberry Pi, vous aurez besoin de:
- Raspberry Pi 3 ou plus tard
- Carte microSD (8 Go ou plus)
- Disque dur externe ou lecteur flash USB avec des fichiers multimédia
- Clavier et souris USB
Naturellement, vous aurez également besoin d'une télévision, avec un système de sonorisation compétent. Vous pouvez utiliser ces options supplémentaires:
- Câble Ethernet pour une connexion plus fiable du routeur
- Clavier et souris sans fil / Bluetooth
Alors qu'il est possible de configurer un Raspberry Pi via une connexion SSH Configuration de votre Raspberry Pi pour une utilisation sans tête avec SSH Configuration de votre Raspberry Pi pour une utilisation sans tête avec SSH Le Raspberry Pi peut accepter les commandes SSH lorsqu'il est connecté à un réseau local (soit par Ethernet ou Wi-Fi), vous permettant de le configurer facilement. Les avantages de SSH vont au-delà du dépistage quotidien ... En savoir plus, vous aurez besoin d'un appareil pour contrôler directement Plex une fois qu'il sera opérationnel.
Étape 1: Installation et mise à jour de Raspbian
Vous avez probablement Raspbian en cours d'exécution sur votre Raspberry Pi déjà. D'autres versions de Linux pour le Raspberry Pi devraient fonctionner, mais ce guide est produit en utilisant une nouvelle installation de Raspbian Stretch.
Besoin d'aide pour installer un système d'exploitation sur votre Raspberry Pi? Les débutants devraient probablement commencer par NOOBS, mais si vous êtes un expert en informatique, le guide d'installation standard de Raspberry Pi devrait vous guider.
Une fois installé, démarrez votre Pi, et dans le Terminal, entrez:
sudo apt update sudo apt upgrade Cela garantira que votre version de Raspbian est entièrement à jour.
Étape 2: Installez dev2day et Download Plex
Pour installer Plex, vous devez ajouter un nouveau référentiel. Vous aurez également besoin d'une clé GPG pour le télécharger. Nous traiterons de cela en premier:
wget -O - https://dev2day.de/pms/dev2day-pms.gpg.key | sudo apt-key add - Ensuite, éditez la liste de paquets depuis le terminal en utilisant les commandes echo et tee:
echo "deb https://dev2day.de/pms/ jessie main" | sudo tee /etc/apt/sources.list.d/pms.list Répétez la mise à jour du package:
sudo apt update Plex est maintenant prêt à installer. Utilisation
sudo apt install -t stretch plexmediaserver Suivez l'invite à l'écran pour terminer le téléchargement et l'installation. Quelques minutes plus tard, le serveur Plex doit être installé sur votre Raspberry Pi.
Étape 3: Configurer les autorisations et l'adresse IP
Ainsi, vous avez installé le serveur Plex, mais il n'est pas encore prêt à fonctionner. D'abord, vous devez changer le nom d'utilisateur par défaut pour le logiciel; après cela, vous devrez spécifier une adresse IP statique.
Ouvrez le fichier plexmediaserver.prev dans l'éditeur de texte nano pour le modifier.
sudo nano /etc/default/plexmediaserver.prev Scannez pour trouver la ligne qui lit:
PLEX_MEDIA_SERVER_USER=plex Modifiez la ligne pour qu'elle se lise à la place:
PLEX_MEDIA_SERVER_USER=pi 
Vous ne devez changer le nom d'utilisateur en "pi" que s'il s'agit du nom d'utilisateur que vous utilisez pour vous connecter à votre Raspberry Pi. Bien sûr, vous devriez avoir changé cela maintenant. Si vous utilisez un nom d'utilisateur différent, remplacez-le par "plex". (Lisez nos conseils de sécurité importants pour Raspberry Pi.)
Appuyez sur Ctrl + X pour quitter, confirmez votre modification, puis redémarrez le serveur:
sudo service plexmediaserver restart Pour vous assurer que le serveur Plex est toujours accessible depuis vos autres appareils, il est utile de définir une adresse IP statique. Commencez par trouver l'adresse actuelle:
hostname -I Ensuite, ouvrez le fichier cmdline.txt et ajoutez une nouvelle ligne en bas.
sudo nano /boot/cmdline.txt La nouvelle ligne devrait lire:
ip=[YOUR.IP.ADDRESS.HERE] Enregistrez et quittez avec Ctrl + X. Terminez en redémarrant le Raspberry Pi:
sudo reboot Étape 4: Ajouter des fichiers multimédia à votre serveur Plex
Lorsque l'ordinateur a redémarré, vous serez prêt à commencer à ajouter des fichiers à la bibliothèque du serveur.
Ceux-ci devraient déjà exister sur le disque dur (ou votre périphérique de stockage de choix), mais devront être ajoutés à Plex. Ensuite, ouvrez un navigateur sur votre Raspberry Pi et entrez l'adresse IP du serveur Plex, suivie de: 32400 / web /. Ça devrait ressembler à quelque chose comme ...
[YOUR.IP.ADDRESS.HERE]:32400/web/ ... sans les crochets.
L'interface Web Plex s'ouvrira, alors connectez-vous (ou créez un nouveau compte) et lisez l'aperçu. Fermez cette vue et donnez un nom à votre serveur Plex. Attendez que cela soit détecté, puis cliquez sur Ajouter une bibliothèque et choisissez le type de bibliothèque. Cela dépendra du contenu que vous prévoyez d'ajouter. Plex est capable de vérifier sur Internet le bon film et la bonne pochette, il est donc important de bien faire les choses.

Dans la vue Ajouter des dossiers, utilisez le bouton Parcourir pour rechercher un dossier multimédia et recherchez le répertoire sur le disque dur. Répétez cette opération autant de fois que nécessaire jusqu'à ce que tous les médias que vous voulez que Plex serve aient été ajoutés à la bibliothèque.
Vous devez également vérifier l'onglet Avancé pour vous assurer que les options d'affichage par défaut du dossier vous conviennent. Ici vous pouvez sélectionner la base de données en ligne pour les listes et les illustrations, ainsi que la façon d'afficher des collections de médias, telles que les saisons des séries télévisées. L'onglet Avancé affichera différentes options en fonction du type de contenu que vous ajoutez.

Étape 5: Connectez-vous avec les appareils clients et profitez-en!
Prêt à profiter de vos vidéos via Plex? Tout d'abord, vous pouvez commencer à regarder sur votre téléviseur. Mais si vous voulez emmener vos vidéos avec vous autour de votre propriété, vous aurez besoin d'une application mobile Plex.
Disponible à partir de Google Play pour Android et de l'App Store pour iOS, si vous vous connectez à l'application avec les mêmes informations d'identification que celles que vous avez utilisées sur le serveur, les appareils se connecteront. De là, vous serez en mesure de parcourir Plex pour ce que vous voulez regarder, appuyez sur play, et profitez-en!
Fait intéressant, ces applications ont une télécommande intégrée, pour une utilisation lorsque vous profitez des médias sur Plex via votre téléviseur. C'est une option que vous pourriez utiliser à la place de la souris et du clavier.
Pendant ce temps, ainsi que de profiter de vos propres fichiers multimédias, consultez les nombreux canaux non officiels qui sont disponibles pour Plex 20 canaux Plex non officiels Vous devez installer maintenant 20 canaux PLEX non officiels que vous devriez installer dès maintenant Une des meilleures caractéristiques de Plex sont les canaux Plex . Et l'une des meilleures parties de Plex Channels est l'App Store non pris en charge. Voici 20 canaux Plex non officiels que vous devriez installer dès maintenant. Lire la suite .