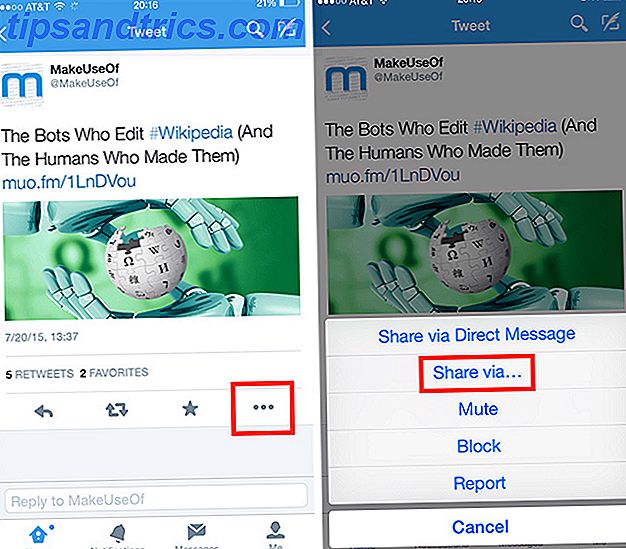Chargez-vous manuellement les applications chaque fois que vous allumez votre ordinateur? Ne préféreriez-vous pas les charger automatiquement à la place? Voici comment démarrer automatiquement des applications sous Linux.
Le démarrage des applications au démarrage sous Linux est assez facile à faire, mais les méthodes changent en fonction de l'environnement de bureau et de distribution que vous utilisez. Cet article va vous montrer comment le faire sur tous les principaux environnements de Linux. Les ensembles d'instructions suivants ne seront pas tous pertinents pour tout le monde. Veuillez donc sélectionner la partie la plus pertinente pour votre système. Les ensembles d'instructions comprennent: Unity (Ubuntu), Cinnamon (Linux Mint), GNOME, KDE, MATE, LXDE, XFCE, Moksha (Bodhi Linux), Budgie (Solus) et Panthéon (elementaryOS).
Avantages des applications de démarrage automatique

Les applications de démarrage automatique, également appelées Applications de démarrage, consistent à définir des programmes spécifiques pour se lancer automatiquement lorsque vous allumez votre ordinateur. C'est un bon gain de temps si vous vous lancez les mêmes applications tous les jours lors du premier démarrage de votre ordinateur. Pour certains utilisateurs, cela est peut-être plus utile pour exécuter des applications en arrière-plan afin que vous puissiez toujours disposer d'outils spécifiques. Un bon exemple d'application en arrière-plan est KDE Connect Utiliser KDE Connect pour synchroniser votre appareil Android avec votre ordinateur Linux Utiliser KDE Connect pour synchroniser votre appareil Android avec votre ordinateur Linux Avez-vous déjà souhaité que vos appareils Android et vos ordinateurs Linux travaillent ensemble plus parfaitement? KDE Connect est quelque chose que vous devriez vérifier, car il soulage les maux de tête de l'expérience multi-périphérique. En savoir plus, ou l'indicateur KDE Connect, pour synchroniser votre ordinateur avec votre téléphone Android.
Le processus de configuration des applications pour démarrer automatiquement sous Linux est un peu déroutant car chaque distribution (distro) et environnement de bureau (DE) le fait différemment. Dans certains cas, le processus est très simple lorsque vous sélectionnez simplement une application à partir d'une liste de ce que vous avez installé mais d'autres fois vous devez connaître les commandes exactes utilisées pour lancer une application.
Unity, l'environnement par défaut d'Ubuntu
Ubuntu est probablement la distribution la plus communément suggérée pour les débutants. Ubuntu: Guide du débutant Ubuntu: Guide du débutant Curieux à propos d'Ubuntu, mais vous ne savez pas par où commencer? Tout ce dont vous pourriez avoir besoin pour commencer avec la dernière version d'Ubuntu est ici, écrit dans un anglais clair et facile à comprendre. Lire la suite, ce qui rend bizarre que cette fonctionnalité n'est pas conviviale dans Unity. Les applications de démarrage automatique ne sont pas disponibles dans les paramètres système, malheureusement; au lieu de cela, vous devez rechercher l'outil Dash for the Startup Applications .
Dans l'outil Applications de démarrage, cliquez sur le bouton Ajouter sur le côté droit de la fenêtre. Ubuntu ne fournit aucune commodité pour la sélection des applications de sorte que vous avez deux options pour continuer, 1.) Entrez le nom de l'application et la commande pour le lancer (si vous le connaissez) ou 2.) Cliquez sur le bouton Parcourir, à partir du barre latérale, choisissez Ordinateur et accédez au dossier / usr / bin . Le dossier / usr / bin contient un fichier binaire pour le lancement de tous les programmes installés sur votre ordinateur, ce qui pourrait être pour certains, voir la vidéo ci-dessous pour le guide.
Dans la vidéo ci-dessus, j'ai montré comment rechercher l'application en accédant au dossier / usr / bin et en tapant simplement les premières lettres du nom binaire.
Cinnamon, l'environnement par défaut de Linux Mint
La méthode d'Autostarting Applications de Linux Mint est un bon mélange de l'approche simple de GNOME, de l'approche technique d'Ubuntu et de certaines fonctionnalités supplémentaires. Dans le menu Mint, ouvrez System Settings et choisissez Startup Applications dans la section Preferences. Au bas de la fenêtre, cliquez sur Ajouter, puis choisissez l'application . Dans la fenêtre suivante, vous pouvez faire défiler la liste et sélectionner l'application que vous voulez ou vous pouvez simplement commencer à taper pour révéler la fonction de recherche cachée. Enfin, cliquez sur Ajouter une application pour l'ajouter à la liste.
Une fois que l'application a été ajoutée, vous verrez un contrôle ON / OFF et des contrôles de retard avec l'entrée. Le réglage du délai peut être utilisé de différentes manières; Je l'utilise pour définir l'ordre des applications. Pour modifier le délai, sélectionnez l'application et cliquez sur Modifier en bas de la fenêtre. Sur la fenêtre suivante, utilisez les boutons Moins (-) ou Plus (+) pour changer le numéro ou tapez simplement un nombre . À certains moments, Linux Mint fournit une attention aux détails qui est souvent l'une des raisons pour lesquelles il est considéré comme un Ubuntu Killer Linux Mint 17 "Qiana" Le tueur d'Ubuntu? Est-ce que Linux Mint 17 "Qiana" est le tueur d'Ubuntu? La dernière version de Linux Mint, la 17ème version du nom de code "Qiana", est disponible! C'est une excellente alternative pour les personnes qui quittent Windows ainsi que pour celles qui ne sont pas tout à fait comme Ubuntu. Lire la suite à certains.
GNOME via Ubuntu GNOME
GNOME ne fournit pas de fonctionnalité par défaut pour les applications de démarrage automatique, mais l'outil GNOME Tweak l'a corrigé. L'outil GNOME Tweak est disponible par défaut dans presque toutes les distributions basées sur GNOME, vous ne devriez donc pas avoir besoin de l'installer. J'ai utilisé Ubuntu GNOME dans la vidéo de démonstration mais les instructions sont pertinentes pour tous les utilisateurs de GNOME car l'outil GNOME Tweak est universellement disponible. Bien que, si vous utilisez Ubuntu GNOME, vous pouvez également trouver l'outil d'Ubuntu dans la vue d'ensemble de GNOME.
Cliquer sur Activites en haut à gauche (ou appuyer sur la touche Super alias Windows) ouvrira la vue d'ensemble de GNOME. À l'aide de la recherche générale, tapez tweak et lancez l'outil Tweak. Vous pouvez également faire défiler la grille des applications si vous préférez. Cliquez sur Applications de démarrage dans la barre latérale de gauche, puis sur le grand bouton Plus pour ouvrir une nouvelle fenêtre de dialogue. Vous pouvez sélectionner l'application en faisant défiler la liste ou en tapant le nom pour révéler la fonction de recherche cachée.
KDE via Kubuntu
Le projet KDE est actuellement en transition vers leur dernière version, Plasma 5, qui est la version que Kubuntu 15.10 utilise est démo dans la vidéo ci-dessous. Le processus de gestion des applications de démarrage dans KDE est identique dans les fonctionnalités de Plasma 5 et de KDE4, de sorte que la vidéo ne montre que Plasma 5.
Dans le Lanceur d'applications, accédez à la section Ordinateur et ouvrez l'application Paramètres système . Démarrage et arrêt, dans la section Espace de travail, est l'endroit où vous allez gérer les entrées. Dans Autostart, sélectionné par défaut, cliquez sur Ajouter un programme pour faire défiler la liste des applications catégorisées ou pour rechercher l'application. Cliquer sur OK pour continuer vous présentera un résumé de ce que vous allez ajouter, cliquez sur OK dans cette fenêtre pour terminer le processus. Plasma vous permet également de démarrer automatiquement des scripts personnalisés. Pour ce faire, cliquez sur Ajouter un script, cliquez sur le carré de navigation et accédez à votre script.
MATE via Ubuntu MATE
Ouvrez le Centre de contrôle à partir du menu Système en haut à gauche de l'écran et à partir de là, cliquez sur Applications de démarrage . Si vous utilisez Ubuntu MATE, vous avez peut-être changé l'aspect du système via le commutateur d'interface. Si c'est le cas, la méthode d'ouverture du Centre de contrôle peut être différente pour vous.
Les distributions basées sur MATE utilisent le même outil qu'Ubuntu (avec Unity) pour gérer les applications de démarrage automatique, de sorte que le processus est le même. Dans l'outil Applications de démarrage, cliquez sur le bouton Ajouter sur le côté droit de la fenêtre. Entrez le nom de l'application et la commande pour le lancer, si vous le connaissez, ou cliquez sur Parcourir, choisissez Ordinateur dans la barre latérale et sélectionnez l'application dans le dossier / usr / bin .
LXDE via Lubuntu
La solution de LXDE aux applications de démarrage automatique est quelque peu cachée à l'intérieur d'un autre outil, les paramètres de LXSession. Depuis le menu principal de LXDE, accédez à Application et paramètres > Préférences > Applications par défaut pour LXSession . L'outil Autostart, sélectionnable dans la barre latérale de gauche, dans LXDE est plutôt limité, vous devrez donc connaître la commande de l'application que vous souhaitez ajouter.
LXDE ne fournit pas un moyen de rechercher des binaires dans l'outil Autostart mais Lubuntu a fourni une solution à ce problème via PCManFM (gestionnaire de fichiers). Dans PCManFM, l'entrée Emplacements des applications, dans la barre latérale de gauche, présente une collection de catégories. Parcourez les catégories jusqu'à ce que vous trouviez l'application, faites un clic droit sur l'application et choisissez Propriétés dans le menu contextuel. Cliquez sur l'onglet Desktop Entry dans la fenêtre Propriétés, copiez la commande dans le champ Commande, collez-la dans le champ Autostart de LXSession et enfin cliquez sur + Ajouter .
XFCE via Xubuntu
XFCE partage le même outil Startup Application pour ajouter des applications qu'Ubuntu et MATE utilisent, mais la gestion de la liste se fait via un outil de configuration appelé Session and Startup .
Dans le menu Whisker, accédez à la catégorie Paramètres et ouvrez l'outil Session and Startup . Dans la session et le démarrage, accédez à l'onglet Démarrage automatique de l' application pour démarrer automatiquement les entrées et à partir de là, cliquez sur Ajouter en bas à gauche. À ce stade, vous serez présenté avec le même outil de démarrage qu'Ubuntu et MATE utilisent. Cliquez sur le bouton Ajouter sur le côté droit de la fenêtre. Entrez le nom de l'application et la commande pour le lancer, si vous le connaissez, ou cliquez sur Parcourir, choisissez Ordinateur dans la barre latérale et sélectionnez l'application dans le dossier / usr / bin .
Moksha via Bodhi Linux
Moksha est un environnement de bureau léger et concentré, issu d'Enlightenment, réalisé par le projet Bodhi Linux. Le processus d'application automatique de Moksha semble être une implémentation unique du bureau Moksha.
Dans le menu Moksha, accédez à Paramètres > Tous > Applications > Applications de démarrage . L'onglet Système permet de gérer les utilitaires système dans la séquence de démarrage, l'onglet Applications sert à gérer les applications et l'onglet Commande vous permet de contrôler l'ordre des entrées de démarrage. Cliquez sur l'onglet Applications, sélectionnez une application dans la liste et cliquez sur Ajouter pour l'ajouter à la séquence de démarrage. Il ne semble pas y avoir moyen d'ajouter des commandes ou des scripts personnalisés dans l'outil, donc si l'utilitaire ou l'application n'est pas trouvé automatiquement, il peut être nécessaire de poursuivre les recherches pour l'ajouter. Si vous connaissez un moyen de le faire déjà s'il vous plaît poster dans les commentaires ci-dessous.
Budgie via le projet Solus
Le projet Solus a développé un superbe environnement de bureau Cinq superbes alternatives à Ubuntu que vous n'avez jamais entendues Cinq superbes alternatives à Ubuntu dont vous n'avez jamais entendu parler Nous avons compilé cette liste de cinq alternatives Ubuntu pour vous montrer des démos, et peut-être télécharger et installer sur votre ordinateur Linux. Lire la suite, c'est un fork de GNOME 3, appelé Budgie. Du fait que Budgie est une branche de GNOME, les applications de démarrage sont contrôlées dans Budgie / Solus via l'outil GNOME Tweak.
Tapez tweak en haut du menu Budgie et ouvrez l' outil Tweak . Cliquez sur Applications de démarrage dans la barre latérale de gauche, puis sur le grand bouton Plus pour ouvrir une nouvelle fenêtre de dialogue. Vous pouvez sélectionner l'application en faisant défiler la liste ou en tapant le nom pour révéler la fonction de recherche cachée.
Panthéon via elementaryOS
Pantheon est l'environnement de bureau basé sur GTK + Elementary OS Freya: La prochaine mise à jour majeure pour un OS Linux évolutif Distrya Elementary Freya: La prochaine mise à jour majeure pour une distribution Linux croissante Maintenant, nous avons un aperçu de la première version bêta de la prochaine version. nom de code "Freya". Quoi de neuf chez Freya, et vaut-il la peine de passer à d'autres distributions? Read More créé par elementaryOS et bien que Pantheon se sente similaire à GNOME 3, ce n'est pas un fork de GNOME, donc la gestion des applications Auto-start est similaire mais elle est aussi assez différente.
Dans la partie supérieure droite de Wingpanel, choisissez Paramètres système dans le menu système (icône d'alimentation). Choisissez Applications > Démarrage à partir des paramètres système pour accéder à l'outil de démarrage. Vous verrez les boutons Plus (+) et Moins (-) en bas à gauche de l'outil Démarrage. Sélectionnez une application dans la liste, recherchez une application en haut de la liste ou entrez une commande personnalisée en bas de la liste. Une fois que vous avez ajouté des éléments à la liste, vous pouvez les désactiver avec le bouton d'activité ou les supprimer via le bouton Moins (-) en bas.
Rendre la vie de Linux plus facile avec l'automatisation
Quelles applications démarrez-vous automatiquement lorsque votre ordinateur démarre? Avez-vous des questions sur le processus pour l'un des environnements de bureau? Faites-nous savoir dans les commentaires ci-dessous.