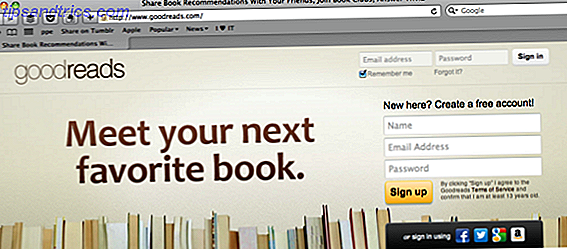Si vous possédez un ancien appareil Android Comment survivre en utilisant un vieux téléphone Android sans mémoire interne Comment survivre en utilisant un vieux téléphone Android sans mémoire interne L'utilisation d'un ancien téléphone Android avec à peine n'importe quel espace interne est une énorme douleur. Voici comment survivre et en tirer le meilleur parti. Lire la suite, il y a de fortes chances que ce soit si lent que vous ne l'utilisiez pas. Et si vous l'utilisez, sa performance est probablement nulle. Voici comment rendre un ancien appareil Android plus rapide.
Débarrassez-vous de toutes les ordures
Supprimer les indésirables (applications, photos et fichiers musicaux) est la meilleure façon d'accélérer un appareil Android. Après cela, il y a quelques fonctionnalités que vous pouvez activer ou désactiver qui rendent votre téléphone ou tablette légèrement plus rapide, mais toutes ces fonctions sont secondaires pour nettoyer le fouillis.
Pour un appareil plus rapide, il existe trois catégories d'élimination de fouillis:
- Trouver et supprimer des applications que vous n'utilisez pas.
- Trouver et supprimer des applications qui ralentissent votre système.
- Optimisation de votre appareil pour de meilleures performances.
Regardons chacun d'eux à tour de rôle.
1. Trouver et supprimer des applications que vous n'utilisez pas
Trop de fichiers multimédias et d'applications peuvent causer la lenteur. La technologie de stockage de votre téléphone ou de votre tablette (disques SSD) fonctionne mal lorsqu'elle est presque complètement remplie.
Mais comment nettoyez-vous un lecteur encombré? Je recommande deux applications: Fichiers Go pour les débutants et le DiskUsage open source pour les utilisateurs avancés.
Supprimer automatiquement Clutter avec des fichiers Go
Cette méthode ne fonctionne que pour Android 5.x et plus récent.
Files Go est une application de première partie de Google. Cela fonctionne sans trop d'efforts de la part de l'utilisateur. Vous installez simplement l'application, puis exécutez chacune de ses fonctions.
Pour que les fichiers soient automatiquement libérés, vous devez lui accorder un accès à l'utilisation. Pour l'activer, il vous suffit d'ouvrir Fichiers Aller et sous Rechercher les applications inutilisées, appuyez sur Démarrer .
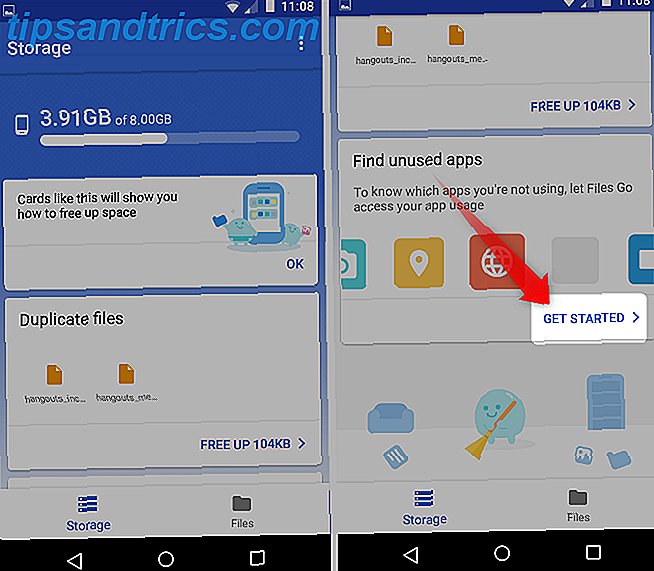
Ensuite, allez dans Paramètres et appuyez sur le curseur qui permet l'accès à l'utilisation pour les fichiers Go.
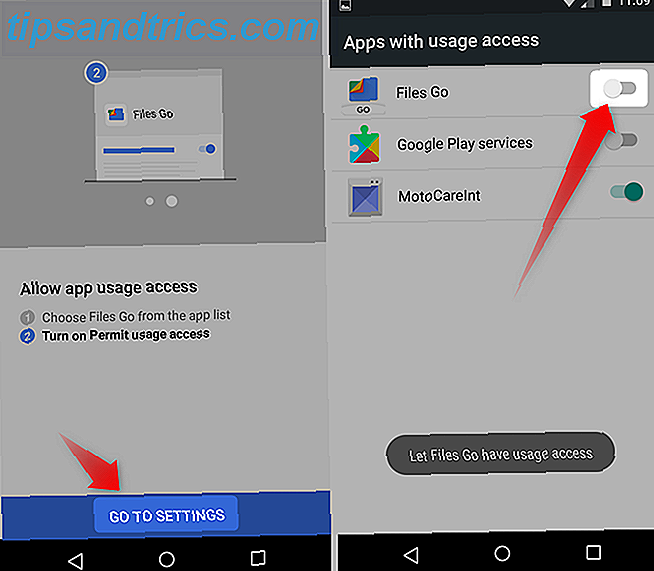
Après l'analyse, Files Go vous indique les applications que vous utilisez et les médias que vous pouvez supprimer. Selon votre appareil, cela peut prendre un certain temps, cependant.
Supprimer manuellement des fichiers et des applications avec DiskUsage
DiskUsage exécute une analyse rapide sur le lecteur de stockage de votre tablette ou téléphone et visualise l'espace restant. Il montre également quels fichiers occupent le plus d'espace. J'utilise l'application pour identifier quels fichiers multimédias (comme la musique, les photos ou les applications) occupent le plus d'espace, puis j'efface ces fichiers pour accélérer mon téléphone.
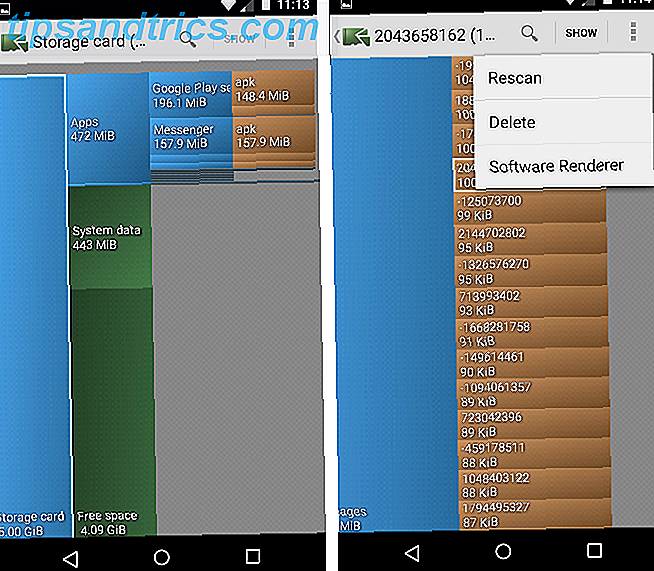
N'utilisez pas DiskUsage sur un lecteur de stockage système. Pour supprimer un fichier en utilisant DiskUsage, ouvrez la représentation visuelle de vos fichiers et appuyez sur les trois points dans le coin supérieur droit de l'écran. Dans le menu contextuel, choisissez Supprimer .
2. Trouver et tuer des applications malveillantes
La conception d'Android permet aux applications de fonctionner en arrière-plan sans consommer de puissance de traitement. En théorie, une application bien conçue n'utilise les ressources que pendant de courtes périodes. Malheureusement, les applications mal conçues font appel à des services du système d'exploitation qui peuvent drainer les batteries et ralentir les performances.
La solution est de trouver ces applications se conduisant mal et les supprimer. Malheureusement, Google ne le rend pas évident. Voici quelques conseils sur la façon de trouver des applications potentiellement mauvaises.
Identifier les applications de démarrage automatique sur Android 5.x et plus récent
Le moyen le plus simple d'identifier les éventuelles mauvaises applications est de vérifier leurs autorisations. 5 Autorisations d'application pour smartphone Vous devez vérifier aujourd'hui 5 Autorisations d'application pour smartphone Vous devez vérifier Aujourd'hui, les autorisations Android et iOS peuvent être utilisées de diverses manières. Ne laissez pas votre téléphone divulguer des données aux annonceurs. Voici comment prendre le contrôle des autorisations d'application. Lire la suite .
Une introduction rapide sur les autorisations: les applications doivent demander l'autorisation d'utiliser les parties sensibles de votre téléphone. Par exemple, une application SMS doit demander l'autorisation d'envoyer et de recevoir des messages texte. S'il veut s'exécuter tout le temps, il nécessite une permission appelée run au démarrage .
Malheureusement, Google ne précise pas quelles applications sont exécutées au démarrage.
Pour le trouver sur les versions Android 5 à 7, accédez à Paramètres> Applications . Sur Android 8 Oreo, vous trouverez ceci dans Paramètres> Applications et notifications> Voir toutes les applications X. Ici, appuyez sur une application non-système que vous suspectez de causer des problèmes. Puis appuyez sur Permissions .
Dans le menu Autorisations, faites défiler vers le bas et parcourez chaque autorisation. Si vous ne voyez pas l'entrée pour exécuter au démarrage, l'application ne s'exécute pas dès que vous démarrez votre téléphone.
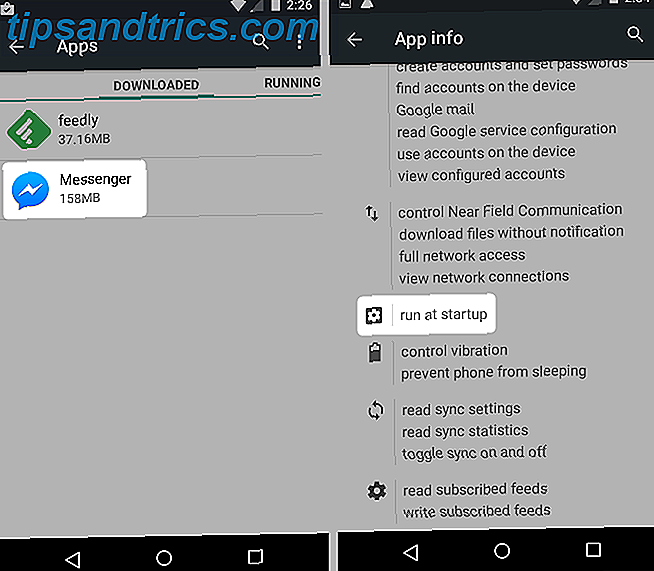
Malheureusement, vous ne pouvez pas désactiver cette autorisation sur la plupart des appareils Android. Alors que de nombreuses applications de démarrage automatique sont bien comportées, un certain nombre d'entre elles ne le sont pas. Cependant, en général, moins d'applications démarrent automatiquement, mieux c'est.
N'oubliez pas qu'une ROM tierce peut accorder l'accès à des fonctionnalités introuvables dans les versions Android normales. Donc, si vous avez un périphérique plus ancien, vous pouvez envisager une ROM personnalisée.
Identifier les applications de démarrage automatique sur Android 4.x
Pour Ice Cream Sandwich à travers les dispositifs KitKat, vous pouvez trouver des applications de démarrage automatique en redémarrant (maintenez le bouton d'alimentation enfoncé jusqu'à ce que vous voyez les options de mise hors tension ou de redémarrage ), puis en se dirigeant vers Paramètres> Apps . Balayez ici du côté droit de l'écran vers la gauche pour ouvrir l'onglet Running .
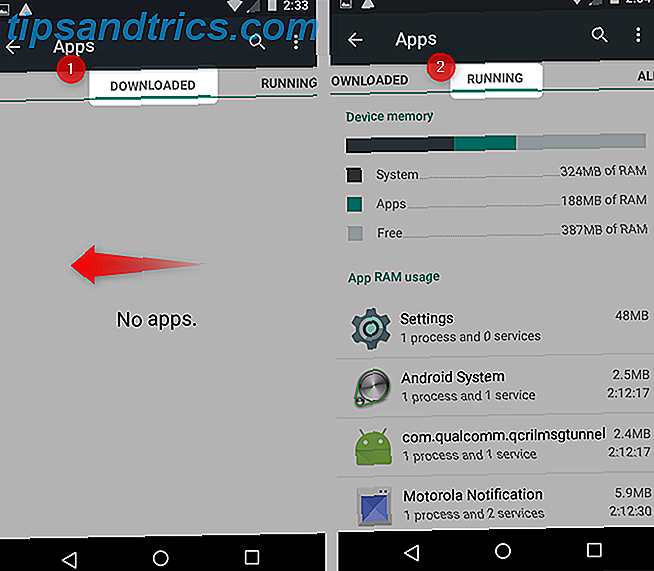
Ce sont les applications qui commencent avec votre appareil et fonctionnent en continu en arrière-plan. Certains d'entre eux sont des applications système, ce qui signifie qu'ils remplissent certaines fonctions essentielles au fonctionnement d'Android. Les autres sont des applications que vous avez installées qui sont toujours en mémoire et qui consomment parfois des ressources de traitement.
Identifier les applications de démarrage automatique avec le gestionnaire de démarrage
Heureusement, il y a une application pour cela aussi. Startup Manager vous permet d'identifier et d'éliminer les applications qui démarrent automatiquement avec votre téléphone, sans vous coûter un centime.
L'application est simple à utiliser. Après avoir installé et ouvert l'application, vous verrez toutes les applications qui démarrent automatiquement avec votre appareil. Si vous trouvez une application dont vous n'avez pas besoin, vous pouvez supprimer ou désactiver l'application en appuyant longuement (en maintenant le doigt appuyé) jusqu'à ce qu'un menu contextuel apparaisse.
Nous ne recommandons pas de garder une application que vous n'utilisez pas, même si elle ne démarre pas automatiquement. Et nous ne recommandons certainement pas de garder le gestionnaire de démarrage sur votre appareil. Le développeur l'a abandonné, et il a trop de publicités.
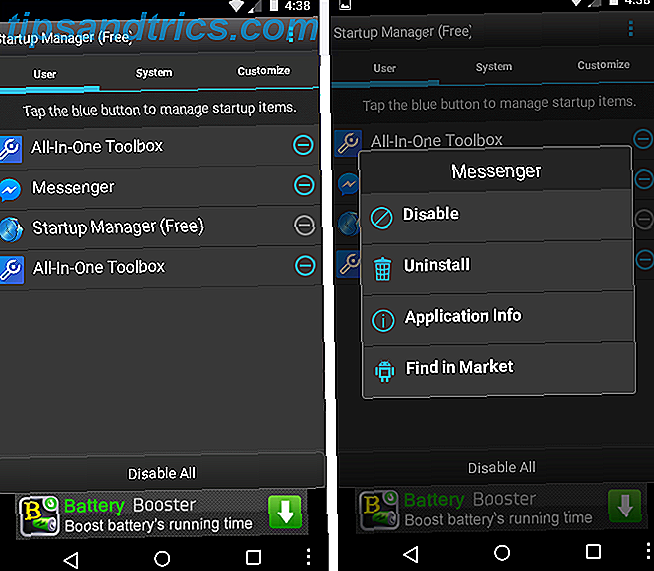
Un mot d'avertissement: si vous utilisez le gestionnaire de démarrage pour désactiver les applications du système, vous devrez réinitialiser votre téléphone pour le redémarrer . Les applications système sont essentielles à la fonction de votre téléphone et ne doivent jamais être désactivées à moins que vous ne sachiez ce que vous faites.
Remarque : Startup Manager a été intégré dans une boîte à outils plus grande d'applications d'optimisation Android appelée Toolbox All-In-One. Vous pouvez faire la même chose avec moins de bugs sur cette version. Cependant, il peut ne pas supporter les anciens téléphones. Et il y a beaucoup trop de publicités pour que je recommande de l'installer.
Activer la synchronisation manuelle pour les applications
Après avoir éliminé toutes les applications non essentielles, vous devez activer la synchronisation manuelle pour chaque application restante afin qu'elle ne soit pas mise à jour en permanence. Si vous avez absolument besoin de notifications push pour une application, n'hésitez pas à laisser des notifications, mais gardez à l'esprit que l'effet de douzaines d'applications synchronisées est cumulatif.
Le matériel plus récent ne clignote même pas lorsque d'énormes quantités d'applications sont constamment mises à jour. Le matériel plus ancien peut s'étouffer.
3. Optimisation de votre appareil
Certains des conseils d'optimisation de ce didacticiel nécessitent l'activation des options de développeur (voir ci-dessous). Le reste ne nécessite que quelques actions simples à initier.
Coupez et optimisez votre disque de stockage
Cette méthode ne fonctionne que pour Android 4.3 et plus récent.
Malheureusement, même après avoir tué le fouillis, Android peut encore se sentir léthargique. C'est à cause du fonctionnement du stockage flash. La mémoire à semi-conducteurs ne s'auto-optimise pas automatiquement immédiatement après avoir libéré de l'espace sur votre appareil.
Pour Android version 4.3 et plus récente, un processus appelé trim doit être exécuté avant que le stockage commence à se comporter normalement à nouveau. Trim fonctionne mieux lorsque vous avez au moins 25% d'espace libre. Et vous voudrez peut-être laisser le téléphone en charge pendant la nuit afin que le trim fonctionne sans interruption.
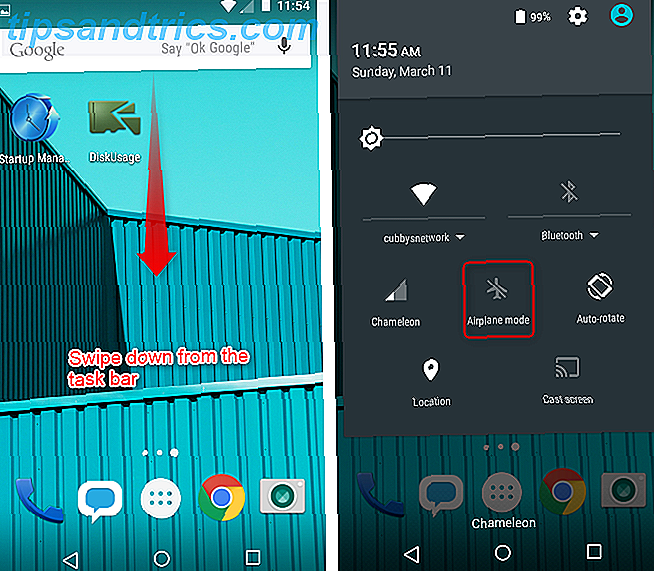
Pour optimiser le stockage sur votre appareil:
- Assurez-vous d'avoir au moins 25% d'espace libre sur votre téléphone ou votre tablette.
- Mettez le téléphone en mode avion en glissant vers le bas depuis le plateau des notifications et en appuyant sur l'icône de l'avion.
- Branchez-le sur une source d'alimentation et laissez-le charger pendant 24 heures pour obtenir les meilleurs résultats.
Stockage externe
Si votre appareil Android comprend un emplacement pour carte microSD, il est possible d'activer la mise en cache d'écriture et de déplacer les applications sur la carte. Malheureusement, la plupart des cartes microSD sont assez lentes et peuvent contribuer à des performances plus médiocres. Vous avez réellement besoin d'une carte Samsung Select ou EVO ou d'une carte A1 afin d'obtenir de meilleures performances.
Samsung 64 Go 100 Mo / s (U3) Carte mémoire MicroSDXC EVO Select avec adaptateur (MB-ME64GA / AM) Samsung 64 Go 100 Mo / s (U3) Carte mémoire MicroSDXC EVO Select avec adaptateur (MB-ME64GA / AM) Acheter maintenant Sur Amazon $ 19.99
Activer les options de développeur
Cette méthode ne fonctionne que pour Android 4.4 et plus récent.
Une poignée de conseils d'optimisation des performances nécessite d'activer les options de développement d'Android. Activer les options de développement ouvre la porte à d'autres astuces, telles que la désactivation des animations, qui permettent de lancer des applications plus rapidement et plus encore.
Nous avons déjà couvert comment activer les options de développement d'Android Chaque utilisateur Android devrait ajuster ces 10 options de développement Chaque utilisateur Android devrait ajuster ces 10 options de développeur Le menu Options développeur d'Android contient beaucoup d'outils pour ces applications d'écriture, mais vous pouvez obtenir quelque chose ça aussi. Voici les paramètres les plus utiles se cachant dans les options du développeur. Lire la suite . Effectuez simplement les opérations suivantes:
- Ouvrir les paramètres
- Faites défiler la liste et choisissez À propos du téléphone .
- Localisez le numéro de build et tapez dessus sept fois .
- Vous devriez recevoir une notification que vous êtes maintenant un développeur. À partir de maintenant, vous verrez Options développeur dans votre menu Paramètres (situé près du bas).
Après avoir activé les options du développeur, revenez au menu Paramètres et appuyez sur Options du développeur. Dans cette section, il existe quelques fonctionnalités que vous pouvez modifier pour améliorer les performances.
Désactiver les animations
Android anime automatiquement toutes les transitions d'écran. Ainsi, par exemple, à chaque fois que vous ouvrez une application, une animation est lue. La désactivation des animations améliore la vitesse de lancement des applications.
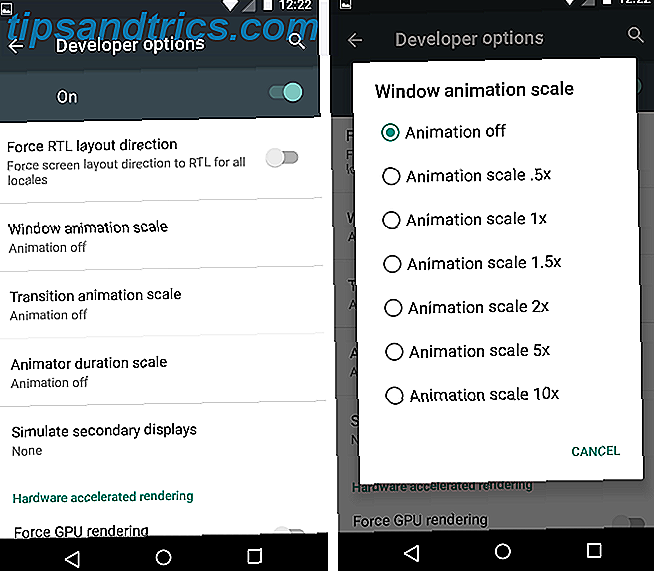
Pour désactiver les animations, ouvrez d'abord les options du développeur . Faites défiler la liste des éléments et recherchez l'entrée pour Dessin . Sous ceci, vous devriez voir trois genres d'animations:
- Echelle d'animation de fenêtre
- Échelle d'animation de transition
- Echelle de durée de l'animateur
Les animations peuvent évoluer entre off et 10x . Désactivez-les en appuyant sur l'entrée et en la désactivant dans le menu contextuel.
Forcer le rendu du GPU 2D
Certaines applications utilisent le processeur de votre appareil, plutôt que les graphiques dédiés (GPU), pour exécuter des jeux 2D. Cela peut entraîner des performances plus médiocres. L'activation de cette fonctionnalité peut parfois améliorer les performances en forçant les jeux à utiliser le GPU (si ce n'est pas le cas par défaut).
Mais le compromis peut réduire la durée de vie de la batterie, et parfois la stabilité pire. Je l'ai activé sur quelques appareils plus anciens et n'ai pas remarqué de problèmes avec des jeux tels que Kingdom Rush. (Mais je suis sûr que ce jeu utilise correctement le GPU.)
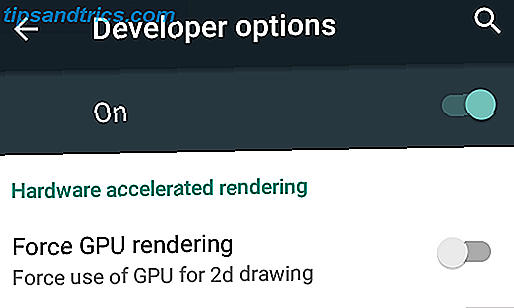
Pour le trouver, accédez à Options du développeur et recherchez l'option sous Activer le rendu accéléré par le matériel . Puis appuyez sur le curseur pour l'activer. Cependant, tous les téléphones n'incluent pas cette option.
Force 4x MSAA
Cette astuce n'améliore pas les performances, mais elle rend les jeux plus beaux. Si vous jouez à des jeux sur votre appareil Android et que vous le laissez toujours branché ou que vous ne tenez pas compte de la durée de vie de la batterie, envisagez d'activer Force 4x MSAA . La fonction lisse les coins irréguliers sur certains jeux. En revanche, il peut diminuer la durée de vie de votre batterie et les applications peuvent parfois (mais pas toujours) fonctionner plus lentement.
Pour l'activer, accédez à Options du développeur. Puis appuyez sur le curseur à côté de Force 4x MSAA pour l'activer.
Regardez les statistiques du processus
Cette méthode ne fonctionne que pour Android 4.4 et plus récent.
Une autre méthode pour trouver de mauvaises applications est en regardant une fonctionnalité appelée Process Stats . Pour trouver les statistiques de processus, naviguez jusqu'à Options du développeur et faites défiler jusqu'à Traiter les statistiques . Dans cette section, vous pouvez voir exactement la durée d'exécution d'un processus (ou d'une application) en arrière-plan et la quantité de mémoire qu'il consomme.
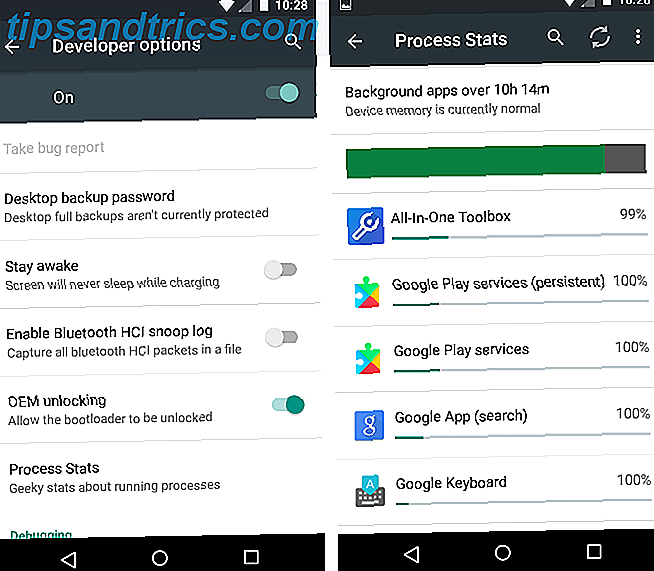
Toutes les applications ne sont pas nécessairement mauvaises pour les performances de votre appareil. Cependant, vous pouvez repérer quelques applications que vous savez installées et que vous n'utilisez jamais. Dans ce cas, désinstallez ces applications.
Pouvez-vous accélérer un vieux téléphone ou tablette Android?
Oui! Pour l'essentiel, la méthode la plus efficace pour améliorer les performances consiste à supprimer les mauvaises applications. Après avoir nettoyé votre appareil, je recommande également de le mettre en mode avion et de le laisser charger pendant la nuit. Et pour obtenir un peu plus de performance, essayez de désactiver les animations.
Malheureusement, même avec tous les bons réglages, Android ne vieillit pas bien. Et c'est le gros problème avec les appareils plus anciens: la sécurité.
Croyez-le ou non, vous n'avez vraiment pas besoin d'une application de scanner de logiciels malveillants. Et quoi que vous fassiez, n'installez certainement pas un tueur de tâches ou un booster RAM.
MakeUseOf a couvert en détail de nombreux conseils d'optimisation Android. Il est vrai que la plupart des hacks de vitesse Android sont des mythes et n'améliorent vraiment rien. Cependant, quelques astuces renforcent vraiment la performance d'Android Comment rendre Android plus rapide: ce qui fonctionne, et ce qui ne fonctionne pas Comment rendre Android plus rapide: ce qui fonctionne, et ce qui ne fonctionne pas Obtenez plus rapidement votre appareil Android avec ces trucs et astuces . Lire la suite .