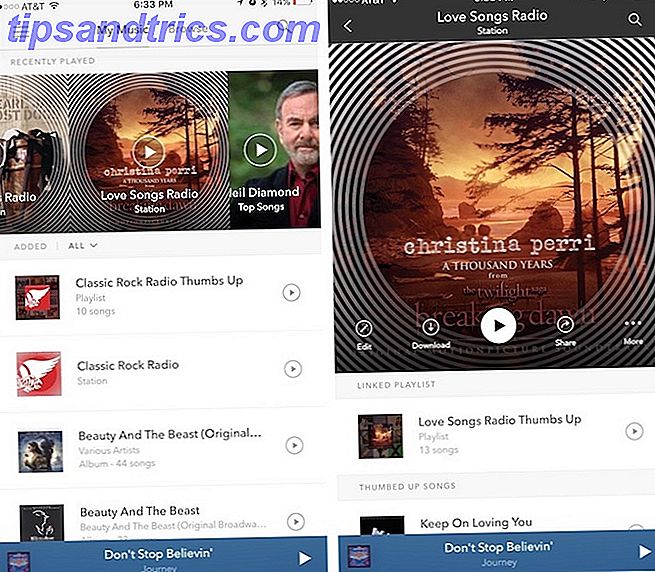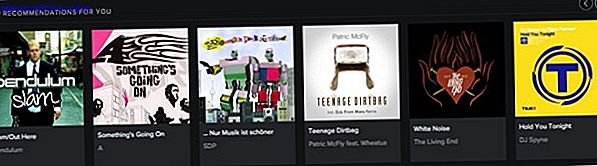À quand remonte la dernière fois que vous avez éteint votre PC? Hier? Il y a une semaine? L'année dernière? Si vous ne vous souvenez plus de la durée de fonctionnement de votre système (AKA, c'est-à-dire de son temps de disponibilité), il existe plusieurs moyens de le savoir.
Vous pouvez utiliser une fenêtre d'invite de commandes 7 Conseils pratiques pour améliorer l'invite de commande Windows 7 Conseils rapides pour améliorer l'invite de commande Windows Vous devriez en apprendre plus sur l'invite de commande. C'est une ressource plus précieuse que la plupart des gens ne le pensent. Ces conseils amélioreront votre expérience en ligne de commande, même si vous êtes un utilisateur chevronné. Lire la suite pour savoir rapidement combien de temps votre PC a été mis en place. Lancez l'application de bureau Invite de commandes et, lorsque l'invite est ouverte, tapez net stats srv . La toute première ligne vous montrera le temps de fonctionnement de votre ordinateur.

Alternatives puissantes au gestionnaire de tâches Windows Task Killer serait un meilleur nom pour le gestionnaire de tâches Windows natif puisque nous l'élevons seulement pour tuer les processus qui ne répondent pas. Les gestionnaires de tâches alternatifs vous permettent de gérer vos processus. Lire la suite . Pour ce faire, accédez à l' onglet Performances . Il y a une section pour la disponibilité affichée ici. Personnellement, je trouve que c'est le moyen le plus rapide et le plus facile.
Vous pouvez également exécuter un outil appelé Systeminfo, qui vous montrera toutes sortes d'informations sur votre ordinateur, dont l'heure de votre ordinateur. Pour y accéder, ouvrez une invite Exécuter en appuyant sur la touche Windows + R, puis tapez systeminfo et appuyez sur Entrée.
Si vous aimez utiliser PowerShell, vous pouvez également ouvrir une invite de commande PowerShell élevée par rapport à Windows PowerShell: quelle est la différence? Invite de commandes vs Windows PowerShell: quelle est la différence? Les utilisateurs Windows peuvent s'en sortir sans utiliser l'invite de commande ou PowerShell. Mais avec Windows 10 et de nouvelles fonctionnalités au coin de la rue, il est peut-être temps d'apprendre. En savoir plus et tapez: (get-date) - (gcim Win32_OperatingSystem) .LastBootUpTime. Cela vous permettra de voir l'heure à laquelle le système a été activé, jusqu'à des millisecondes.
Quelle méthode allez-vous utiliser? Faites-nous savoir dans les commentaires ci-dessous!
Crédit d'image: Pepgooner via ShutterStock