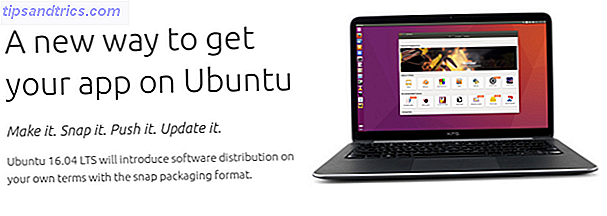Il est facile de perdre la notion du temps lorsque vous travaillez sur votre ordinateur. Utiliser des applications de suivi du temps 7 Des applications de suivi du temps faciles à utiliser pour n'importe quel projet 7 Applications de suivi du temps faciles à utiliser pour n'importe quel projet N'importe où traquez-vous votre temps? Voyons comment le suivi du temps peut vous aider car nous vous recommandons certaines des meilleures applications de suivi du temps qui sont disponibles sur toutes les plateformes aujourd'hui. Lisez plus peut vous aider à comprendre où les heures se sont passées, mais pour certains, entendre l'heure parlée à haute voix peut aider à garder une trace du temps.
Alors que macOS a une fonctionnalité d'annonce de temps intégrée, il n'y a rien de tel dans Windows. Heureusement, vous pouvez l'ajouter vous-même en quelques instants.
Comment faire Windows parler le temps fort
- Ouvrez le Bloc-notes ou un autre éditeur de texte et collez le texte suivant:
Dim speaks, speech hour_now=hour(time) if hour_now>12 or hour_now = 12 Then hour12 = hour_now - 12 ampm = "PM" Else hour12 = hour_now hourfinal = hour_now ampm = "AM" End If If hour12 = 10 Then hourfinal = "Ten" Elseif hour12 = 11 Then hourfinal = "Eleven" Elseif hour12 = 12 Then hourfinal = "Twelve" Elseif hour12 = 0 Then hourfinal = "Twelve" Elseif hour12>0 and hour12< 10 Then hourfinal = hour12 End If speaks = "It is " & hourfinal & " o clock " & ampm Set speech=CreateObject("sapi.spvoice") speech.Speak speaks - Enregistrez ceci dans un endroit pratique. Nommez le fichier comme vous voulez (peut-être TimeAnnounce ), mais assurez-vous qu'il se termine par .vbs (un script Visual Basic).
- Tapez Planificateur de tâches dans le menu Démarrer pour ouvrir l'utilitaire Planificateur de tâches Le Planificateur de tâches Windows 10 vous donne plus de puissance Le Planificateur de tâches Windows 10 vous donne plus de puissance Le Planificateur de tâches exécute automatiquement les événements en arrière-plan. Dans Windows 10, le mode Économie de batterie modifie le planificateur de tâches pour utiliser moins d'énergie. Nous vous montrerons comment tirer parti de cette fonctionnalité et plus encore. Lire la suite .
- Sélectionnez Action> Créer une tâche dans la barre de menus.
- Entrez un nom pour la tâche, comme Annoncer l'heure .
- Passez à l'onglet Déclencheurs et cliquez sur le bouton Nouveau .
- Assurez-vous qu'une heure est sélectionnée. À côté de Démarrer, sélectionnez la date du jour et choisissez le début de l'heure suivante. Par exemple, s'il est 10h37, choisissez 11:00:00 .
- Cochez la case Répéter la tâche tous les et choisissez 1 heure . Choisissez Indéfiniment à côté de pour une durée de et cliquez sur le bouton OK .
- Passez à l'onglet Actions et cliquez sur Nouveau . Cliquez sur Parcourir en regard de la zone Programme / script et recherchez le fichier VBS que vous avez créé précédemment.
- Cliquez sur OK et vous avez créé votre tâche. Vous entendrez la voix de synthèse vocale par défaut annoncer l'heure en haut de chaque heure.
Quelle que soit votre méthode, vous devriez envisager des moyens de vous assurer que vous atteignez vos objectifs de gestion du temps. 9 Surefire Ways to Follow Through vos objectifs de gestion du temps 9 Surefire Ways to Follow Through vos objectifs de gestion du temps juste ne peut pas sembler suivre à travers. Ces conseils et outils vous aideront à les prendre plus au sérieux. Lire la suite .

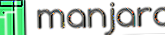
![Ubuntu 10.04 - Un système d'exploitation extrêmement simple [Linux]](https://www.tipsandtrics.com/img/linux/821/ubuntu-10-04-an-extremely-simple-operating-system.png)