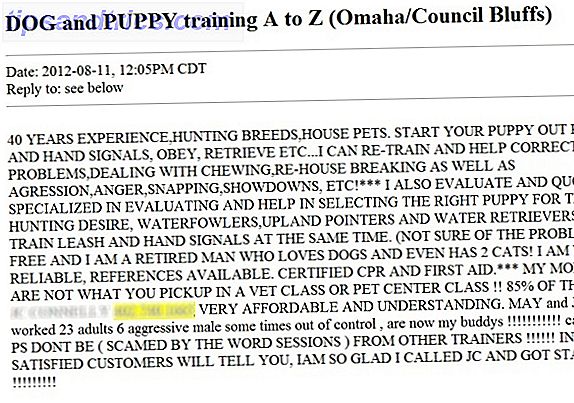Si vous utilisez un ordinateur Raspberry Pi pour votre projet de week-end 20 utilisations géniales pour un Raspberry Pi 20 utilisations géniales pour un Raspberry Pi Avec autant de projets intéressants pour le Raspberry Pi, il peut être difficile de décider quoi faire. Dans ce méga guide, nous rassemblons 20 des meilleurs projets autour! Lire la suite (peut-être un centre de médias ou un serveur domestique) alors il ya de bonnes chances que ces instructions de ligne de commande utiles vous fera gagner du temps.
Le Raspberry Pi: Oui, c'est Linux
Vous avez imagé votre carte SD et démarré votre Raspberry Pi. Vous utilisez probablement le système d'exploitation Raspbian et mis à jour et configuré Optimiser la puissance de votre Raspberry Pi avec Raspbian Optimiser la puissance de votre Raspberry Pi avec Raspbian Comme il sied à un homme avec trop de technologie sur ses mains, j'ai joué avec mon Raspberry Pi récemment, la configuration de l'appareil afin qu'il fonctionne à son plein potentiel. Il continue à fonctionner comme ... Lire la suite afin qu'il réponde à vos besoins. Ce que vous n'avez peut-être pas réalisé, c'est que malgré le bureau piloté par les icônes de style Windows, Raspbian est une distribution Linux. Plusieurs systèmes d'exploitation sont disponibles pour Raspberry Pi 10 Systèmes d'exploitation que vous pouvez utiliser avec Raspberry Pi 10 Systèmes d'exploitation que vous pouvez exécuter avec Raspberry Pi Le matériel du Raspberry Pi seul n'est qu'un aspect de l'histoire: Aujourd'hui, j'explore 10 systèmes d'exploitation différents installer. Lire la suite, dont la grande majorité sont Linux.
Plutôt que d'essayer d'inciter les gens à utiliser furtivement Linux, le Raspberry Pi s'appuie sur ces systèmes d'exploitation en raison de leur origine open source et de leur polyvalence.
(Et parce que c'est plutôt bon.)
Maintenant, vous pouvez probablement utiliser un système d'exploitation Linux avec une interface utilisateur graphique sans utiliser la ligne de commande, mais c'est là que réside la plus grande partie de la puissance réelle.
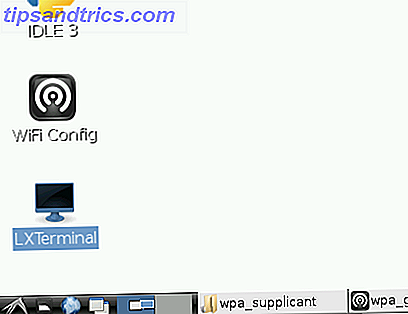
Envie de puissance sur votre Raspberry Pi? Commencez par lancer LX Terminal .
Raspberry Pi Bases de ligne de commande
Nous ne nous attendrions pas à ce que vous commenciez à utiliser la ligne de commande sans savoir comment cela fonctionne. Essentiellement, c'est une méthode pour instruire l'ordinateur pour effectuer des tâches. Ce n'est vraiment pas si différent du pointage et du clic, seulement vous êtes censé utiliser du texte.

Lorsque vous accéderez pour la première fois à la ligne de commande, vous verrez l'invite pi @ raspberrypi $ - à chaque fois que vous l'affichez, vous pourrez entrer des commandes.
Avec une interface graphique pilotée par la souris, vous pouvez facilement changer de répertoire et lire son contenu. Dans la ligne de commande, vous pouvez vérifier quel répertoire vous affichez en entrant pwd (imprimer le répertoire de travail). Utilisez ls pour lister le contenu du répertoire et changez de répertoire en entrant cd . Par exemple, cd edward passera à un répertoire appelé "edward", tandis que cd .. retournera toujours le focus au répertoire parent. De nouveaux répertoires sont possibles avec mkdir newdir, où "newdir" est l'étiquette du répertoire. Vous pouvez également créer une succession de nouveaux répertoires avec mkdir -p / home / edward / newdir1 / newdir2, où newdir1 et newdir2 sont créés, mais cela ne fonctionnera qu'avec l'option -p .
Ce sont les bases de toutes les interfaces de ligne de commande, et peuvent être facilement récupérées. Ce dont vous avez vraiment besoin, ce sont des commandes utiles.
Afficher les informations sur le matériel

Sur un PC Windows ou Mac, vous pouvez facilement trouver des informations sur le matériel en regardant dans Système ou À propos de ce Mac. Pour en savoir plus sur le matériel de votre Raspberry Pi, entrez ce qui suit:
cat /proc/cpuinfo Cela affichera des informations sur le processeur de l'appareil. Par exemple, lorsque vous voyez BCM2708, cela indique que la puce a été fabriquée par Broadcom.
Diverses autres informations sur le matériel peuvent être trouvées en exécutant des commandes dans le répertoire proc.
- cat / proc / meminfo affiche des détails sur la mémoire du Raspberry Pi
- cat / proc / partitions révèle la taille et le nombre de partitions sur votre carte SD ou votre disque dur
- cat / proc / version vous montre la version du Pi que vous utilisez.
Tous ces détails peuvent être utilisés pour évaluer ce que votre Raspberry Pi pourrait être capable de faire. Des informations supplémentaires peuvent être obtenues en utilisant la série de commandes vcgencmd, qui peuvent révéler des choses comme la température du CPU ( vcgencmd measure_temp ). Cela peut s'avérer vital si vous êtes préoccupé par le flux d'air.
![]()
D'autres commandes techniques incluent libre -o -h pour voir combien de mémoire système libre est disponible, tandis que vcgencmd get_mem arm && vcgencmd get_mem gpu révélera le partage de mémoire entre le CPU et le GPU, quelque chose qui peut être ajusté dans l'écran de configuration Raspbian (voir au dessous de).
Comme avec la structure du fichier, la commande ls peut être utilisée pour lister les éléments attachés à votre Raspberry Pi, en particulier le matériel USB. Utilisez lsusb pour afficher la liste des périphériques connectés - vous trouverez cela crucial pour la configuration d'un réseau sans fil, le montage d'un disque dur ou la connexion de tout autre périphérique USB nécessitant une configuration.

Tant que l'article est listé ici, vous devriez pouvoir le configurer.
Trois commandes de terminal importantes
Peut-être que l'instruction de ligne de commande la plus importante est sudo . Ce seul mot indique aux systèmes basés sur Linux tels que Raspbian que la commande suivante doit être effectuée avec des privilèges de "super utilisateur", un niveau d'accès similaire à (mais pas le même que) administrateur sur les ordinateurs Windows.
Par exemple, sudo apt-get install synaptic va télécharger et installer le gestionnaire de paquets synaptic (l'une des méthodes d'installation du logiciel sur le Raspberry Pi 5 façons d'installer le logiciel sur Raspberry Pi 5 façons d'installer le logiciel sur Raspberry Pi Pour faire quelque chose avec un Raspberry Pi, vous aurez besoin de savoir comment installer un système d'exploitation, et un logiciel pour l'exécuter.Si vous êtes nouveau sur Linux, cela peut être décourageant.

Sudo raspi-config est l'une des commandes les plus courantes pour les utilisateurs Raspbian. Cela ouvre l'écran de configuration du système d'exploitation, qui a été considérablement mis à jour depuis sa première publication.
Lorsque vous avez terminé dans la ligne de commande Raspberry Pi et que vous utilisez Raspbian (distro), entrez startx pour revenir à l'interface graphique pilotée par la souris. Si, d'autre part, vous souhaitez arrêter, utilisez sudo shutdown -h now pour lancer immédiatement le processus d'arrêt et d'arrêt du système.

Vous pouvez redémarrer avec sudo shutdown -r maintenant . Un arrêt temporisé peut être défini en incluant une valeur, par exemple 5 minutes ou une heure, par exemple 21:55:
sudo shutdown –h 21:55 L'information de ligne de commande est le pouvoir
Pour beaucoup de gens, l'accès en ligne de commande sur n'importe quelle plateforme est intimidant.
Les commandes utiles énumérées ici sont une tentative pour donner au nouveau venu Raspberry Pi le minimum nécessaire pour commencer avec le terminal, un petit tremplin vers le succès avec n'importe quel projet Pi qu'ils décident de démarrer.
Si vous êtes nouveau sur le Raspberry Pi, n'oubliez pas de consulter notre guide non officiel Raspberry Pi Raspberry Pi: Le tutoriel officieux Raspberry Pi: Le tutoriel officieux Si vous êtes un propriétaire Pi actuel qui veut en savoir plus ou un potentiel propriétaire de ce dispositif de taille de carte de crédit, ce n'est pas un guide que vous voulez manquer. Lire la suite .
En attendant, si vous avez des commandes que vous entrez régulièrement dans votre terminal Raspberry Pi, n'oubliez pas de les partager dans les commentaires ci-dessous.
Etui pour écran officiel Raspberry Pi 7 "- Étui réglable pour l'écran officiel Raspberry Pi 7" Ecran tactile - Angle réglable Acheter maintenant Sur Amazon $ 26.99
Image vedette Crédit: Osde-Info