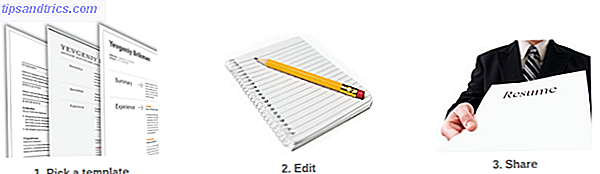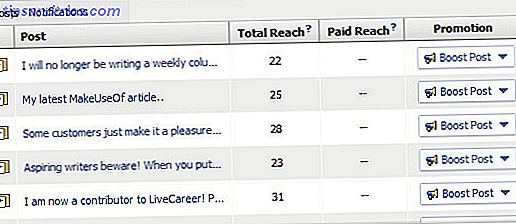Vous avez des problèmes extrêmes avec votre navigateur? Beaucoup de gens connaissent l'ennui d'avoir un navigateur lentement grind à un crawl au fil du temps. L'expérience rapide que vous avez eu au début devient un souvenir lointain.
Si vous en avez marre des problèmes gênants dans Chrome 10 Problèmes de Chrome ennuyants et comment les corriger Problèmes de Chrome ennuyants et comment les résoudre Si vous rencontrez des problèmes de Chrome, vous êtes au bon endroit. Dans cet article, nous examinons certains des défauts les plus courants et nous fournissons des conseils sur la façon de les résoudre. Lire la suite ou trouver que Firefox fonctionne lentement 5 choses à faire lorsque Firefox tourne lentement mais d'autres navigateurs fonctionnent rapidement 5 choses à faire quand Firefox tourne lentement mais d'autres navigateurs fonctionnent vite Firefox ne devrait pas se sentir lent, particulièrement comparé à Opera et Internet Explorer . Si c'est le cas, essayez ces conseils et voyez si vous pouvez le restaurer à sa pleine gloire. En savoir plus, une réinitialisation peut résoudre ces problèmes et restaurer les paramètres par défaut de votre navigateur. Voici comment réinitialiser Chrome ou Firefox.
Comment réinitialiser complètement Chrome

- Ouvrez Chrome et cliquez sur le bouton Menu à trois points dans le coin supérieur droit. Choisissez les paramètres .
- Faites défiler vers le bas de la page Paramètres et cliquez sur Avancé pour afficher plus d'options.
- Ensuite, faites défiler tout le long des nouvelles options pour trouver l'en-tête Reset .
- Cliquez sur le bouton Réinitialiser et vous verrez l'invite.
- Appuyez sur le bouton Réinitialiser pour réinitialiser vos pages de démarrage, les nouvelles onglets, le moteur de recherche et les onglets épinglés. Cela désactive également les extensions et supprime les cookies, mais ne supprime pas les signets, l'historique ou les mots de passe enregistrés.
Comment réinitialiser complètement Firefox

- Ouvrez Firefox.
- Entrez environ: support dans un nouvel onglet. Cela va ouvrir une page avec des informations techniques sur votre navigateur qui est utile pour le dépannage.
- Vous verrez un bouton Actualiser Firefox sur le côté droit en haut de cette page. Cliquez dessus et confirmez pour fermer Firefox et effectuer une actualisation.
- Cette actualisation supprime les modules complémentaires installés, les paramètres personnalisés, les moteurs de recherche, les actions de téléchargement et les paramètres de certificat de sécurité. Il ne supprime pas vos favoris, mots de passe, fenêtres ouvertes et autres informations similaires.
Si vos problèmes persistent après la réinitialisation, c'est une bonne idée de désinstaller le navigateur de votre PC et d'en récupérer une nouvelle copie sur les sites officiels.
Ces réinitialisations ne sont pas très envahissantes, mais elles vont supprimer un bon nombre de paramètres de votre navigateur. Avant de continuer avec eux, assurez-vous que vous avez vérifié nos conseils dans les articles ci-dessus et avez exclu un problème de réseau Le Guide complet de dépannage réseau Windows Le Guide complet de dépannage réseau Windows Avez-vous des problèmes Internet ou réseau? Nous vous guiderons dans la configuration de votre réseau et vous montrerons des techniques de dépannage simples pour trouver et résoudre le problème. Lire la suite .