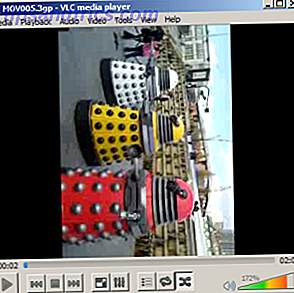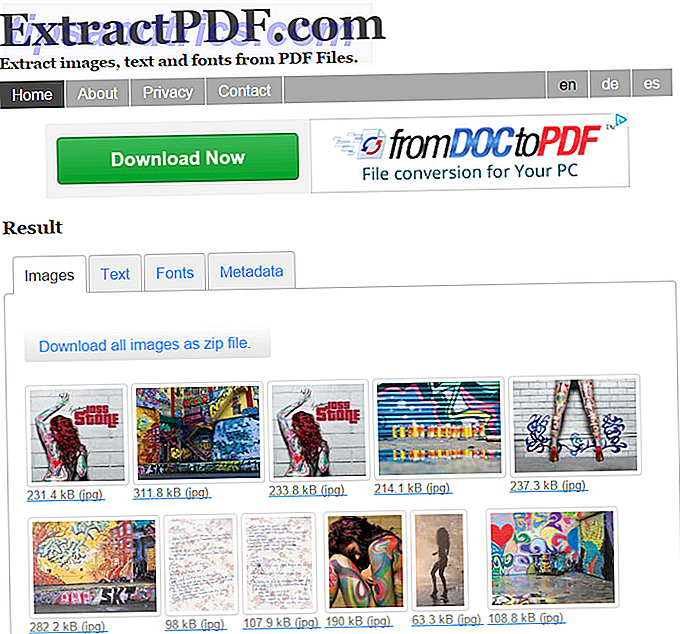Avant de commencer, permettez-moi de faire quelque chose de clair: effectuer une maintenance sur votre ordinateur est vital 5 Ordinateurs portables Conseils d'entretien pour prolonger son espérance de vie 5 Conseils d'entretien pour ordinateur portable pour prolonger son espérance de vie Les ordinateurs portables sont remplacés tous les quelques années. Nous recherchons du matériel plus sophistiqué, de nouvelles fonctionnalités, et peut-être que notre ancien appareil ne répond plus et subit quelques dégâts au fil du temps. Par conséquent, la plupart des ordinateurs portables sont jetés prématurément. Sauf si vous ... Lisez plus. Cela va prolonger la durée de vie de votre matériel et vous épargner des heures de frustration.
Dans Windows 10, Microsoft a fourni un outil qui fait beaucoup de travail dur pour vous. C'est ce qu'on appelle la maintenance automatique . Cependant, ce n'est pas sans défauts. Vous pourriez vouloir prendre la maintenance dans vos propres mains à la place.
Malheureusement, contrairement aux itérations précédentes du système d'exploitation, il n'existe aucun moyen facile de désactiver la fonctionnalité.
Ou est-ce? Dans cet article, je vais vous montrer comment désactiver la maintenance automatique et vous présenter certains moyens de gérer vous-même les processus.
Qu'est-ce que la maintenance automatique?
Microsoft est un peu vague lorsqu'il décrit exactement ce que fait la maintenance automatique. Sur le site Web de l'entreprise, il est indiqué ce qui suit:
"La maintenance inclut la mise à jour de Windows et des applications, la vérification de la sécurité et l'analyse des programmes malveillants."
Il est important de distinguer la maintenance automatique des autres outils de maintenance présents dans le système d'exploitation. Ils comprennent une multitude de mini-outils dans le Panneau de configuration ( Panneau de configuration> Outils d'administration ), ainsi que d'autres outils regroupés dans l'application Sécurité et maintenance ( Panneau de configuration> Sécurité et maintenance ).
Comment configurer la maintenance automatique
Pour configurer les paramètres de maintenance automatique, dirigez-vous vers Panneau de configuration> Sécurité et maintenance> Maintenance> Maintenance automatique> Modifier les paramètres de maintenance .
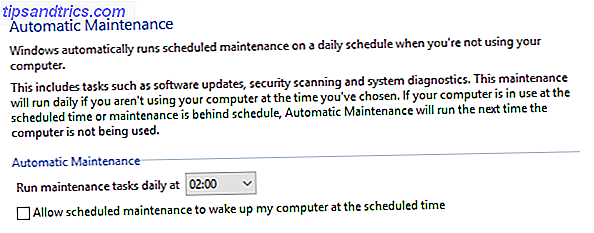
Sur l'écran suivant, vous pouvez choisir l'heure à laquelle vous souhaitez que la maintenance automatique s'exécute chaque jour, ainsi que le choix d'autoriser ou non Windows à réveiller votre ordinateur pour effectuer les tâches.
C'est tout. Il n'y a pas d'autres options, et comme mentionné, aucun moyen de désactiver la fonction de maintenance automatique.
Les problèmes de maintenance automatique
La maintenance est importante, mais la maintenance automatique n'est pas nécessairement le meilleur outil pour le travail. C'est à cause de la façon dont ça fonctionne.
Une fois que vous avez programmé une heure pour votre maintenance, votre PC essayera de commencer la tâche pendant une heure. La maintenance ne commencera que si vous n'utilisez pas votre machine. Si la maintenance ne démarre pas correctement au cours de l'heure, Windows reporte la tâche à une date ultérieure.
Mais qu'est-ce qu'une date ultérieure? Eh bien, selon Microsoft, la maintenance automatique va redémarrer la tâche au cours de la prochaine période "inactive".

Alors, faisons une photo. Votre maintenance est programmée pour 2 heures du matin chaque jour, mais votre ordinateur est éteint à ce moment-là. Au début de la journée, vous allumez votre machine et commencez à travailler. Étant donné que le PC est en cours d'utilisation, la maintenance ne démarre pas.
Mais que se passe-t-il à l'heure du déjeuner? Lorsque vous vous rendez à la cafétéria pour une collation, votre machine devient inactive. La maintenance automatique va démarrer. Votre utilisation du processeur va exploser, les composants vont chauffer et - à moins que vous possédez un PC haut de gamme - Windows deviendra plus lent Comment améliorer les performances de Windows 10 et le rendre plus rapide Comment améliorer les performances de Windows 10 et le rendre plus rapide Windows 10 fonctionne assez vite - mais vous pouvez le rendre encore plus rapide! Nous vous montrerons des réglages gratuits pour augmenter la vitesse et la performance. Vous allez transformer Windows 10 de poke lent à Usain Bolt en 12 ... En savoir plus.
Lorsque vous revenez à votre bureau pour l'après-midi, la maintenance se suspend elle-même. Mais votre ordinateur a besoin de temps pour s'installer - beaucoup de tâches viennent d'être interrompues en même temps. C'est comme quand vous essayez de faire trop de choses à la fois immédiatement après le démarrage.
Dans le pire des cas, votre ordinateur pourrait même tomber en panne, entraînant potentiellement beaucoup de travail perdu.
La solution consiste à empêcher l'exécution automatique de la maintenance en premier lieu. Vous devez l'éteindre.
Comment désactiver la maintenance automatique
La désactivation de la maintenance automatique nécessite de modifier le registre Windows. Qu'est-ce que l'éditeur de registre de Windows et comment l'utiliser? [MakeUseOf explique] Qu'est-ce que l'éditeur de registre de Windows et comment l'utiliser? [MakeUseOf Explains] Le registre de Windows peut être effrayant à première vue. C'est un endroit où les utilisateurs expérimentés peuvent modifier une grande variété de paramètres qui ne sont pas exposés ailleurs. Si vous cherchez comment changer quelque chose dans ... Lire la suite. Comme vous le savez probablement, faire des erreurs lors de la modification du registre peut avoir de graves conséquences pour votre système. Dans le pire des cas, vous ne pourrez peut-être pas démarrer votre machine.
Avant de continuer, faites une sauvegarde complète de toutes vos précieuses données. Le meilleur logiciel de sauvegarde pour Windows Le meilleur logiciel de sauvegarde pour Windows Vos données sont fragiles - il suffit d'un petit accident pour tout perdre. Plus vous faites de sauvegardes, mieux c'est. Nous présentons ici le meilleur logiciel de sauvegarde gratuit pour Windows. Lire la suite . Idéalement, vous devriez également créer un point de restauration du système Comment fonctionne la restauration du système et la réinitialisation d'usine dans Windows 10 Comment la restauration du système et la réinitialisation d'usine fonctionnent dans Windows 10 L'espace gaspillé pour une partition de restauration complète appartient au passé. System Restore et Factory Reset ont été améliorés dans Windows 10. Nous vous montrons comment tout cela fonctionne maintenant. Lire la suite .
Pour commencer le processus, ouvrez le registre. Le plus simple est d'ouvrir la barre de recherche, tapez regedit, et appuyez sur Entrée .
Dans le panneau de gauche du registre, accédez à HKEY_LOCAL_MACHINE> SOFTWARE> Microsoft> Windows NT> CurrentVersion> Planification> Maintenance .

Maintenant, concentrez-vous sur le panneau de droite et localisez une entrée appelée MaintenanceDisabled . Cliquez avec le bouton droit sur l'entrée et choisissez Modifier .

Une nouvelle fenêtre apparaîtra. Vous devez modifier le champ Données de la valeur à 1 . Cliquez sur OK lorsque vous avez apporté les modifications et redémarrez votre ordinateur pour vous assurer que les modifications prennent effet.

Si MaintenanceDisabled n'existe pas
Si vous ne voyez pas MaintenanceDisabled, ne vous inquiétez pas. Faire votre propre entrée de registre est facile.
Cliquez avec le bouton droit n'importe où dans le panneau de droite et sélectionnez Nouveau dans le menu contextuel. Dans le menu suivant, cliquez sur Valeur DWORD (32 bits) .

Appelez votre nouvelle entrée MaintenanceDisabled, puis faites un clic droit dessus et choisissez Modifier . Conformément aux instructions ci-dessus, vous devez vous assurer que le champ Données de la valeur est défini sur 1 .
Comment réactiver la maintenance automatique
Les modifications que vous venez de faire à l'entrée de registre sont facilement réversibles.
Si vous changez d'avis et décidez que vous souhaitez réactiver la maintenance automatique, rouvrez l'éditeur de registre, revenez à HKEY_LOCAL_MACHINE> LOGICIEL> Microsoft> Windows NT> CurrentVersion> Schedule> Maintenance et redéfinissez la valeur DWORD sur 0 ( zéro).
Comment gérer votre système manuellement
Si vous choisissez de désactiver la maintenance automatique, vous devrez effectuer manuellement des tâches de maintenance sur votre système d'exploitation. Heureusement, de nombreuses tâches effectuées par Automatic Maintenance sont également disponibles en tant qu'outils autonomes.
Défragmentation
Windows a inclus un outil de défragmentation pour presque aussi longtemps que cela a existé.
Allez dans Panneau de configuration> Outils d'administration> Défragmenter et optimiser les lecteurs, et sélectionnez le lecteur que vous souhaitez défragmenter. Cliquez sur Optimiser pour démarrer le processus. Cela peut prendre beaucoup de temps, en fonction de la quantité de données sur votre disque dur.

Analyses de logiciels malveillants
Vous pouvez exécuter une analyse Windows Defender Rendre Windows Defender plus efficace en inversant un paramètre Rendre Windows Defender plus efficace en retournant un paramètre Windows Defender est un antivirus fin, mais vous pouvez le rendre encore plus puissant dans la mise à jour des créateurs. Voici comment augmenter ses niveaux de détection. Lire la suite à tout moment. Dans Windows 10 Creators Update, l'outil est plus facile à utiliser que jamais. Il fait maintenant partie de la nouvelle application Windows Defender Security Center .
Pour commencer, localisez l'application dans votre menu Démarrer, ouvrez-la, puis cliquez sur Virus et protection contre les menaces dans le menu à gauche. Développez les options Windows Defender Antivirus et effleurez la bascule en regard de l'analyse périodique .

Mises à jour Windows
Pour vérifier manuellement que toutes les mises à jour Windows les plus récentes sont installées, accédez à Démarrer> Paramètres> Mise à jour et sécurité> Windows Update> Rechercher les mises à jour .
Vous pouvez continuer à travailler pendant que Windows Update télécharge et installe des mises à niveau en arrière-plan, mais vous devrez probablement redémarrer votre ordinateur pour terminer le processus de mise à jour.

Meilleurs outils tiers pour la maintenance du système
N'oubliez pas que vous pouvez toujours compléter les outils Windows natifs avec des applications tierces. Nous avons couvert certains des meilleurs outils gratuits dans un article précédent:
- WinDirStat
- CCleaner
- Geek Uninstaller
- Malwarebytes
- Speccy
Consultez cet article pour en savoir plus sur les outils et comment ils peuvent améliorer votre système d'exploitation.
Utilisez-vous la maintenance automatique de Windows?
Je vous ai montré comment désactiver la maintenance automatique et vous avez offert des moyens de rester maître de la maintenance du système si vous voulez le faire manuellement.
Utilisez-vous la maintenance automatique ou assumez-vous la responsabilité de votre propre entretien? Avez-vous déjà rencontré l'un des problèmes de maintenance automatique que j'ai décrits?
Comme toujours, vous pouvez laisser toutes vos histoires dans la section des commentaires ci-dessous. Et n'oubliez pas de partager l'article avec vos amis sur les réseaux sociaux.
Crédit d'image: Art_Photo via Shutterstock.com