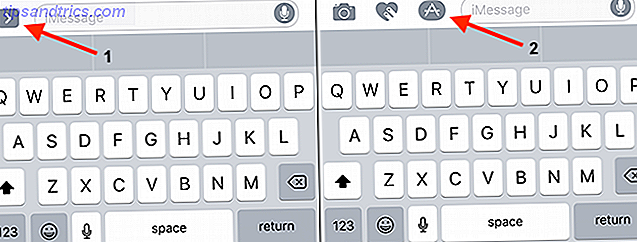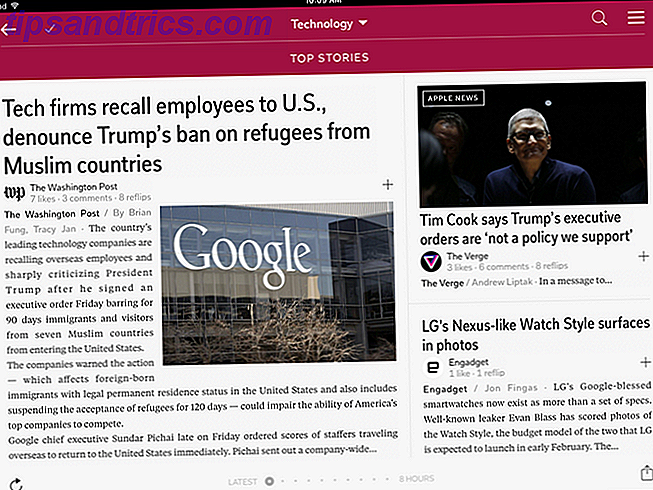Si vous exploitez une entreprise de nos jours, vous avez besoin d'un site Web, même si votre entreprise n'est pas exploitée en ligne. Non seulement un site Web légitime votre entreprise aux yeux des clients et / ou des clients, mais il leur permet également de trouver votre entreprise en premier lieu.
De même, si votre carrière implique un travail professionnel, alors un site personnel bien fait peut vous démarquer de vos concurrents. Oui, ce site personnel devrait s'ajouter à LinkedIn. (Vous avez un profil LinkedIn, pas vous? LinkedIn Guide: Construisez votre CV Resume LinkedIn Guide: Construisez votre CV Living Découvrez le véritable pouvoir de LinkedIn Que vous cherchiez un emploi ou cherche à embaucher de nouveaux talents, LinkedIn est une ressource que vous ne pouvez pas manquer.
Heureusement, ces sites Web sont faciles à faire tant que vous gardez les choses simples. Aucun code nécessaire! Tout ce dont vous avez besoin est un outil de création de site Web gratuit, comme celui de Wix .
Avantages et inconvénients de l'utilisation de Wix
Avantages
- Vaste collection de modèles. Ce sont des modèles de qualité professionnelle qui offrent plus de 500 mises en page différentes. Votre site se sentira comme un vrai site.
- Fonctionnalité avancée de glisser-déposer qui vous permet de modifier n'importe quoi sans avoir à saisir une seule ligne de code. Vous voulez des arrière-plans de parallaxe ou des curseurs de galerie? Pas de problème.
- Simple et intuitif Malgré sa puissance, Wix ne vous bloque jamais. Les outils de gestion back-end sont faciles à utiliser, même si vous n'avez jamais créé de site Web auparavant.
- Intégrez des applications tierces pour des fonctionnalités de site Web supplémentaires: support de chat en direct, collecte d'e-mails pour une newsletter, panier d'achat en ligne, etc.
Les inconvénients
- Wix annonces sur votre site si vous utilisez le plan gratuit ou le plan de base 5 $ / mois. Il ya beaucoup de plans d'hébergement Web gratuit Top 7 Services d'hébergement Web facile et gratuit Top 7 Services d'hébergement Web facile et gratuit Recherchez-vous un bon hébergeur gratuit pour votre premier site Web? Ne regardez pas au-delà de ces sept hébergeurs de premier ordre qui ont une bonne réputation. Pour en savoir plus, n'injectez pas d'annonces, et les forfaits sans publicité de Wix sont plus chers que la moyenne. Pensez-y comme le coût d'aucun codage nécessaire.
- Vous devez reconstruire votre site si vous décidez de changer de modèle. Cela peut inclure la réinsertion ou la recréation du contenu sur chaque page.
- Les conceptions réactives existent mais manquent. Certains modèles peuvent avoir des dispositions adaptées aux mobiles pour les smartphones, mais pas tous. Certains modèles ne détectent pas la différence entre un ordinateur de bureau et une tablette.
- Wix est seulement bon pour les sites Web personnels et de petites entreprises, même si vous obtenez le plan payé le plus cher. Si votre site devient populaire et commence à attirer un trafic important, vous devrez quitter Wix et reconstruire votre site à partir de rien
- Toutes les données de votre site Web sont sur les serveurs de Wix. Si l'entreprise ferme votre compte ou si l'entreprise disparaît du jour au lendemain, vos données vont avec. Pour être juste, c'est un risque avec toute solution d'hébergement Web.
Dans l'ensemble, Wix est génial si vous n'avez aucune expérience dans la création et la maintenance d'un site Web. La courbe d'apprentissage est peu profonde, et tant que le trafic de votre site ne monte pas en flèche, il sera plus que parfait. Si vous avez besoin d'intensifier, vous inquiéter à ce sujet quand cela arrive.
Vous voulez créer un site Wix? Suivez ces étapes et vous serez opérationnel en quelques minutes.
Étape 1: Créer un compte Wix
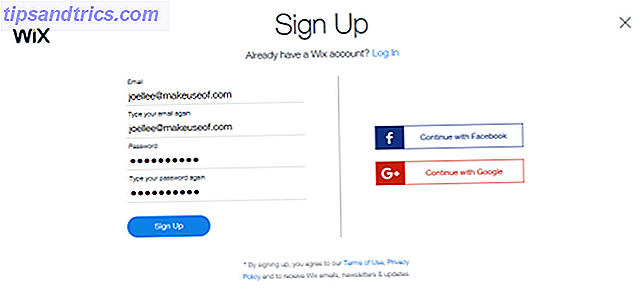
Visitez le site Web de Wix et cliquez sur Connexion en haut à droite. Sur la page suivante, regardez sous "Connexion" et cliquez sur S'inscrire . Entrez ensuite votre adresse e-mail et votre mot de passe à l'invite. Cependant, vous pouvez créer en utilisant vos comptes Facebook ou Google, ce qui peut avoir des avantages de sécurité. Si vous pensez à deux fois avant de vous connecter en utilisant les comptes sociaux? Devriez-vous penser deux fois avant de vous connecter en utilisant les comptes sociaux? Lire la suite .
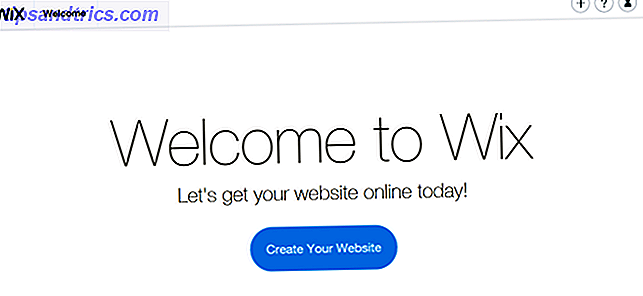
Une fois connecté, accédez au tableau de bord de votre compte Wix et cliquez sur Créer votre site Web .
Étape 2: Créez votre site Web
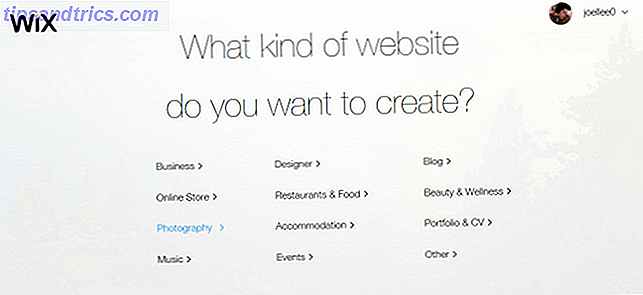
La première chose est de choisir quel type de site Web vous construisez. Votre sélection ici aidera à affiner la collection massive de modèles de Wix à ceux qui vous intéressent le plus. Ne vous inquiétez pas trop cependant. Vous pouvez changer d'avis et modifier la catégorie à l'étape suivante.
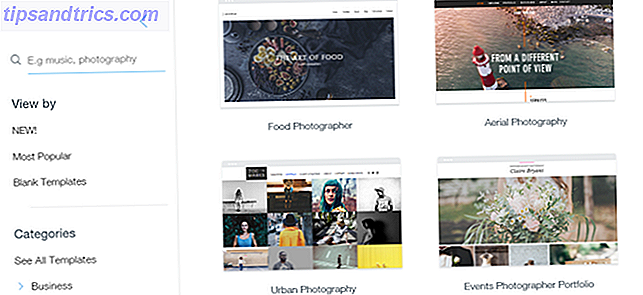
Parcourez tous les modèles de votre catégorie. Utilisez la barre latérale de gauche pour passer d'une catégorie à l'autre ou affinez encore les options avec des sous-catégories. En survolant un modèle, vous pouvez afficher (aperçu en direct d'un site de démonstration) ou Modifier (confirmer la sélection).
Étape 3: Remplissez votre site Web
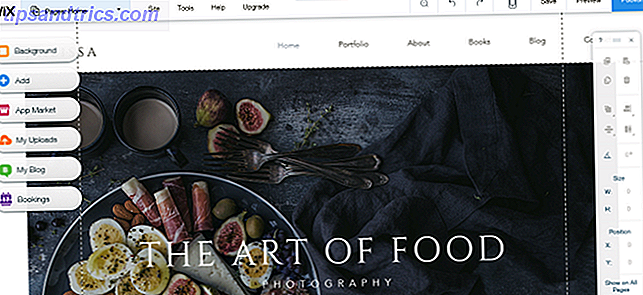
Après avoir cliqué sur Modifier sur un modèle, vous entrez dans l'outil Éditeur de site Web Wix. C'est peut-être un peu intimidant au début, mais cela ne prend que cinq minutes pour se sentir à l'aise.
En commençant par la barre d'outils supérieure, en allant de gauche à droite:
- Pages - Une liste de toutes les pages qui composent votre site. Si vous devez en créer un autre, cliquez simplement sur + Ajouter une page au bas de la liste.
- Site - Options de gestion de base. Les plus importants sont Enregistrer (enregistrer les changements de modèle), Aperçu (voir à quoi ressemble votre site) et Publier (valider et rendre public). Utilisez Connect Domain si vous avez un nom de domaine séparé Cinq conseils pour choisir un nom de domaine personnel Vous pouvez être fier de cinq conseils pour choisir un nom de domaine personnel Vous pouvez être fier de La ruée vers les URL de vanité a été autour depuis un certain temps maintenant . Les URL personnalisées basées sur votre nom peuvent être assez difficiles à obtenir. Mais ce n'est pas encore fini. Lire la suite et que vous souhaitez utiliser pour votre site.
- Outils - Activez ou désactivez différentes barres d'outils dans l'éditeur.
- Aide - Trouvez de l'aide et du soutien si vous êtes bloqué ou si vous ne savez pas quoi faire.
- Masquer les contrôles - Le bouton discret cache TOUTES les barres d'outils pour que vous puissiez voir la page entière. C'est pratique lorsque vous devez sélectionner un élément caché derrière l'un des boutons de l'éditeur, par exemple.
- Zoom, Annuler, Rétablir - Un meilleur aperçu de la page et un moyen de rétablir les modifications.
- Changer les vues de l'éditeur : découvrez à quoi ressemble votre modèle sur les ordinateurs de bureau et les appareils mobiles. Très important si vous prévoyez beaucoup de visiteurs mobiles.
La barre d'outils de gauche des boutons de menu d'accès rapide:
- Arrière - plan - Modifier l'arrière-plan de la page en cours. Vous pouvez définir une couleur unie, une image ou même une vidéo. Vous pouvez également appliquer à toutes les autres pages sur votre site.
- Ajouter - Le moyen le plus rapide d'ajouter un nouvel élément à la page: texte, images, boutons, menus, diaporamas, intégrations tierces et widgets, etc.
- App Market - Parcourez et ajoutez de nouvelles fonctionnalités à votre site, telles que des commentaires, des forums, un support de chat en direct, une boutique en ligne, des analyses de visiteurs, et plus encore.
- Mes envois - Téléchargez des polices, des images, des vidéos, de l'audio et des documents à utiliser comme éléments sur vos pages. Votre type de téléchargement le plus courant sera probablement des images.
- Mon blog - Chaque site peut également avoir un blog, et c'est ici que vous gérez les paramètres de votre blog et ajoutez de nouveaux articles. Il n'est pas aussi complet que WordPress Blogger vs Wordpress.com: Une comparaison complète Blogger vs Wordpress.com: une comparaison complète Les deux rois incontestés de la sphère de blogging gratuit sont Blogger de Google et le système de gestion de contenu-tourné- héberger WordPress.com. Alors que les deux offrent ce que veulent toutes les démocraties libres de penser - la pensée gourmande - le canon - un endroit où s'exprimer - là ... Read More, mais ce n'est pas si mal.
- Réservations - Chaque site peut accepter les réservations de rendez-vous, qui sont gérées ici. Les réservations sont utiles pour la consultation, les cours en ligne, le tutorat privé, etc. Et oui, la fonction de réservations accepte les paiements sécurisés.
Cliquer sur un élément individuel fait apparaître une barre d'outils spécifique à l'élément pour en modifier l'apparence, ajouter des liens, animer, etc.
La barre d'outils droite change en fonction de l'élément que vous avez sélectionné sur la page, mais en général, il accorde un contrôle précis. Voulez-vous aligner une image? Redimensionner le texte pour correspondre à un conteneur? Dupliquer un élément de menu? Faire pivoter l'en-tête? Vous pouvez tout faire ici.
Notre meilleur conseil est de jouer avec les menus Arrière-plan et Ajouter d'abord: faites glisser les éléments, ajoutez de nouveaux liens, supprimez ce qui existe déjà et essayez de le recréer en utilisant les barres d'outils gauche et droite. Une fois que vous êtes à l'aise, vous pouvez commencer à jouer autour de l'App Market et Uploads.
Lorsque vous peaufinez votre site, cliquez toujours sur Enregistrer fréquemment. Vous ne voulez pas perdre sur des changements importants si votre navigateur tombe en panne ou votre Internet coupe.
Étape 4: publier votre site Web
Une fois votre site complet, cliquez sur Aperçu . Cela place l'éditeur de site Web Wix en mode Aperçu, ce qui vous montre à quoi ressemble votre site aux visiteurs externes. Vous serez en mesure d'interagir avec lui comme d'habitude, comme en cliquant sur des liens et en tirant vers le bas des éléments de menu.
En mode Aperçu, vous pouvez également basculer entre les versions de bureau et mobiles.
Mais votre site restera hors ligne jusqu'à ce que vous le publiiez, ce que vous pouvez faire en cliquant sur Publier en haut à droite. Vous recevrez l'URL de votre site Web maintenant public, et vous pourrez commencer à le partager avec vos amis et votre famille!
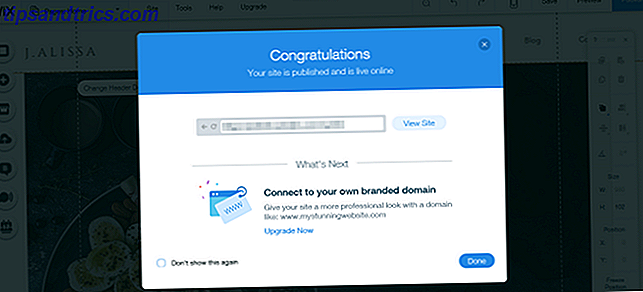
Notez qu'une fois votre site publié, vous pouvez effectuer et enregistrer des modifications sur vos pages, mais les modifications enregistrées ne seront pas mises en ligne tant que vous n'aurez pas cliqué sur Publier à nouveau.
Si vous avez besoin de déconnecter votre site, vous pouvez annuler la publication de votre site Wix. Cependant, nous ne le recommandons pas car cela aura un impact négatif sur vos classements dans les moteurs de recherche et rendra vos pages indisponibles aux lecteurs qui les ont mis en signet.
Étape 5: Connectez un nom de domaine (facultatif)
Si vous n'avez pas de nom de domaine, vous pouvez en obtenir un gratuitement via Wix si vous effectuez une mise à niveau vers le plan Combo à 10 $ / mois ou plus. Sinon, vous aurez besoin du plan de base $ 5 / mo pour connecter un domaine d'ailleurs. (Vous pouvez en acheter un sur Namecheap pour aussi peu que 10 $ / an.)
Un nom de domaine est un moyen peu coûteux mais efficace de légitimer votre site encore plus loin.
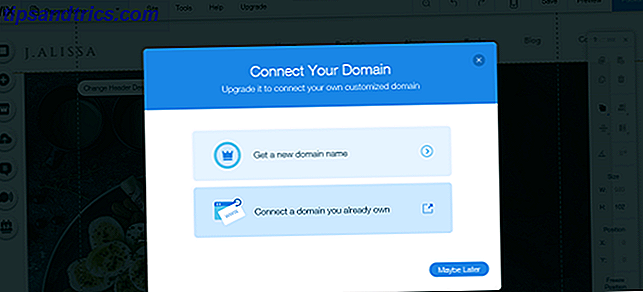
Avoir un nom de domaine à travers un registraire non-Wix? La connexion est simple:
- Lorsque vous modifiez votre site, accédez à Site> Connect Domain .
- Lorsque vous y êtes invité, cliquez sur Connecter un domaine que vous possédez déjà .
- Entrez votre nom de domaine.
- Entrez les coordonnées de votre registrar de nom de domaine. Si vous ne savez pas ce que c'est, vous pouvez les consulter sur le site Web de votre registrar de nom de domaine.
- Confirmez la connexion au nom de domaine.
Attendez 24 à 72 heures pour que les caches DNS d'Internet soient actualisés, et les visiteurs pourront désormais accéder à votre site en utilisant votre nom de domaine.
Et c'est tout!
Comment aimez-vous Wix? Y a-t-il d'autres constructeurs de sites que vous préférez? Si vous avez un site Wix, partagez-les ci-dessous afin que nous puissions les consulter!