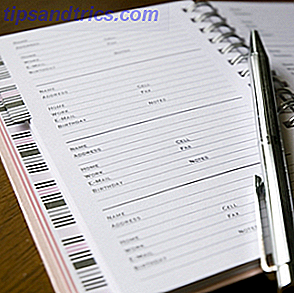Avez-vous des fichiers cassés avec des extensions de fichier manquantes ou ratées? Si vous connaissez le type de fichier, l'ajout de la bonne extension pourrait rendre ces fichiers lisibles à nouveau. Et si vous avez plus de quelques fichiers avec ce problème, nous avons quelque chose qui pourrait vous faire gagner beaucoup de temps: renommer par lots les extensions de fichiers.
Introduction aux extensions de fichiers
Les extensions de fichier sont les lettres qui suivent la période dans le nom d'un fichier. Par exemple, dans un fichier nommé document.doc, DOC est l'extension de fichier. L'extension identifie le type de fichier et permet au système d'exploitation d'associer ces fichiers au logiciel qui les prend en charge.
Notez que dans la plupart des cas, vous ne pouvez pas simplement changer l'extension de fichier pour convertir un fichier d'un format à un autre. Pour convertir un fichier PDF en un document Word Guide complet du convertisseur de fichiers Microsoft Office Guide complet du convertisseur de fichiers Microsoft Office Si vous avez déjà converti un fichier texte, comme PDF en Word, vous connaissez le problème. Parfois, c'est aussi simple que l'impression, d'autres fois vous avez besoin d'outils spéciaux. Entrez dans ce guide du convertisseur. En savoir plus, par exemple, vous devez utiliser un outil de conversion qui peut réécrire le fichier entier dans le nouveau format. Si vous avez besoin de convertir un fichier DAT dans un document Word Comment convertir un fichier DAT dans un document Word Comment convertir un fichier DAT dans un document Word Vous êtes ici, coincé avec un fichier DAT fichier qui était censé être un document Word et vous ne savez pas quoi en faire. Laissez-nous vous guider. Lire la suite, cependant, changer les extensions de fichiers fonctionne.
Comment rendre les extensions de fichiers visibles
Changer l'extension du fichier peut rendre le fichier temporairement inutile. Pour protéger les fichiers contre les accidents, les extensions de fichiers sont masquées par défaut. Pour voir une extension de fichier cachée, cliquez avec le bouton droit sur le fichier en question et sélectionnez Propriétés . Sous Général, vous verrez le nom complet du fichier respectif, y compris son extension. Sous le nom, vous verrez une ligne qui précise le type de fichier, ainsi que l'application qui l' ouvre .
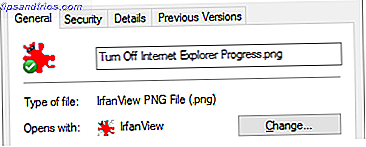
Vous pouvez rendre les extensions de fichiers visibles par défaut. Open File Explorer Comment tirer le meilleur parti de Windows 10 Explorateur de fichiers Comment tirer le meilleur parti de l'explorateur de fichiers Windows 10 Windows File Explorer est l'une des fonctionnalités les plus sous-estimé de Windows 10. Ici, nous montrons comment gérer et contrôler le Windows 10 Explorateur de fichiers de bas en haut et de révéler des fonctionnalités que vous n'avez jamais ... Lire la suite et accédez à un dossier où vous souhaitez voir les extensions de fichiers.
Sous Windows 8 et 10, accédez à Afficher et cochez la case en regard des extensions de nom de fichier .

Dans Windows 7, cliquez sur Organiser en haut à gauche et sélectionnez Dossier et recherchez les options dans le menu. Basculez vers l'onglet Affichage, faites défiler vers le bas jusqu'à ce que vous voyiez Masquer les extensions de fichiers pour les types de fichiers connus et supprimez la coche de cette option. Cliquez sur OK pour enregistrer vos modifications.
Comment réparer les associations de type de fichier
Parfois, les associations de type de fichier sont perturbées, ce qui signifie que Windows associe accidentellement un type de fichier à un programme qui ne le prend pas en charge. Disons que le fichier DOC de notre exemple ci-dessus était associé à VLC au lieu de Microsoft Word. Tout fichier DOC s'ouvre maintenant avec VLC, mais le lecteur multimédia ne peut pas ouvrir les fichiers DOC. Heureusement, une mauvaise association de fichiers peut être corrigée Comment réparer rapidement les associations de type de fichier Windows Comment réparer rapidement les associations de type de fichier Windows Certains outils ont une mauvaise habitude de changer vos programmes par défaut. Ils le font en changeant les associations de type de fichier. Windows 10 aime aussi jouer avec vos préférences. Voici comment l'obtenir à votre façon. Lire plus facilement.
Cliquez avec le bouton droit sur le fichier affecté, sélectionnez Ouvrir avec dans le menu et - pour changer de manière permanente l'application associée - sélectionnez Choisir une autre application . Maintenant, sélectionnez le bon programme et placez une coche en regard de Toujours utiliser cette application pour ouvrir les fichiers .ext, où EXT est l'extension de fichier respective.

Pour réparer une association de fichier rompue LNK (raccourci) Comment faire pour modifier et réparer les associations de type de fichier cassé dans Windows 7 Comment modifier et réparer les associations de type de fichier rompu dans Windows 7 Cet article va discuter des associations de type de fichier, comment vous pouvez les modifier général, et pourquoi tant de gens ont des problèmes avec les associations de fichiers .lnk dans Windows. Si vous avez couru dans ... Lire la suite, vous devrez peut-être appliquer un correctif de registre.
Comment identifier les types de fichiers
Si vous avez déjà rencontré des types de fichiers exotiques 8 façons d'identifier les types de fichiers inconnus 8 façons d'identifier les types de fichiers inconnus Le problème avec les types de fichiers inconnus n'est pas leur obscurité. Le souci est qu'ils peuvent être dangereux. L'identification avant l'action devrait être la voie à suivre pour les esprits agiles. Identifier les types de fichiers inconnus ... Lire la suite, Google ou WolframAlpha pourrait être en mesure de vous en dire plus sur eux.
Vous pouvez également utiliser le TrID pour analyser un fichier qui manque d'une extension de fichier Comment ouvrir des types de fichiers étranges dans Windows Comment ouvrir des types de fichiers étranges Dans Windows Les ordinateurs connaissent des milliers de formats de fichiers différents. Parfois, vous et Windows ne savez pas comment ouvrir un fichier étrange. Voici comment vous pouvez comprendre comment ouvrir ces fichiers. Lire la suite . Vous pouvez choisir entre trois versions: TrID File Identifier est un utilitaire de ligne de commande, TrIDNet est fourni avec une interface utilisateur (UI) et TrID Online est la version Web. Tous les trois peuvent lire la signature binaire de votre fichier mystère et le comparer à la base de données TrID des types de fichiers. S'il y a correspondance, vous saurez quel type de fichier vous avez affaire.
Comment faire pour renommer les extensions de fichiers Renommer
Vous pouvez renommer les extensions de fichiers de deux façons. Vous pouvez utiliser la ligne de commande ou utiliser un outil tiers. Si vous voulez changer plus que l'extension - si vous souhaitez également modifier le nom du fichier, par exemple - il est recommandé d'utiliser un outil tiers.
L'approche de la ligne de commande
Pour cette approche, ajoutez tous les fichiers que vous souhaitez modifier dans un seul dossier. Maintenez la touche Maj enfoncée pendant que vous cliquez avec le bouton droit sur ce dossier et sélectionnez Ouvrir la fenêtre de commande ici .
Renommer et remplacer des fichiers
Si vous souhaitez renommer et remplacer les fichiers d'origine, entrez la commande suivante et remplacez "OLD" et "NEW" par les noms d'extension respectifs:
ren *.OLD *.NEW Par exemple, pour renommer par lots l'extension du fichier JPEG en JPG, la commande ressemblerait à ceci:

Le * est un caractère générique qui vous permet d'appliquer la commande à n'importe quel fichier correspondant aux critères de type de fichier que vous recherchez. Vous pouvez renommer un seul fichier spécifique en remplaçant le * par le nom de fichier complet.
Copier et renommer des fichiers
Si vous souhaitez conserver les fichiers d'origine et créer de nouveaux fichiers avec les extensions souhaitées, utilisez la commande suivante:
xcopy *.OLD *.NEW 
Notez que vous devrez peut-être exécuter une invite de commande élevée Guide d'initiation à la ligne de commande Windows Guide d'initiation à la ligne de commande Windows La ligne de commande vous permet de communiquer directement avec votre ordinateur et lui demander d'effectuer diverses tâches. Lire la suite (avec les droits d'administrateur) pour la commande xcopy. Dans Windows 10, cliquez avec le bouton droit sur le bouton Démarrer et choisissez Invite de commandes (Admin) . Vous pouvez accéder manuellement à votre dossier à l'aide de la commande cd, suivie du chemin du dossier, par exemple cd C: \ Users \ your_username \ Downloads \ Batch Rename .
L'approche logicielle
L'invite de commande semble plus intimidante qu'elle ne l'est. Mais si vous préférez encore une interface utilisateur graphique, voici une solution pour cette tâche particulière de renommer l'extension de fichier.
Changeur d'extension en vrac
Cet outil ne peut faire qu'une chose: changer les extensions de fichiers en masse. En conséquence, l'interface utilisateur (UI) est super simple.
D'abord, choisissez où l'outil doit rechercher les fichiers correspondant à vos critères. Vous pouvez inclure des sous-répertoires.

Deuxièmement, ajoutez des extensions et de quoi les remplacer, par exemple DAT avec DOC. Si vous avez des fichiers sans extensions, vous pouvez les traiter également en ajoutant une extension à la ligne vide en bas de l'étape 2.

Enfin, appuyez sur Go! et examinez les résultats.

Notez que Bulk Extension Changer renommera les fichiers originaux sans les copier d'abord.
Les outils alternatifs avec des options avancées incluent Bulk Rename Utility et AdvancedRenamer. Gavin a couvert ces derniers dans son lot sur les opérations par lots dans Windows Comment renommer et supprimer des fichiers de masse dans Windows Comment renommer et supprimer des fichiers de masse dans Windows Êtes-vous tirant sur les cheveux pour renommer ou supprimer des centaines ou des milliers de fichiers ? Les chances sont, quelqu'un d'autre est déjà chauve et compris. Nous vous montrons tous les trucs. En savoir plus, qui couvre l'utilisation de l'explorateur de fichiers, de l'invite de commandes et de PowerShell. Je recommande le premier si vous avez des exigences très complexes, mais aller avec AdvancedRenamer si vos besoins sont plus simples et vous préférez une interface utilisateur claire.
Vos extensions de fichiers triées
Maintenant, vous savez presque tout ce qu'il faut savoir sur la modification des extensions de fichiers. N'oubliez pas que la modification de l'extension de fichier ne modifie pas le type ou le format de fichier. Le Guide Mega pour les outils de conversion de fichiers multimédia dans Windows Le Guide Mega pour les outils de conversion de fichiers multimédia dans Windows Vous vous demandez comment mieux convertir ce fichier multimédia? Ceci est votre guide sur la jungle des fichiers multimédias. Nous avons compilé les outils de conversion de fichiers multimédias les plus pertinents et vous montrons comment les utiliser. Read More peut convertir un fichier d'un format à un autre.
Quels fichiers vous ont causé des problèmes et comment l'avez-vous résolu? Avez-vous d'autres questions sur les types de fichiers, les formats ou les extensions? S'il vous plaît laissez un commentaire!


![Créer des tableaux virtuels de vos images préférées avec Pinterest [100 Invites]](https://www.tipsandtrics.com/img/internet/498/create-virtual-pinboards-your-favourite-images-with-pinterest.jpg)