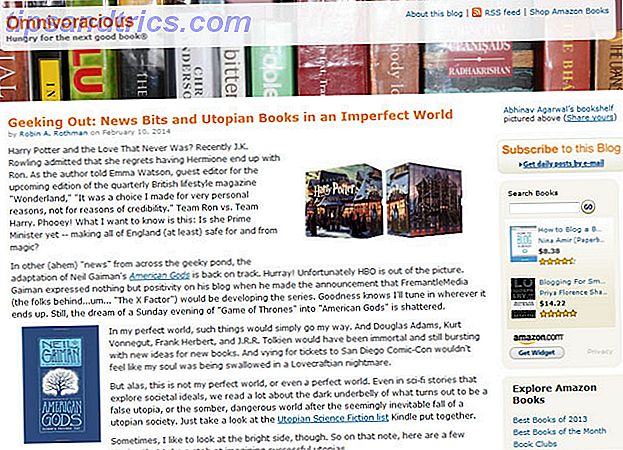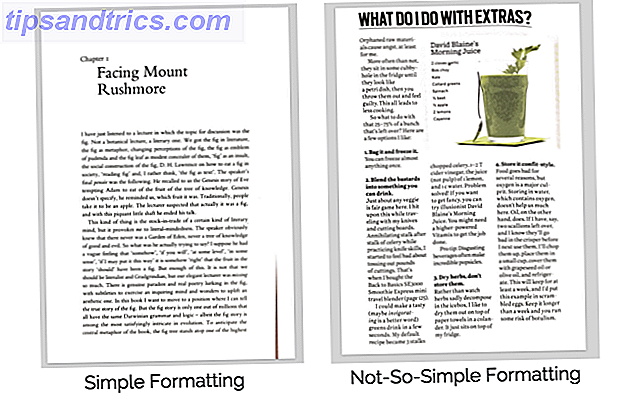Nous gardons nos vies entières sur nos ordinateurs. Tout, des photographies chéries aux vastes collections de musique, est sauvegardé sous forme numérique.
Mais toutes ces données sont fragiles. Il suffit d'une tasse de café ou d'un composant électrique fautif pour tout perdre. Et qu'en est-il des innombrables heures que vous avez passées à personnaliser votre système d'exploitation et vos applications préférées pour les faire fonctionner comme vous le souhaitez?
En fin de compte, vous ne pouvez jamais être trop prudent. Plus vous sauvegardez vos données, mieux c'est. Dans cet article, je vais mettre en évidence le meilleur logiciel de sauvegarde gratuit Top 10 des applications de logiciels de sauvegarde pour votre PC Top 10 des applications de logiciels de sauvegarde pour votre PC Lire la suite pour Windows.
Types de sauvegarde
Les sauvegardes peuvent être divisées en deux catégories: les sauvegardes de fichiers et les sauvegardes système (également appelées images système). Les sauvegardes de fichiers créent des copies de fichiers individuels, les sauvegardes du système feront une copie de l'ensemble de votre système d'exploitation. Les sauvegardes système sont beaucoup plus volumineuses que les sauvegardes de fichiers.
Les sauvegardes de fichiers peuvent également être sous-catégorisées en sauvegardes complètes, sauvegardes différentielles et sauvegardes incrémentielles.
- Les sauvegardes complètes copient tous les fichiers sur votre ordinateur. Ils sont importants à effectuer de temps en temps, mais parce que si peu de données sur votre machine changent entre les sauvegardes, elles peuvent être une perte de temps et d'espace si vous les faites tout le temps.
- Les sauvegardes différentielles copient toutes les modifications depuis la dernière sauvegarde complète.
- Les sauvegardes incrémentielles copient toutes les modifications depuis la dernière sauvegarde de tout type. Ils constituent la forme de sauvegarde la plus efficace pour la plupart des utilisateurs.
Outils Windows natifs
Windows offre des outils natifs Le Guide de sauvegarde des données Ultimate Windows 10 Le Guide de sauvegarde des données Ultimate Windows 10 Nous avons résumé toutes les options de sauvegarde, restauration, restauration et réparation que nous pouvions trouver sur Windows 10. Utilisez nos astuces simples et ne désespérez plus jamais. ! En savoir plus pour les sauvegardes de fichiers et les images système. Au moment de la rédaction, le processus est quelque peu décousu. Il utilise à la fois l'application Paramètres et le Panneau de configuration. Vraisemblablement, il sera rationalisé dans les mises à jour futures.
Historique du fichier
L'historique des fichiers vous permet de faire des copies régulières et planifiées de toutes les données personnelles sur votre PC. Choses à savoir lors de l'achat d'un lecteur de données pour les sauvegardes Vous songez à acheter un lecteur de données pour stocker des sauvegardes de fichiers? Voici ce que vous devez savoir si vous voulez prendre une décision éclairée. Lire la suite .
Pour configurer l'application, allez dans Démarrer> Paramètres> Mise à jour et sécurité> Sauvegarde et choisissez le lecteur que vous voulez utiliser.
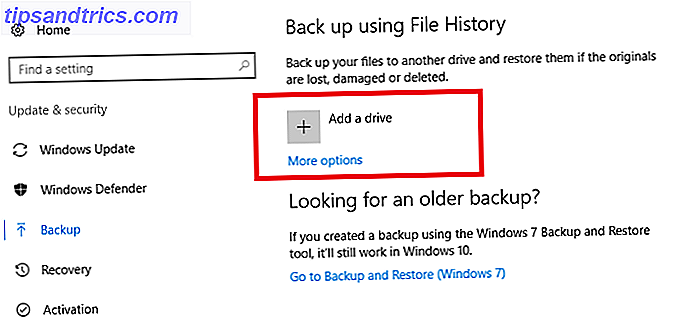
Windows s'occupera du reste. Par défaut, il sauvegardera tout dans votre dossier utilisateur toutes les heures. Pour modifier les dossiers que vous souhaitez sauvegarder et la fréquence du processus, cliquez sur Plus d'options> Voir Paramètres avancés .
Sauvegarde de l'image système
Accédez au Panneau de configuration> Sauvegarder et restaurer (Windows 7)> Créer une image système . Windows va automatiquement analyser votre système pour les lecteurs appropriés. Choisissez l'emplacement où vous souhaitez enregistrer l'image système et suivez les instructions à l'écran.
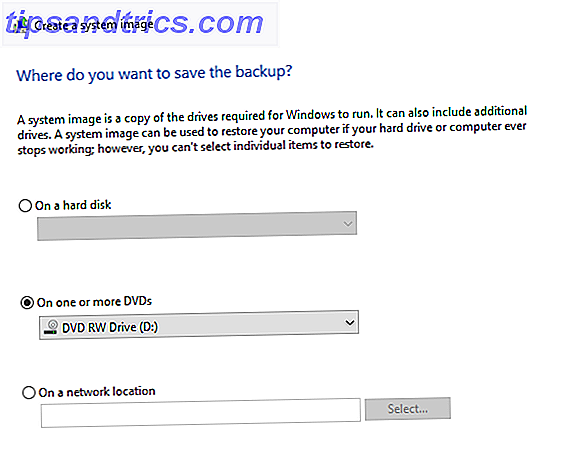
Restaurer les sauvegardes
Pour restaurer vos fichiers personnels, accédez à Menu Démarrer> Paramètres> Mise à jour et sécurité> Sauvegarde> Autres options> Restaurer les fichiers d'une sauvegarde en cours .
Toutes les sauvegardes effectuées à l'aide de l'historique des fichiers seront répertoriées. Vous pouvez utiliser les touches fléchées pour faire défiler les versions. Cliquez sur Restaurer pour enregistrer le fichier dans son emplacement d'origine ou cliquez avec le bouton droit et sélectionnez Restaurer vers pour l'enregistrer dans un emplacement différent.
Pour restaurer les images système, dirigez-vous vers Démarrer> Paramètres> Mise à jour et récupération> Récupération> Démarrage avancé> Redémarrer maintenant . Lorsque le système a redémarré, accédez à Dépannage> Options avancées> Récupération de l'image système .
Options tierces
Les outils Windows fonctionnent admirablement, mais l'utilisation de l'un des principaux outils tiers vous offre plus d'options et plus de flexibilité.
1. Standard AOMEI Backupper
Force de clé: Idéal pour les débutants.
AOMEI Backupper Standard est sans doute le meilleur outil pour les débutants grâce à son puissant assistant.
L'application peut créer des images système, effectuer des sauvegardes de fichiers différentielles et incrémentielles, sauvegarder des disques durs externes, des lecteurs flash USB, des lecteurs réseau et toute autre forme de stockage que Windows peut reconnaître 7 Raisons d'utiliser un NAS pour le stockage et les sauvegardes de données 7 raisons d'utiliser un NAS pour le stockage et les sauvegardes de données Les disques durs externes sont parfaits pour le stockage de données, mais il y a beaucoup plus d'avantages à utiliser un lecteur relié au réseau à la place. Voici tout ce que vous devez savoir. Lire la suite . Il peut également sauvegarder une partition de disque spécifique sur votre machine, plutôt que sur l'ensemble du disque dur.
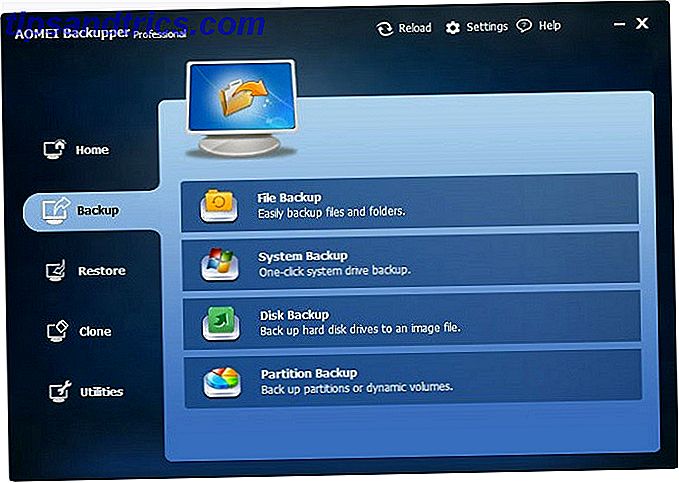
Vous ne pouvez sauvegarder vos sauvegardes que sur un disque externe, il n'y a pas d'option pour sauvegarder dans votre stockage en nuage. Les systèmes de fichiers NTFS, FAT32, FAT16, EXT2 et EXT3 sont pris en charge.
Sa meilleure caractéristique est sa capacité de sauvegarde en temps réel basée sur des actions telles que la connexion de l'utilisateur, la fermeture de session de l'utilisateur, le démarrage du système et l'arrêt du système.
2. Sauvegarde personnelle
Force principale: App poids léger.
Personal Backup est la plus petite application de la liste, pesant seulement 15 Mo. Il ne peut créer que des sauvegardes de données standard; il n'offre pas d'imagerie système.
Vous pouvez enregistrer vos données dans n'importe quel dossier de destination, y compris un autre fichier sur votre disque dur. Il offre un moyen de compresser toutes vos données dans un fichier ZIP si l'espace est un problème et vous pouvez crypter toutes vos données avec un algorithme AES pour renforcer votre sécurité.
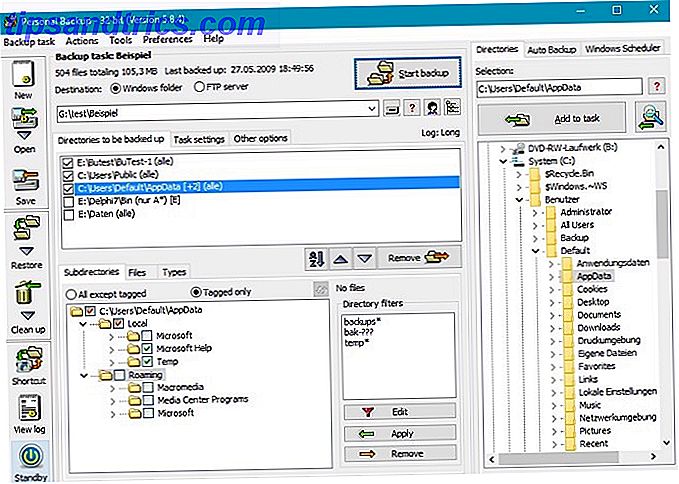
L'application peut planifier vos sauvegardes automatiquement. Il les effectue de manière incrémentielle par défaut.
3. EaseUS Todo Backup Gratuit
Force principale: Le meilleur outil complet disponible.
EaseUS Todo Backup Free compte plus de six millions d'utilisateurs à domicile, et avec raison.
Vous pouvez l'utiliser pour sauvegarder des données, des systèmes d'exploitation, des disques durs, des partitions de disque spécifiques et des fichiers individuels. Il peut exécuter des sauvegardes complètes, des sauvegardes incrémentielles et des sauvegardes différentielles. Lors de la restauration, vous pouvez choisir de récupérer des fichiers individuels, certains dossiers ou des volumes de disque entiers.
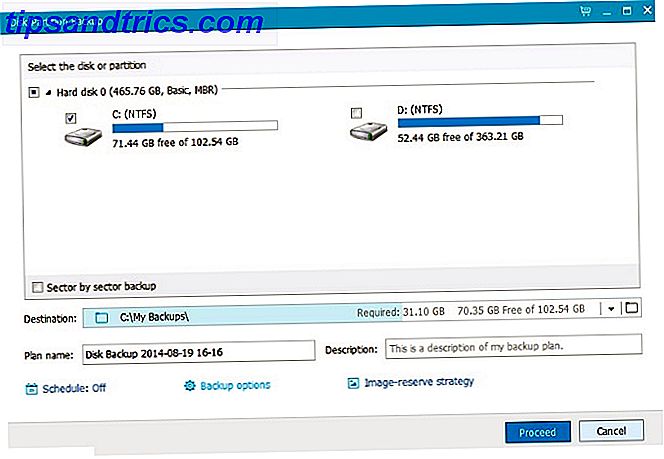
La version gratuite vous permettra de faire des clones de disque afin que vous puissiez migrer votre système d'exploitation entre les lecteurs SSD et HDD 7 choses que vous devez considérer avant d'acheter un disque dur 7 choses que vous devez considérer avant d'acheter un disque dur Acheter un disque dur? Ce n'est pas si difficile si vous connaissez quelques conseils de base. Nous avons rassemblé les caractéristiques les plus importantes d'un disque de stockage moderne et ce que vous devriez acheter. Lire la suite . L'offre premium de 24 $ inclut des sauvegardes basées sur des événements, des sauvegardes Outlook et des copies FTP hors site.
Les fonctionnalités supplémentaires incluent les sauvegardes Android, les sauvegardes protégées par mot de passe, l'effacement des disques, le fractionnement des archives, la hiérarchisation des sauvegardes et les vitesses d'écriture limitées pour réduire l'impact sur les performances du système.
4. Cobian Backup
Force de clé: hautement personnalisable.
Avec des sauvegardes différentielles et incrémentielles, la compression ZIP, le chiffrement AES 256 bits Comment fonctionne le chiffrement et est-il vraiment sûr? Comment fonctionne le chiffrement, et est-il vraiment sûr? Lire la suite, plusieurs filtres, un planificateur, et des sauvegardes FTP, Cobian Backup est déjà une offre forte.
Là où il excelle vraiment, cependant, est dans son niveau impressionnant d'options de personnalisation. Vous pouvez jouer avec plus de 100 paramètres, ce qui vous permet de créer vos sauvegardes exactement comme vous le souhaitez.
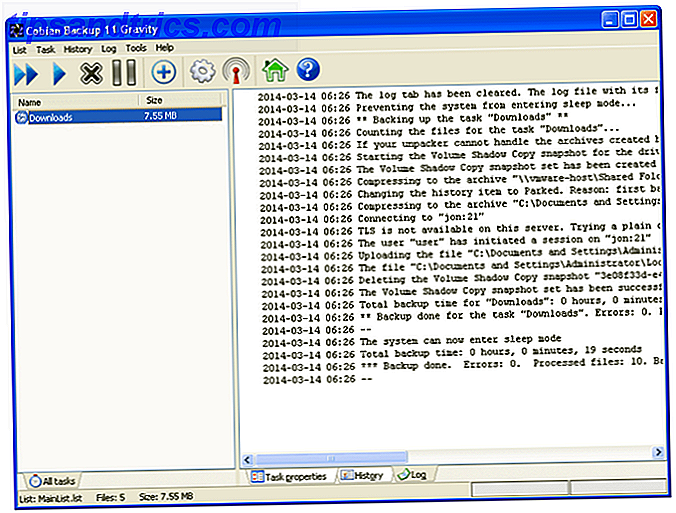
L'application vous donne également un moyen de diviser les sauvegardes en plus petits morceaux. C'est utile si vos médias de destination ont de petites quantités de stockage.
Son plus grand inconvénient est l'absence d'une option de restauration: vous devez parcourir manuellement le dossier de sauvegarde et récupérer les fichiers.
5. Clonezilla
Force de clé: Environnement de démarrage open-source.
Clonezilla n'est pas un programme installable, c'est un environnement de démarrage que vous avez lancé à partir d'un CD ou d'un lecteur USB.
C'est très puissant mais ne met pas l'accent sur la facilité d'utilisation. Contrairement aux concurrents tels que Redo Backup and Recovery, son objectif principal est de fournir des options avancées. Vous devriez lui donner une large place si vous n'êtes pas expérimenté. Si vous êtes un expert, c'est peut-être le meilleur outil de la liste.
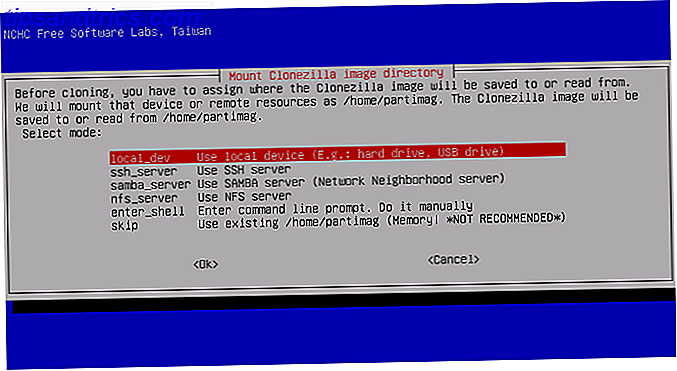
Il existe deux formats: Clonezilla Live et Clonezilla SE. Clonezilla Live est conçu pour les sauvegardes / restaurations mono-machine, tandis que Clonezilla SE peut gérer jusqu'à 40 machines à la fois.
Le logiciel prend en charge presque tous les systèmes de fichiers auxquels vous pouvez penser et peut créer des fichiers image sur votre disque local, un serveur SSH, un serveur Samba, un serveur NFS et un serveur WebDAV. Le chiffrement AES-256 est disponible.
Votre logiciel de sauvegarde préféré?
Je vous ai donné cinq recommandations et vous a présenté les outils Windows natifs. Les applications ont des forces différentes et sont conçues pour couvrir les différents besoins des utilisateurs.
Mais il y a beaucoup plus d'applications de sauvegarde gratuites disponibles. Si aucun de ceux que j'ai couvert ne vous intéresse, consultez plutôt FBackup, Macrium Reflect gratuit, Comodo BackUp ou Genie9 Free Timeline.
Quel est votre logiciel de sauvegarde gratuit préféré? Qu'est-ce qui le rend si spécial? J'aimerais connaître vos recommandations. Vous pouvez laisser vos conseils dans les commentaires ci-dessous.
Crédits image: A3D / Shutterstock